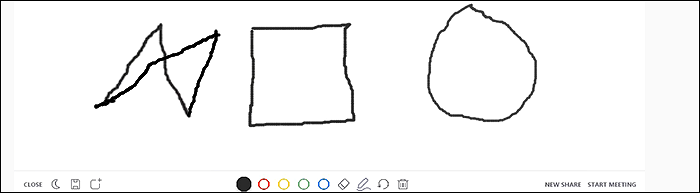-
![]()
Jacinta
"Obrigada por ler meus artigos. Espero que meus artigos possam ajudá-lo a resolver seus problemas de forma fácil e eficaz."…Leia mais -
![]()
Rita
"Espero que minha experiência com tecnologia possa ajudá-lo a resolver a maioria dos problemas do seu Windows, Mac e smartphone."…Leia mais -
![]()
Leonardo
"Obrigado por ler meus artigos, queridos leitores. Sempre me dá uma grande sensação de realização quando meus escritos realmente ajudam. Espero que gostem de sua estadia no EaseUS e tenham um bom dia."…Leia mais
Índice da Página
0 Visualizações
CONTEÚDO DA PÁGINA:
O Zoom é uma ferramenta fantástica para videoconferências e seminários online, mas também pode ser usado para gravar apresentações de vídeo. Você pode iniciar uma conferência Zoom sozinho e capturar vídeos melhores com alta qualidade de áudio para uma interação eficiente com o público.
Você está procurando maneiras de gravar apresentações no Zoom? Esta passagem o ajudará a aprender como gravar uma apresentação diretamente no Zoom ou tentar outros métodos, como gravadores de tela .
Parte 1. Como gravar uma apresentação com zoom diretamente
Como gravar uma apresentação Zoom diretamente? Tomemos como exemplo a gravação local. Somente o host pode configurar facilmente uma gravação local do Zoom. Entretanto, os seguintes pontos também merecem a sua atenção.
1️⃣Para gravação local, caso outro participante deseje gravar uma apresentação no Zoom, o anfitrião precisará conceder autorização a esse membro durante a reunião.
2️⃣O anfitrião precisa designar um anfitrião alternativo. Da mesma forma, se um membro tiver privilégios de agendamento para você, ele ingressará automaticamente como anfitrião alternativo e iniciará a gravação.
3️⃣Abra ou importe seus slides PPT antes do processo de apresentação do Zoom.
4️⃣Você deve garantir que sua webcam e microfone estejam ligados. Caso contrário, sua gravação do Zoom não terá áudio .
Passo 1 . Abra o aplicativo Zoom, clique em Configurações > selecione Gravação > ative sua gravação local.
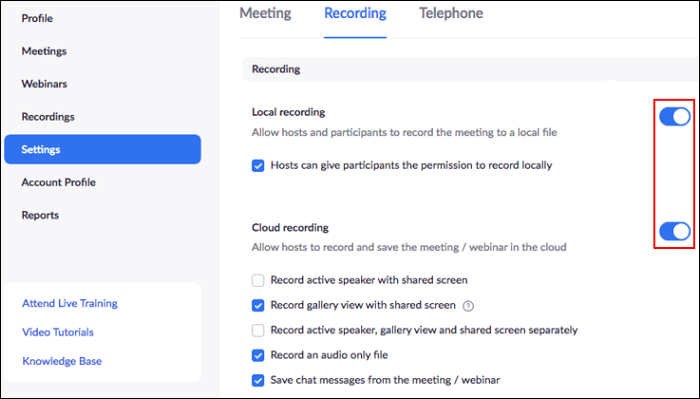
Passo 2 . Na interface principal, clique em Nova reunião > siga as instruções na tela para verificar e abrir seu microfone e câmera.
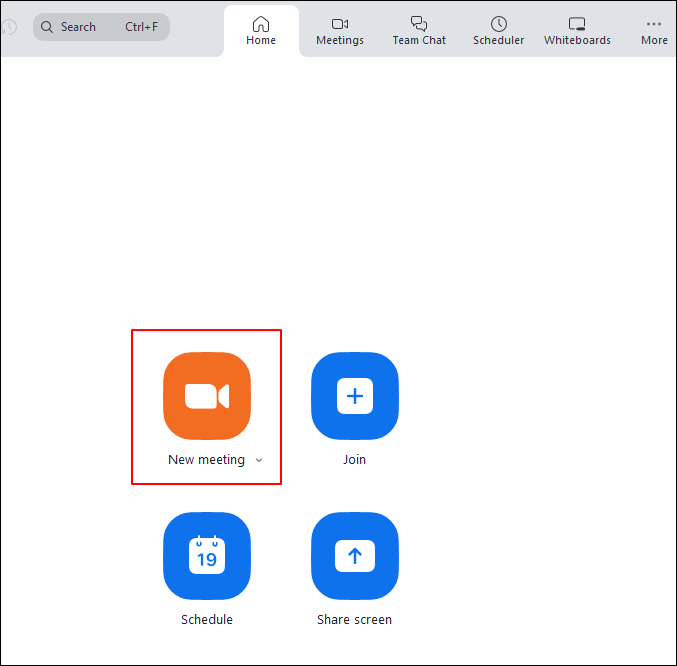
Etapa 3 . Clique em Compartilhar.
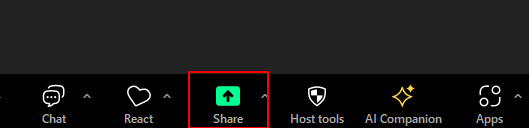
Passo 4 . Na guia Telas, role para baixo até Janelas de aplicativos> selecione o arquivo PPT que deseja compartilhar no Zoom.
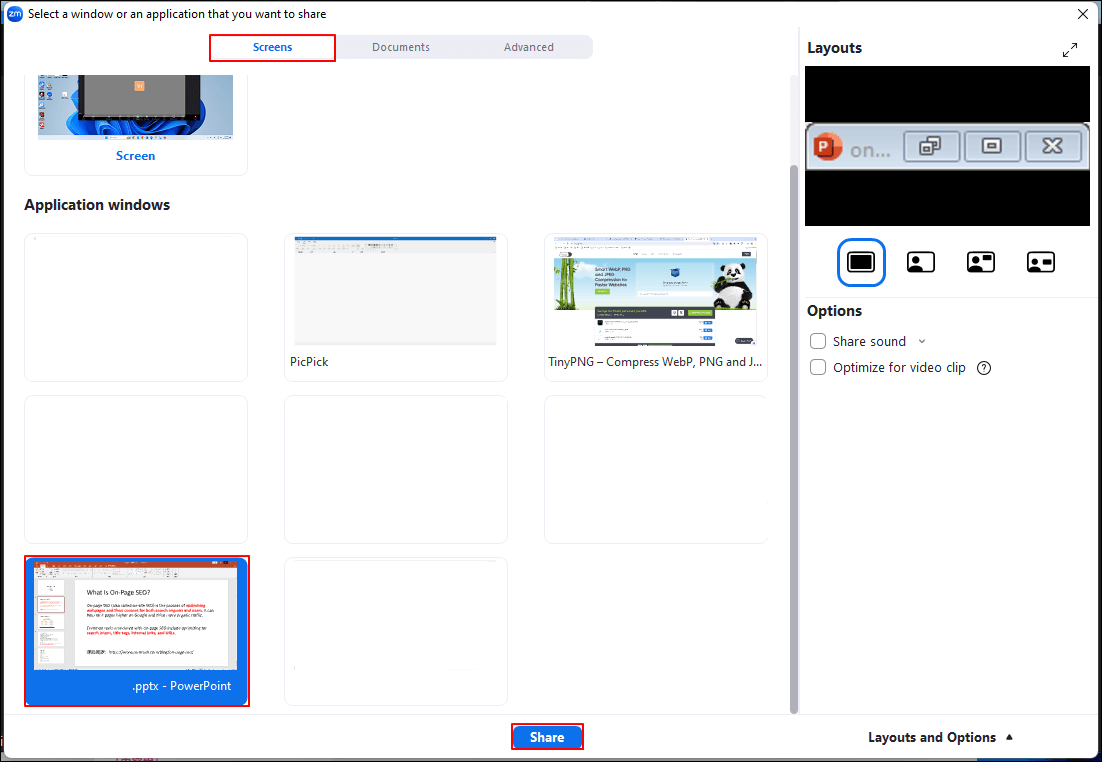
Etapa 5 . Depois de entrar na interface de gravação com o PowerPoint escolhido, clique em Mais na parte superior> clique em Gravar.
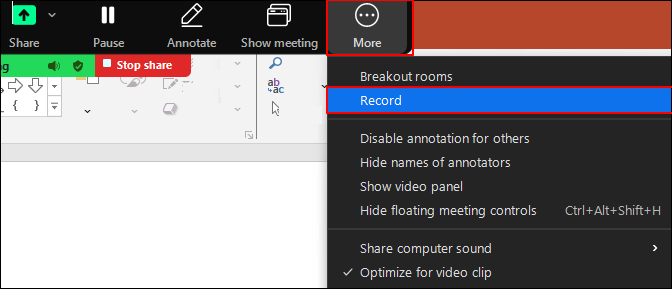
Etapa 6 . Após a gravação da apresentação Zoom PPT, clique em Parar gravação na parte superior > clique em Finalizar > Encerrar reunião para todos. Para usuários do Windows, você pode acessar o caminho de armazenamento padrão C:\Users\Username\Documents\Zoom para encontrar sua apresentação gravada no Zoom.
Parte 2. Outras maneiras de gravar uma apresentação com zoom
Além do Zoom, você pode aprender como apresentar um PowerPoint no Zoom com software confiável de gravação de tela de terceiros ou recursos integrados do Microsoft PowerPoint.
Opção 1. Grave uma apresentação com zoom via EaseUS RecExperts
Sem dúvida, os excelentes recursos de gravação do Zoom permitem que todos os usuários do Zoom apresentem, gravem e compartilhem um PPT no Zoom. No entanto, o Zoom é uma plataforma profissional de videoconferência, ao contrário de softwares de gravação de tela como o EaseUS RecExperts.
Em primeiro lugar, os usuários de desktop não podem gravar apresentações no Zoom com voz/rosto porque não há câmera ou microfone. Em segundo lugar, uma má ligação à Internet pode prejudicar a qualidade da gravação. Em terceiro lugar, o Zoom não oferece suporte a faixas distintas de vídeo ou compartilhamento de tela, o que limita sua flexibilidade de edição.
Então, por que não dar uma chance ao EaseUS RecExperts? Como alternativa ao Zoom, este software de gravação de tela de primeira linha pode superar as deficiências acima e oferecer uma experiência significativamente melhorada para todos os usuários do Zoom.
Principais recursos do EaseUS RecExperts:
- Grave uma apresentação Zoom com webcam, câmera, microfone e áudio.
- Grave reuniões online em várias plataformas, como Google Meet, Teams, Slack e Webex.
- Fornece gravação em tela inteira, gravação de região selecionada, gravação programada , opções de parada automática e divisão automática.
- Oferece edição de vídeo/áudio, importação de arquivos de vídeo/áudio, redução de ruído do microfone, etc.
- Exporte o vídeo no formato de arquivo MP4, MOV, FLV, MKV, AVI ou GIF com alta qualidade. ;
Passo 1. Acesse as reuniões que deseja gravar. Em seguida, inicie o EaseUS RecExperts em seus dispositivos. Escolha o modo de gravação “Tela Cheia” ou selecione a área de gravação no modo “Região” .

Passo 2. Escolha gravar a webcam, o som do sistema, o som do microfone ou nenhum clicando nos botões correspondentes.

Etapa 3. Ele oferece um trocador de fundo de IA e recurso de tela verde aos usuários. Você pode alterar o plano de fundo da videoconferência conforme desejar. Quando tudo estiver pronto, clique no botão vermelho “REC” para começar e clique em “F10” e “F9” para pausar ou parar a gravação.

Passo 4. Após a gravação, você pode visualizar os vídeos da reunião na lista pop-up de gravação. Você pode até clicar em “Editar” > “AI Assistant” > “Iniciar” para obter um arquivo de texto do que foi dito.

Opção 2. Grave uma apresentação com zoom por meio de sua ferramenta integrada
O recurso integrado do Microsoft PowerPoint pode gravar a tela do seu computador com áudio relacionado. Após a gravação, ele pode ser incorporado automaticamente ao slide do PowerPoint ou você pode salvá-lo como um arquivo separado. As etapas a seguir descrevem como gravar uma apresentação Zoom.
- Aviso:
- Embora você possa cortar seu vídeo com esta ferramenta, você só pode aproveitar um recurso de edição.
Passo 1 . Abra o PowerPoint que você pretendia apresentar anteriormente no Zoom, clique em Inserir e selecione Gravação de tela.
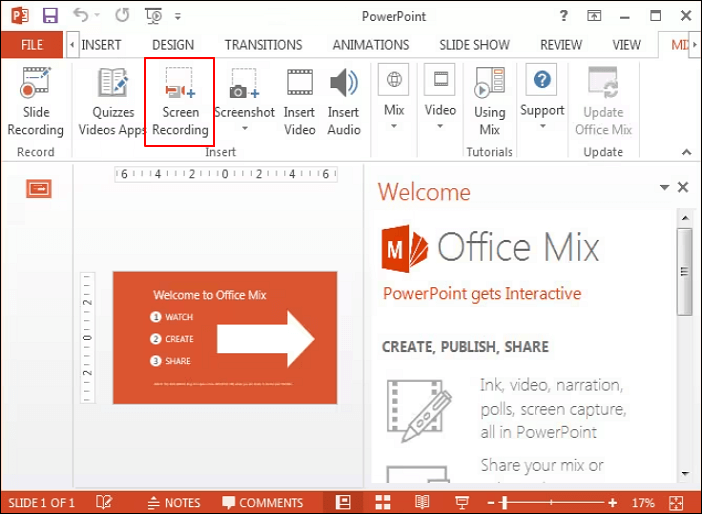
Passo 2 . Selecione a área que deseja apresentar um PPT no Zoom. Se você quiser a gravação inteira, pressione Win + Shift + F.
- O PowerPoint captura automaticamente o áudio e o ponteiro do mouse, portanto, essas configurações são pré-selecionadas na estação de controle. Por favor, não marque Audio and Record Pointer para desligá-los.
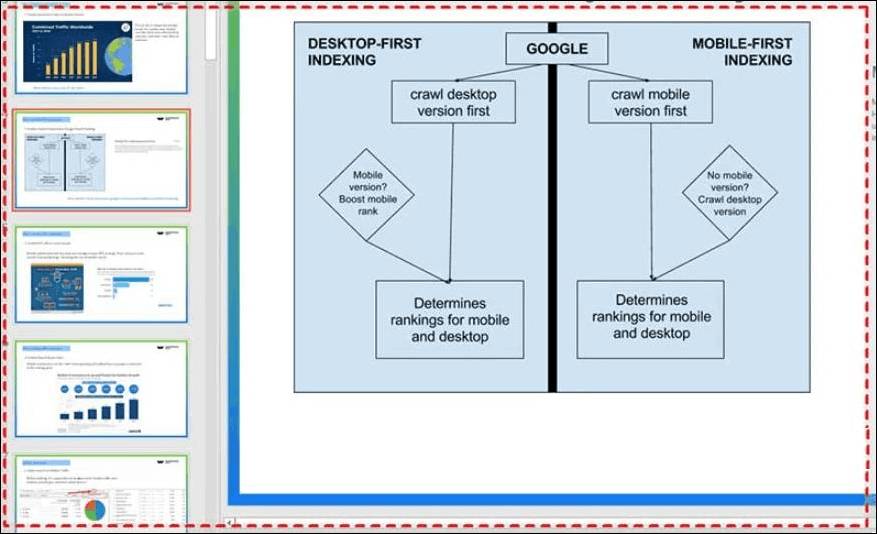
Etapa 3 . A gravação do vídeo começará após 3 segundos de contagem regressiva automática. Para finalizar este processo, pressione Win + Shift + Q.
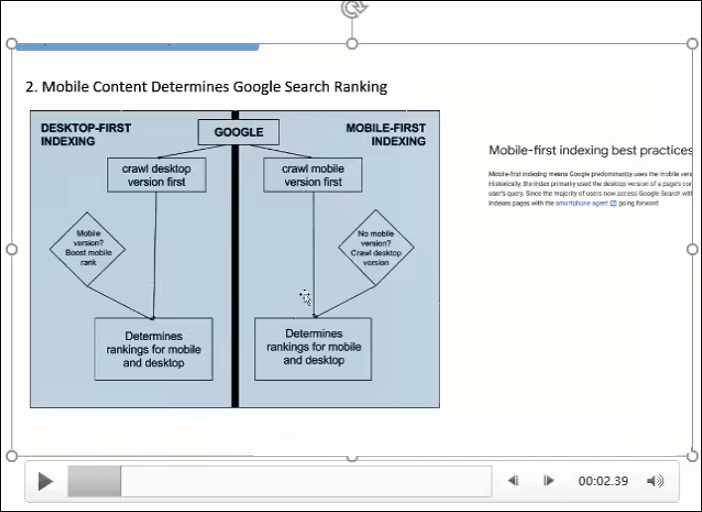
Conclusão
Você está se perguntando como gravar uma apresentação no Zoom ?
Depois de ler esta passagem, você poderá ter uma compreensão mais clara sobre como gravar, compartilhar e editar apresentações no Zoom. Como você pode ver, em termos de profissionalismo, riqueza de recursos e facilidade de uso, o EaseUS RecExperts tem uma vantagem sobre os outros dois métodos.
FQAs sobre gravações de zoom e gravações de apresentações
Como o Zoom tem desfrutado de muitos usuários em todo o mundo, compilamos uma lista de assuntos relevantes, como gravações ou apresentações do Zoom. Por favor, dê uma olhada neles abaixo.
1. Você pode compartilhar a tela e gravar-se no Zoom?
Claro que você pode. Depois de ligar o microfone e a câmera, selecione o botão Compartilhar para selecionar a tela que deseja compartilhar para criar um screencast. Por exemplo, você pode gravar apresentações no Zoom com rosto e áudio.
2. Você pode gravar uma reunião Zoom se não for o anfitrião?
Sim você pode. Se você não for o anfitrião, solicite permissão para gravar localmente ou procure ajuda de ferramentas de terceiros, como EaseUS RecExperts.
3. Como faço para me gravar fazendo uma apresentação no Apresentações Google?
Como gravar apresentações do Google Slides ? Ajudaria se você tivesse uma webcam ou um utilitário de gravação de tela para gravar vídeo e áudio durante uma apresentação no Apresentações Google. Com um aplicativo ou ferramenta baseada em navegador, você pode gravar sua voz, rosto ou ambos enquanto usa sua apresentação de slides.
EaseUS RecExperts

um clique para gravar tudo na tela!
sem limite de tempo sem marca d’água
Iniciar a Gravação