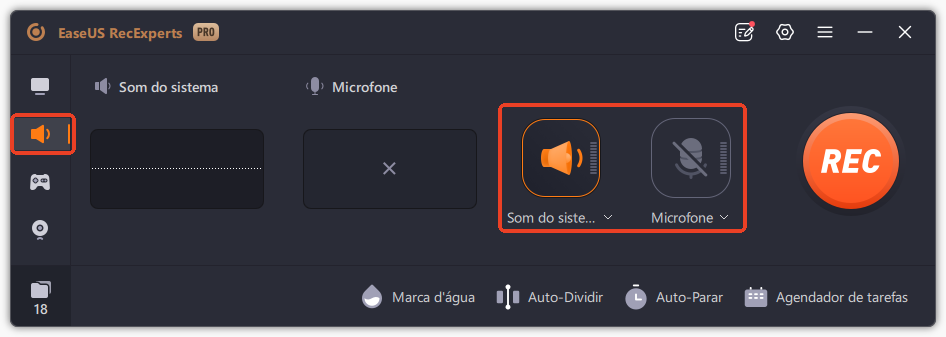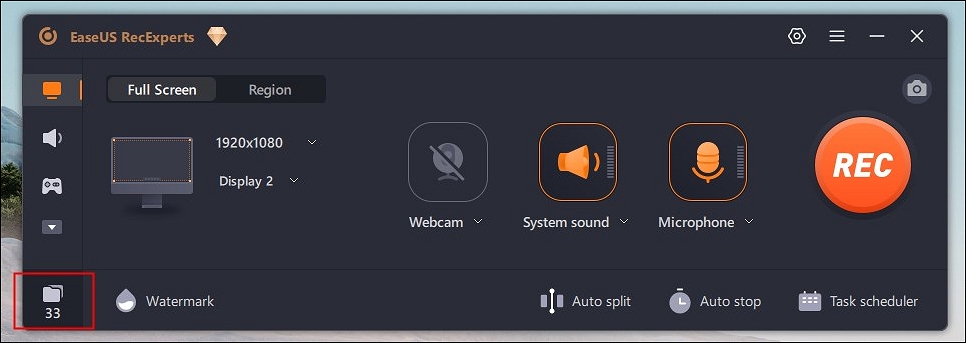-
![]()
Jacinta
"Obrigada por ler meus artigos. Espero que meus artigos possam ajudá-lo a resolver seus problemas de forma fácil e eficaz."…Leia mais -
![]()
Rita
"Espero que minha experiência com tecnologia possa ajudá-lo a resolver a maioria dos problemas do seu Windows, Mac e smartphone."…Leia mais -
![]()
Leonardo
"Obrigado por ler meus artigos, queridos leitores. Sempre me dá uma grande sensação de realização quando meus escritos realmente ajudam. Espero que gostem de sua estadia no EaseUS e tenham um bom dia."…Leia mais
Índice da Página
0 Visualizações
Quando faço streaming no YouTube, tenho alguns amigos que querem ver o jogo em tempo real enquanto comentamos. No entanto, o streaming no Discord mata a taxa de quadros no YouTube. O stream do Discord está bom e não diz que estou perdendo frames no OBS, mas o YouTube está muito atrasado. No segundo em que desligo o stream do Discord, o YouTube volta ao normal. Há alguma configuração de otimização que possa estar faltando?
___IcosahedralLoL do Reddit
Semelhante ao usuário do Reddit acima, os streamers do YouTube geralmente desejam compartilhar seu programa ao vivo favorito com amigos ou com a comunidade em tempo real no Discord. No entanto, eles não conseguem encontrar a maneira certa de transmitir filmes ou programas do YouTube no Discord. Sem problemas. Este artigo ajuda você a seguir o guia passo a passo sobre como transmitir o YouTube no Discord com som.
Posteriormente, você também aprenderá sobre o melhor software para gravar vídeos do YouTube sem tela preta e como isso é benéfico.
CONTEÚDO DA PÁGINA:
Use a função Assistir Juntos
Discord é uma plataforma de streaming bem conhecida para filmes, jogos, etc. Ele oferece um recurso de assistir juntos para ajudá-lo a curtir seu programa favorito com a comunidade Discord do YouTube, Twitch, Spotify, Facebook, TikTok, etc.
- ✍️ O que preparar
- Baixe e instale o Discord
- Cadastre-se para uma conta Discord
- Acesso à conta do YouTube
- Reproduza o vídeo do YouTube desejado
Aqui está um breve tutorial sobre como usar a função Assistir Juntos para transmitir o YouTube no Discord:
Passo 1. A primeira etapa envolve iniciar o aplicativo Discord para desktop e conectar-se ao YouTube. Toque no ícone “Configurações”, expanda “Conexões” e pressione o ícone “YouTube”. Depois de ser redirecionado para o Google no navegador da web, clique em “Permitir” para permitir que o Discord acesse sua conta do YouTube.
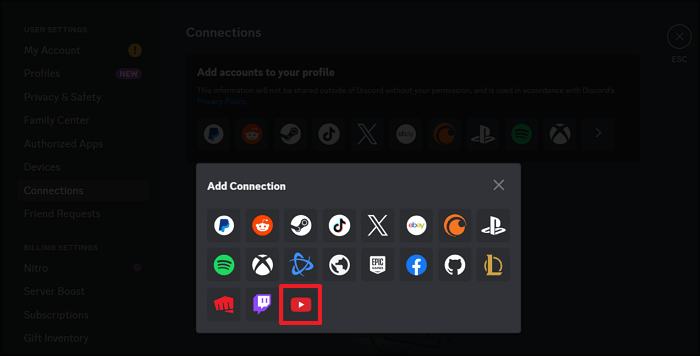
Passo 2. Em seguida, abra o Discord, clique em um servidor existente e entre em um canal de voz. Pressione o botão "Iniciar uma atividade". Você verá um pop-up onde você escolhe a opção “Assistir Juntos”.
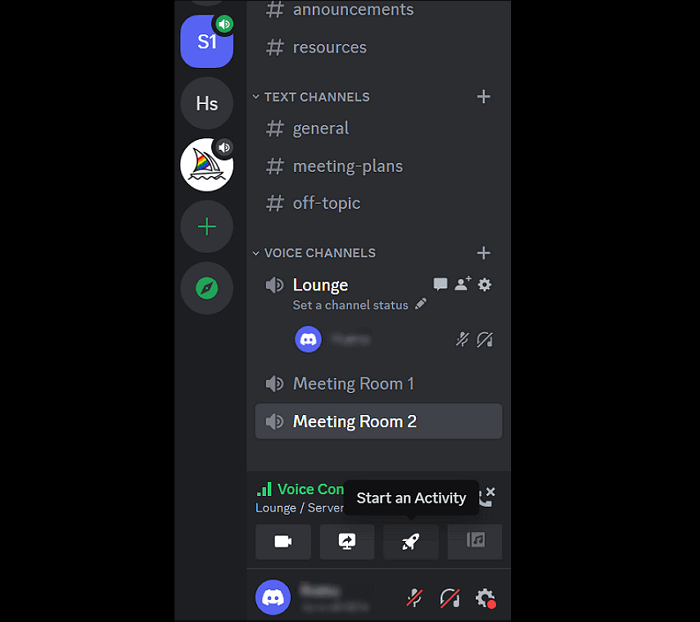
Passo 3. Por último, pressione o botão "Autorizar" para assistir oficialmente a transmissão do YouTube no Discord. Você também pode "Convidar para atividade" para um grupo de exibição existente no YouTube. Isso é tudo!

👉Além disso, assista a este vídeo do YouTube abaixo se quiser transmitir ou transmitir ao vivo no Discord de forma rápida e fácil:
- 00: 15 - Como iniciar a transmissão ao vivo no Discord
- 00: 50 - Como escolher a tela e o jogo para transmitir
- 01: 14 – Personalizando a qualidade e a saída do seu stream do Discord
- 02: 20 - Como encerrar uma transmissão do Discord
Grave streaming de vídeo do YouTube [ sem tela preta ]
Caso você precise de um método para transmitir o YouTube no Discord sem tela preta, grave seu vídeo favorito do YouTube para transmitir mais tarde. Para isso, experimente usar um software de gravação de vídeo eficiente - EaseUS RecExperts no botão abaixo.
Isso oferece um modo de gravação avançado para gravar no Hulu , Vimeo, YouTube, Amazon e muito mais. Você pode gravar suas atividades na tela com a webcam para aparecer no vídeo gravado. Capturar a tela inteira ou parte da tela também está sob seu controle.
Também permite gravar o som do sistema e a voz do microfone separadamente ou simultaneamente, conforme sua escolha. Os recursos de agendador de tarefas, parada automática e divisão automática tornam o processo de captura mais fácil e rápido. Posteriormente, você pode usar seu kit de ferramentas de edição para extrair áudio do vídeo , cortar e compactar a saída, etc.
😝Vale a pena ler este post? Compartilhe com outras pessoas!
Melhores configurações de streaming no Discord
Existem vários motivos para perturbar a fluidez da transmissão no Discord. Para se livrar desses culpados, aqui estão algumas configurações do servidor que você precisa alterar para obter a melhor experiência de streaming no Discord. Vamos nos aprofundar nos detalhes:
1. Execute o Discord como administrador
A qualidade do streaming é afetada se um jogo com muitos gráficos estiver sendo executado em seu sistema de baixo custo. Como solução, você deve executar o Discord como administrador. Portanto, este software pode usar fontes de sistema suficientes para funcionar sem problemas.
2. Faça o Discord usar a CPU para processamento
Em segundo lugar, você precisa desabilitar a opção de aceleração de hardware nas configurações. Para fazer isso, abra "Configurações", marque "Voz e Vídeo" em "Configurações do aplicativo", vá na seção "Avançado" e desative a opção "Aceleração de hardware".

3. Ajuste as configurações de compartilhamento de tela
Às vezes, alterar a qualidade do stream, a taxa de quadros e a resolução pode ajudá-lo a obter a melhor experiência de streaming.
Para isso, entre em qualquer canal de voz e pressione o ícone “Compartilhar sua tela” para abrir o pop-up “Compartilhamento de tela”. Aqui, você deve escolher “Vídeo mais suave” em “Qualidade do stream”. Além disso, ajuste a taxa de quadros e a resolução.
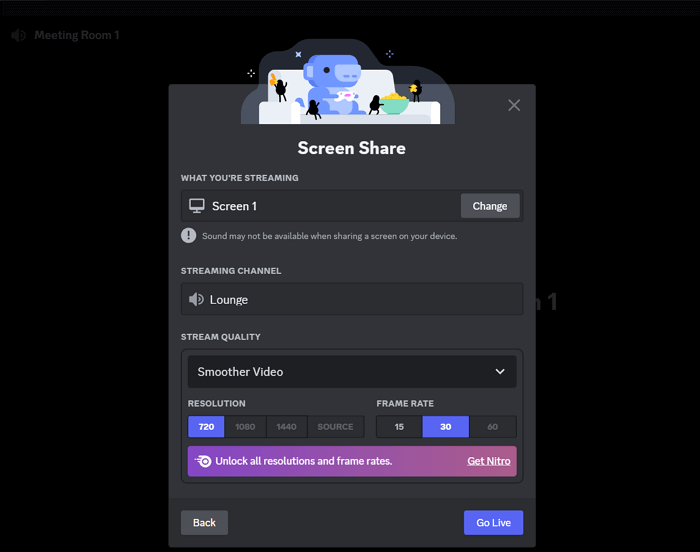
4. Conexão estável com a Internet
Se as configurações acima não estiverem melhorando a qualidade da transmissão, você precisará verificar os problemas da Internet para lidar com o atraso na transmissão do Discord. Você pode mudar para outra conexão para verificar se sua internet está instável ou fraca o suficiente para realizar o melhor streaming.
Perguntas frequentes sobre como transmitir o YouTube no Discord
Vamos verificar estas perguntas relevantes feitas pelos usuários sobre como transmitir o YouTube no Discord com som:
1. Você pode transmitir no YouTube através do Discord?
Sim, você pode transmitir no YouTube através do Discord. Para isso, comece a transmitir no Discord e depois reproduza seu programa favorito do YouTube. Isso iniciará a transmissão do seu YouTube no Discord.
2. Existe um bot Discord que reproduz vídeos do YouTube?
Sim, o YouTubebot é um bot auto-hospedado que ajuda você a assistir vídeos do YouTube no Discord. Ele fornece estatísticas e notificações corretas sobre vídeos, playlists, canais, letras do YouTube, etc.
3. Como faço para me livrar da tela preta durante a transmissão no Discord?
Você deve realizar algumas ações para eliminar a tela preta durante a transmissão no Discord. Isso inclui atualizar o Discord, executar o Discord como administrador, atualizar drivers gráficos, desligar a aceleração de hardware, fechar todos os processos do Discord, limpar o cache do Discord, mudar para o modo Windows, etc.
Conclusão
Esta postagem revelou como transmitir o YouTube no Discord por meio da função assistir juntos. Mas quando se trata de gravar um streaming de vídeo do YouTube e compartilhá-lo com outras pessoas no Discord, o EaseUS RecExperts é altamente recomendado por sua facilidade de uso e funcionamento rápido. Baixe esta ferramenta e aproveite suas funcionalidades exclusivas de gravação.
EaseUS RecExperts

um clique para gravar tudo na tela!
sem limite de tempo sem marca d’água
Iniciar a Gravação