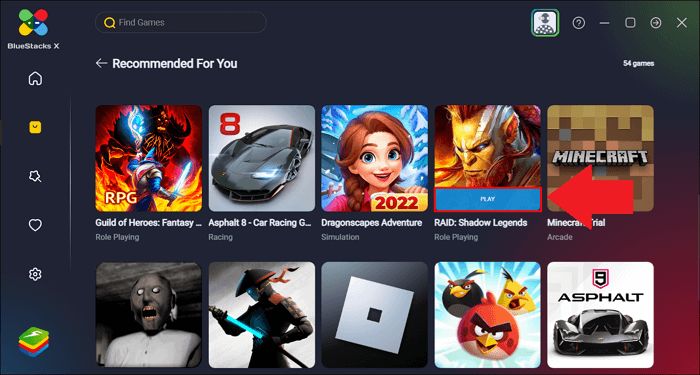-
![]()
Jacinta
"Obrigada por ler meus artigos. Espero que meus artigos possam ajudá-lo a resolver seus problemas de forma fácil e eficaz."…Leia mais -
![]()
Rita
"Espero que minha experiência com tecnologia possa ajudá-lo a resolver a maioria dos problemas do seu Windows, Mac e smartphone."…Leia mais -
![]()
Leonardo
"Obrigado por ler meus artigos, queridos leitores. Sempre me dá uma grande sensação de realização quando meus escritos realmente ajudam. Espero que gostem de sua estadia no EaseUS e tenham um bom dia."…Leia mais
Índice da Página
0 Visualizações
Join.Me é um excelente serviço de videoconferência online que permite criar um URL personalizado e participar de reuniões por meio de um computador ou telefone. Além disso, oferece um gravador embutido. Quando você quiser dar feedback, assistir à reunião mais tarde ou compartilhá-la com o grupo da empresa, esse recurso será útil.

Esta postagem orienta você sobre como obter a gravação do Join.Me e como gravar as reuniões com ferramentas de gravação de tela de terceiros com recursos avançados, que são úteis quando você precisa de ferramentas avançadas.
Como gravar uma reunião no Join.Me
É um excelente serviço online para participar ou organizar uma reunião. Você pode compartilhar a tela, adicionar anotações e gravar a reunião como anfitrião.
Embora as reuniões online possam ser gerenciadas por meio da interface da web, você precisa instalar o software de desktop ao usar anotações. Depois de instalá-lo, selecione uma região para compartilhar. Você também pode usar as ferramentas de anotação e outros recursos disponíveis online.
Tutorial de gravação de reuniões do Join.Me como anfitrião:
Passo 1. Primeiro, cadastre-se no Join.Me. Em seguida, escolha iniciar uma reunião ou ingressar em uma reunião. Você pode então usar um URL exclusivo para iniciar uma reunião ou criar um personalizado.
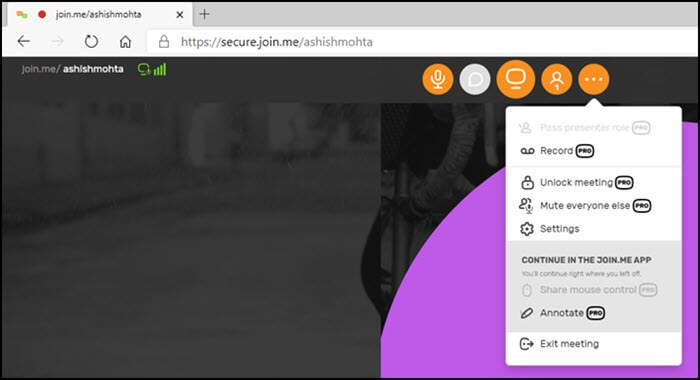
Passo 2. Assim que a reunião começar, clique em “Mais” > “Gravar”. Ele começará a gravar a reunião instantaneamente, incluindo áudio e vídeo. Assim que iniciar, um ícone vermelho aparecerá para ajudar a entender que a gravação foi iniciada.
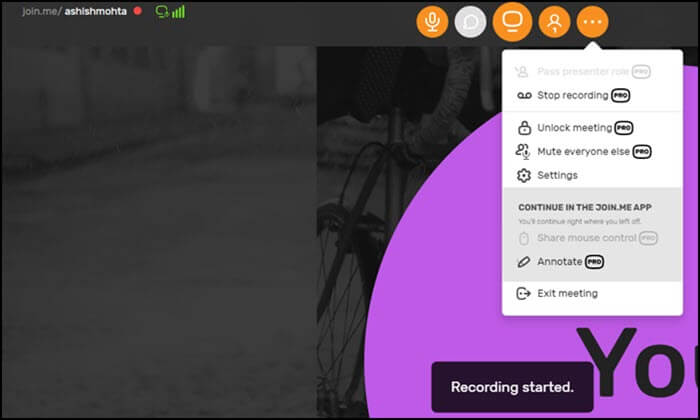
Etapa 3. Assim que a reunião terminar, clique no botão Parar gravação. Para visualizar e baixar a reunião, acesse o site Join.Me e vá em “Minhas reuniões”. Em seguida, clique em “Gravações” para encontrar suas reuniões gravadas.
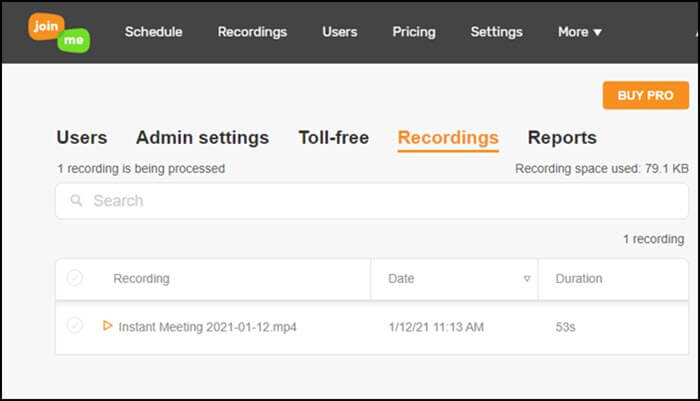
Grave e baixe sessões do Join.Me no Windows
Já que todas as gravações do Join.Me são salvas online e não há controle sobre elas no computador. Portanto, pode demorar muito para processar o vídeo depois que você interrompe a gravação e não permite que os participantes gravem a reunião. É por isso que você precisa de software de terceiros como o EaseUS RecExperts para gravar reuniões online . Baixe agora!
Este gravador de tela para Windows e Mac permite criar vídeos em 4K a partir do Join.Me. Além disso, pode gravar reuniões Zoom , Google Meet, GoTo Meeting, etc., na melhor qualidade. Você pode selecionar parte da tela ou tela inteira como região de gravação, independentemente de você ser o participante ou o anfitrião da sessão.
O melhor é que grava vídeos com fundo virtual . Você pode desfocar o ambiente ou substituir o fundo por uma sala de aula, estúdio, cenário, etc. Após a gravação, você pode gerar um arquivo de texto da reunião e baixar a gravação em MP4, AVI, MOV, MP3, AAC, etc.
Como capturar uma reunião Join.Me no Windows 11/10/8/7:
Passo 1. Vá para a videoconferência que deseja gravar e inicie o EaseUS RecExperts em seus dispositivos. Escolha o modo de gravação “Tela Cheia” para gravar a tela inteira ou o modo “Região” para gravar sua área personalizada.

Passo 2. Em seguida, escolha gravar o som do sistema, do microfone, da webcam ou nenhum clicando nos botões correspondentes. Você pode até gravar webcam com fundo AI. Quando tudo estiver pronto, clique no botão vermelho “REC” para começar.

Passo 3. O processo de gravação começará após uma contagem regressiva de três segundos. Caso queira pausar a gravação, clique na barra vertical dupla branca ( “F10”) . Para finalizar a gravação, clique no sinal do quadrado vermelho ( “F9”) .
Passo 4. Ele salva suas gravações em MP4, GIF, AVI e muito mais. Após a gravação, você será levado à interface da lista de gravações. Aqui, você pode até usar o assistente de IA para exportar as discussões da reunião para arquivos de texto.

Grave e baixe a gravação Join.Me no Mac
EaseUS RecExperts para Mac também está disponível para gravar reuniões Join.Me no Mac. É um software de gravação de tela fácil de usar que permite aos usuários capturar qualquer coisa na tela. Se você precisa de um gravador de tela inteira ou de um gravador que possa gravar apenas parte da tela, ele sempre pode ser útil.
Além dessas opções básicas de gravação, este software também oferece suporte ao agendamento de gravações e permite definir o tempo e a duração da gravação da tela, enquanto você só pode definir a duração na gravação de áudio.
Características principais:
- Capture tela, jogabilidade e webcam
- Grave reuniões do Join.Me no macOS com cliques simples
- Poderoso gravador de áudio interno no Mac
- Programe a gravação para gravação de tela e áudio
Aproveite esta oportunidade para baixar esta ferramenta! Nenhum registro é necessário.
Grave uma reunião online no Mac:
Passo 1. Antes de entrar na reunião, baixe e inicie o EaseUS RecExperts para Mac. Em seguida, escolha uma área de gravação de reunião adequada entre duas opções: “Tela inteira” ou “Região”.

Passo 2. Em seguida, clique no botão "Som" no canto inferior esquerdo para selecionar a fonte de áudio adequada. Os dois botões na janela “Selecionar som de gravação” estão disponíveis para decidir se você deseja capturar o som do sistema, o áudio do microfone ou ambos.

(Opcional) Para capturar a webcam junto com a tela da reunião, o ícone "Webcam" ao lado do botão "Som" pode ajudar a ativar uma câmera embutida ou externa.

Após ajustar as configurações, clique em “REC” para iniciar a gravação.
Passo 3. Durante a gravação, haverá uma barra de ferramentas flutuante que permite pausar ou parar a gravação, bem como fazer capturas de tela. Quando quiser salvar o vídeo capturado, clique em “Parar” nesta barra de ferramentas.

Passo 4. Quando a gravação parar, um player integrado aparecerá e você poderá visualizar o vídeo gravado diretamente.

Conclusão
Gravar uma reunião é importante, principalmente quando você precisa repassar todas as atas importantes da reunião, que geralmente são perdidas. É por isso que você precisa de um software de gravação que possa gravar a reunião offline e esteja disponível sem problemas.
Softwares como o EaseUS RecExperts oferecem uma solução completa para gravar reuniões. Ele também oferece gravação de jogos, streaming de vídeos e conteúdo de áudio.
Perguntas frequentes sobre a gravação do Join.Me
Aqui estão algumas das perguntas mais frequentes sobre a gravação de reuniões.
1. Como você grava no Join.Me?
Join.Me é um serviço baseado na web que permite aos usuários realizar reuniões e webinars online. Suas ferramentas integradas permitem aos usuários gravar facilmente áudio e vídeo de suas reuniões online.
Para gravar uma reunião do Join.Me, siga estas etapas:
- Passo 1. Participe da reunião e teste seu microfone e webcam.
- Passo 2. Pressione o botão "mais".
- Passo 3. Selecione "gravação" e selecione o método de gravação que deseja usar. Uma vez feito isso, você pode baixar o vídeo e editá-lo, se necessário, ou visualizá-lo offline.
2. Você pode gravar uma reunião com voz?
Sim você pode! Você pode gravar a reunião com voz usando um aplicativo de gravador de voz ou o gravador de voz integrado do Windows. Dessa forma, você pode ter o melhor dos dois mundos, onde pode aprender mais e dar sua opinião de forma mais eficaz, pois pode reproduzir o áudio sempre que quiser.
3. Qual o melhor aplicativo para gravar reuniões?
EaseUS RecExperts é o melhor para gravar reuniões porque permite gravar vídeo e gravar o áudio do sistema, garantindo que a reunião seja exatamente como deveria ser.
O software também oferece gravação de webcam, agendamento de gravação, gravação de áudio do sistema e assim por diante. Embora você possa experimentar outros aplicativos de gravação, nem todos incluem todos os recursos em um só lugar. Você também pode cortar partes do vídeo no início ou no final, o que geralmente não é necessário.
EaseUS RecExperts

um clique para gravar tudo na tela!
sem limite de tempo sem marca d’água
Iniciar a Gravação