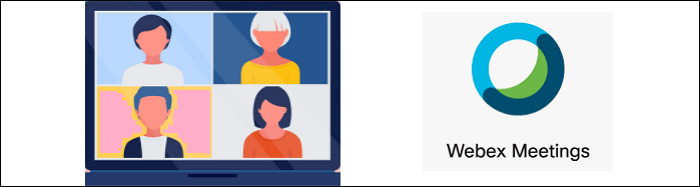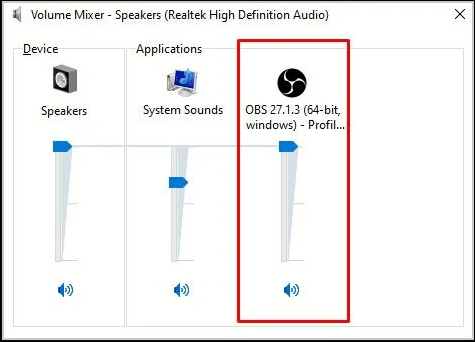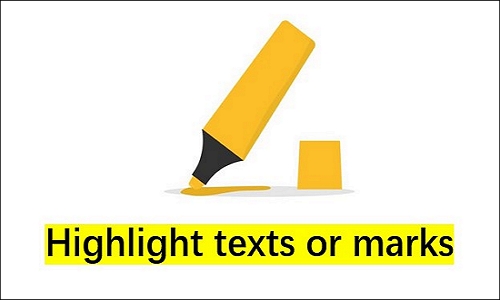-
![]()
Jacinta
"Obrigada por ler meus artigos. Espero que meus artigos possam ajudá-lo a resolver seus problemas de forma fácil e eficaz."…Leia mais -
![]()
Rita
"Espero que minha experiência com tecnologia possa ajudá-lo a resolver a maioria dos problemas do seu Windows, Mac e smartphone."…Leia mais -
![]()
Leonardo
"Obrigado por ler meus artigos, queridos leitores. Sempre me dá uma grande sensação de realização quando meus escritos realmente ajudam. Espero que gostem de sua estadia no EaseUS e tenham um bom dia."…Leia mais
Índice da Página
0 Visualizações
CONTEÚDO DA PÁGINA:
Devido à sua conveniência, eficiência, flexibilidade e baixo custo, as reuniões online ganharam cada vez mais popularidade. Além disso, pode conectar funcionários que trabalham longe e perto. Mas e se você quiser incluir pessoas que não podem comparecer à reunião? Não se preocupe. Este artigo oferecido pela EaseUS mostrará como gravar reuniões online de maneira fácil e rápida.
Aprenda com o tutorial em vídeo para uma visualização rápida:

00:00 Introdução
00:37 Método 1. Gravar reunião com EaseUS RecExperts
01:57 Método 2. Gravar reunião com OBS Studio
03:12 Método 3. Gravar reunião com Windows Xbox Game Bar
04:55 Método 4. Gravar reunião online com EaseUS Online Recorder
Por que gravar reunião online
Antes de nos aprofundarmos em como gravar uma conferência online, vamos descobrir por que você deseja capturar uma reunião online, seja uma chamada online somente de áudio ou uma videoconferência.
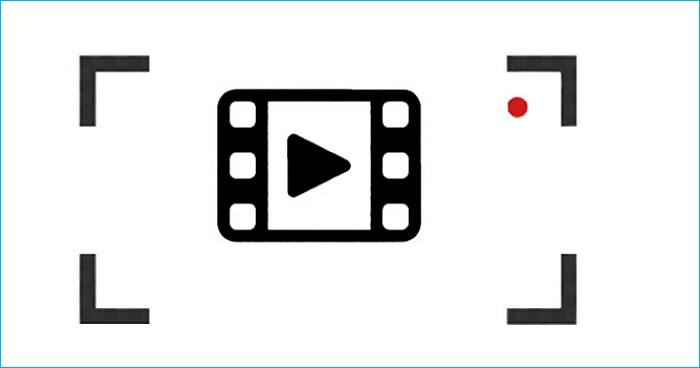
Existem diversas razões pelas quais você precisa capturar reuniões online:
- Alguns podem querer capturar os pontos críticos da conferência.
- Alguns podem querer registrar seu excelente desempenho no discurso.
- Alguns podem gostar de compartilhar o vídeo em suas plataformas sociais.
- Uma reunião online pode ajudar aqueles que não podem participar da reunião offline a conhecer o conteúdo da reunião.
- Uma conferência online pode conectar trabalhadores que trabalham perto e longe.
- Um serviço de reunião online é uma excelente maneira de economizar tempo e dinheiro para os empregadores.
Não importa em qual caso você esteja, você pode tentar gravar sua reunião online com um gravador de videoconferência. Continue lendo. Você pode aprender a gravar reuniões online em alta qualidade, gratuitamente, com áudio e vídeo e sem permissão.
4 maneiras de gravar reunião online grátis
Existem várias maneiras de ajudá-lo a gravar uma reunião online. Aqui, as quatro maneiras mais usadas serão compartilhadas com você. Você não precisa experimentá-los um por um e pode escolher uma maneira de ajudá-lo. Vamos aos detalhes.
- Maneira 1. Usando o gravador de tela profissional [em qualquer reunião]
- Maneira 2. Gravar a reunião do Zoom usando o OBS
- Maneira 3. Gravar o Google Meet usando o Xbox Game Bar
- Método 4. Gravar o Webex usando o gravador de tela online
Maneira 1. Usando o gravador de tela profissional [em qualquer reunião]
Se você deseja gravar uma reunião online no Zoom ou no Google Meet, a maneira mais fácil e eficaz é usar um gravador de tela profissional. Isso ocorre porque o gravador de tela pode oferecer muitas opções avançadas de gravação. Sob tais circunstâncias, o EaseUS RecExperts, um gravador de tela profissional, pode atender às suas necessidades.
O EaseUS RecExperts pode ajudá-lo a gravar a tela no Windows 7/8/10/11ou Mac. Ele permite gravar qualquer coisa na tela do computador, como vídeos, reuniões, músicas e jogos. E permite gravar o Google Meet sem permissão e capturar um vídeo protegido.
O outro recurso proeminente é que este gravador de tela pode ajudar a remover seu fundo real e substituir outros efeitos de fundo, como desfoque, sala de aula, cenário e estúdio. Além disso, você também pode usar outras imagens do seu dispositivo como fundo virtual. Se você espera que o recurso de IA possa lhe trazer o melhor efeito, é sugerido que você escolha um fundo puro e sólido para gravar a webcam.

Principais recursos deste notável gravador de tela:
- Gravar tela inteira ou parcial
- Fornecer a opção de gravação agendada
- Mais de 10 formatos de saída
- Suporte para remoção de fundo de IA
- Com um reprodutor de vídeo integrado
- Gravar clipes no PC sem limite de tempo/marca d'água
Veja como gravar reunião online com áudio e vídeo usando o EaseUS RecExperts.
Passo 1. Inicie o EaseUS RecExperts. Existem duas opções diferentes para gravação de tela, "Tela Cheia" e "Área". Se você selecionar "Tela Cheia", irá capturar a tela inteira.

Passo 2. Se você selecionar a opção "Área", este software solicitará que você personalize a área de gravação. Certifique-se de que tudo o que você deseja capturar está dentro dos limites da caixa de seleção.
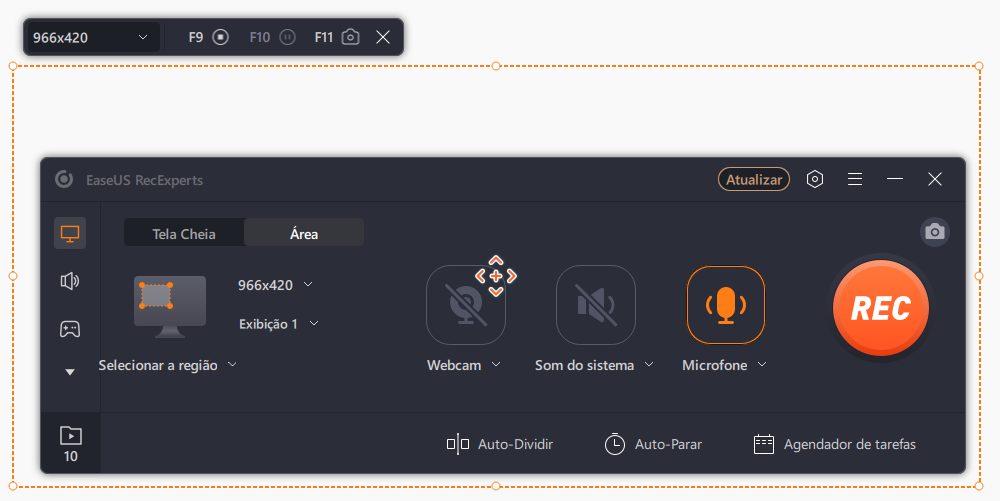
Passo 3. Clique em "Som do sistema" ou "Microfone", você pode optar por gravar apenas o som do sistema, gravar apenas o microfone, gravar os dois ou gravar sem áudio.
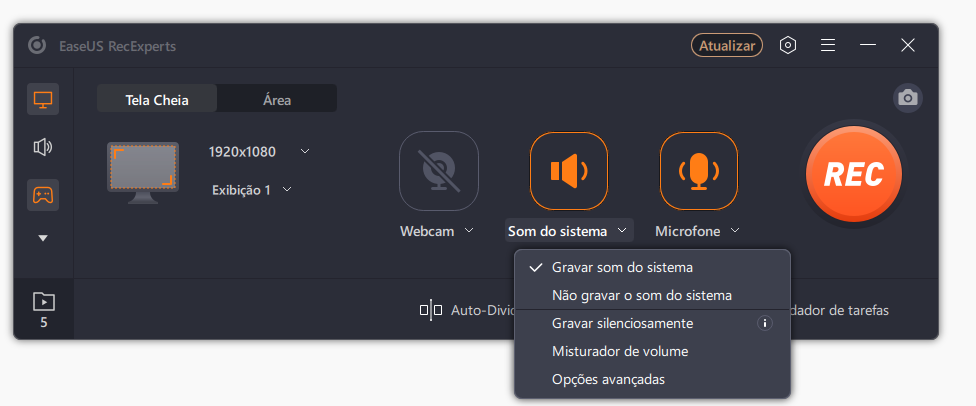
Passo 4. Clique em "REC" para iniciar a gravação. Após a gravação concluída, os vídeos serão mostrados na lista.
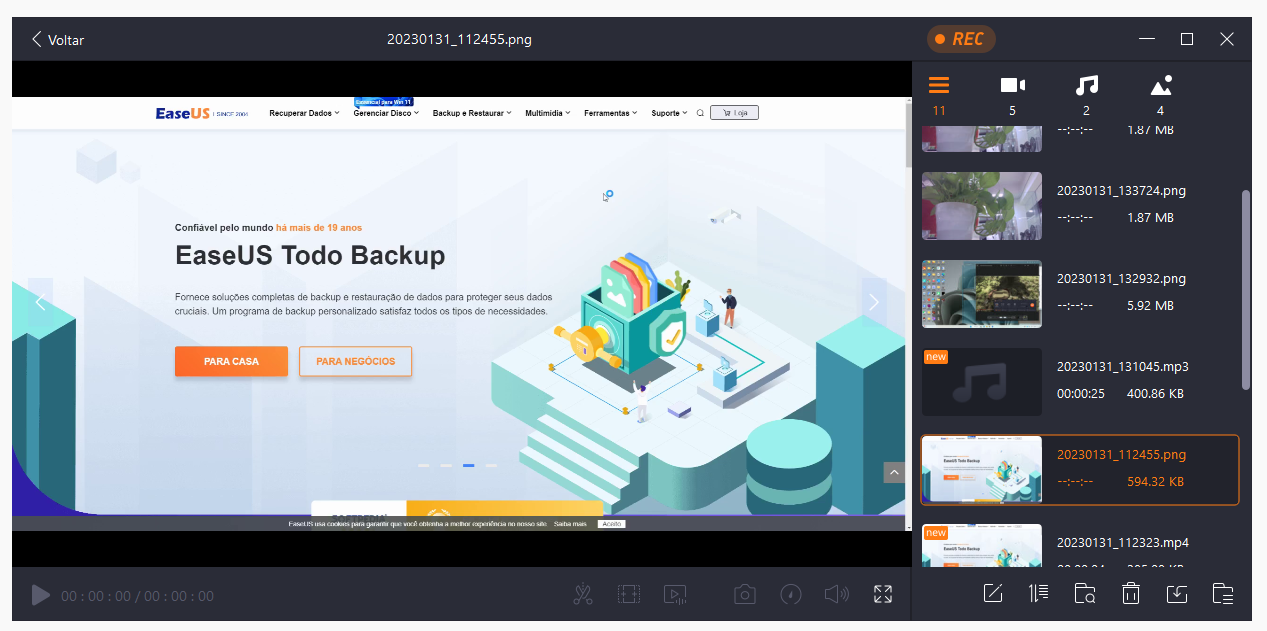
Passo 5. Clique com o botão direito do mouse no vídeo gravado, você pode visualizar, aparar, extrair áudio e mais.
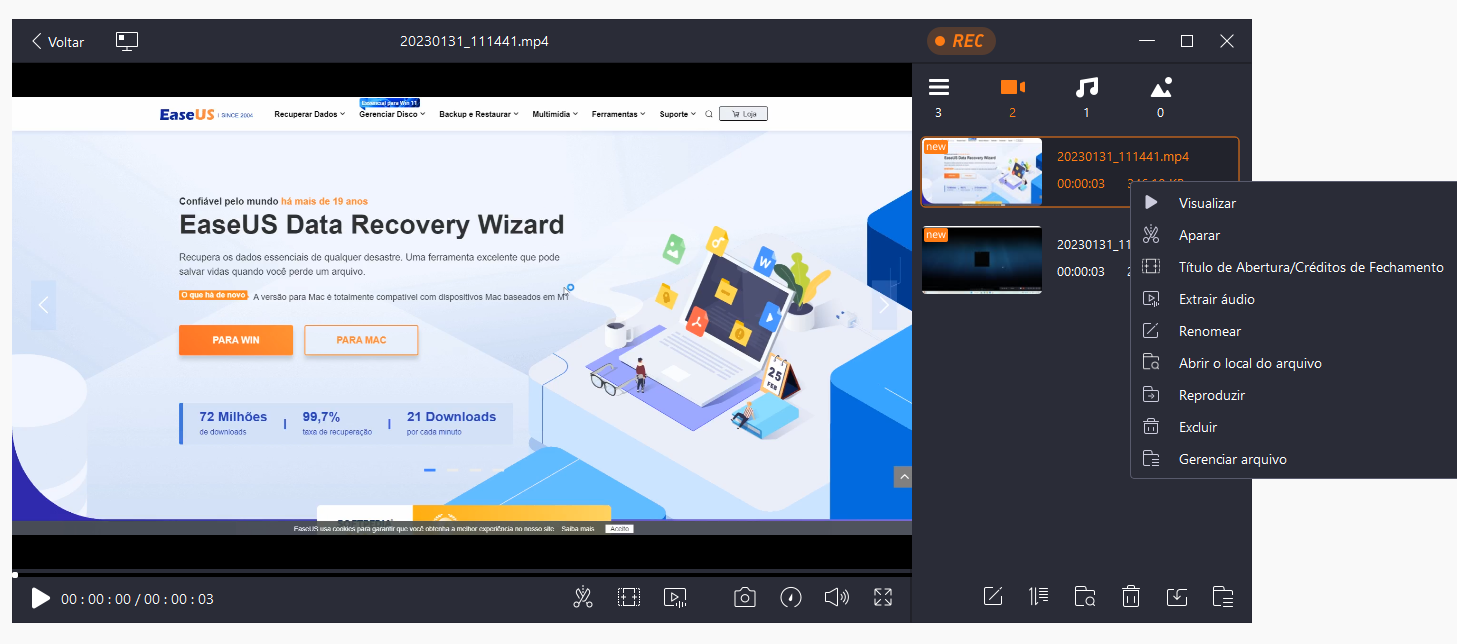
Maneira 2. Gravar a reunião do Zoom usando o OBS
Outra maneira de gravar online em um notebook é usando o OBS. O OBS é um utilitário de gravação de tela gratuito e de código aberto para Windows, Mac e Linux. Ele permite que você gravar reunião do Zoom.
Além disso, pode ser usado como software de gravação de reuniões que permite gravar facilmente reuniões do Zoom sem permissão, reuniões do Google Meet, Webex Teams, etc. Além disso, permite gravar o último 1 minuto no seu computador com uma webcam, microfone, áudio e vídeo. Você pode executar as seguintes etapas para gravar uma reunião online.
Etapa 1. Baixe o OBS e inicie-o.
Etapa 2. Para definir um formato de saída de gravação, toque em Arquivo > Configurações > Saída > Formato de gravação, escolha um formato e clique em OK.

Etapa 3. Toque em "+" no canto esquerdo para adicionar uma nova cena. Em seguida, clique em "+" para adicionar a captura de entrada de áudio, captura de saída e navegador.

Etapa 4. Se você deseja adicionar sua webcam, adicione o Dispositivo de captura de vídeo às Fontes.

Etapa 5. Clique no botão Iniciar gravação para gravar a reunião. Quando terminar, clique no botão Parar Gravação.

O vídeo gravado, por padrão, será salvo como um arquivo MKV em um destino mais antigo. Você pode ir para Arquivo > Mostrar gravação para localizar o vídeo.
Vale a pena notar que o OBS tem uma interface de usuário complexa e você pode encontrar o problema de o OBS não gravar tela ao usá-lo.
Maneira 3. Gravar o Google Meet usando o Xbox Game Bar
A Xbox Game Bar é um gravador integrado no Windows 10/11. Como o próprio nome indica, ele já foi projetado como um gravador de jogos para usuários do Windows gravarem jogos em seus computadores.
Com o passar do tempo, também pode ser usado para gravar outras atividades em seu computador. Por exemplo, você pode gravar os últimos 15 minutos no seu PC. No entanto, não permite ajustar a área de gravação e gravar um vídeo com mais de 4 horas. Aqui está como ir para ele.
Etapa 1. Para ativar o Modo de jogo, vá para as configurações do Windows e clique em Jogos > Modo de jogo.

Etapa 2. Vá para a reunião online que deseja gravar e feche as janelas extras ou outro áudio para evitar gravar acidentalmente aquela que não deseja.
Etapa 3. Toque nas teclas Win + G simultaneamente para abrir a barra de jogos. Então você verá todos os widgets na navegação superior.
Etapa 4. Para gravar a tela, clique no ícone Capturar para alterar seu widget Capturar. Em seguida, clique no ícone da câmera para iniciar uma gravação de reunião online. Você também pode gravar o áudio do microfone, se desejar.

Etapa 5. Toque no botão Parar na barra de gravação quando quiser parar a gravação. (Como alternativa, pressione as teclas Win + ALT + R para encerrar a gravação.)
Aqui também está um vídeo sobre como usar o Xbox Game Bar.
Método 4. Gravar o Webex usando o gravador de tela online
A última maneira de gravar uma reunião online é usar um gravador de tela online. Como o nome sugere, é uma versão online, então você não precisa baixá-lo e instalá-lo em sua área de trabalho. Você pode marcá-lo em seus navegadores.
O EaseUS Online Screen Recorder é aquele que pode atender às suas necessidades. Você pode usá-lo para gravar uma conferência online sem complicações e de graça. Ele suporta diferentes navegadores como Chrome, Edge, Firefox, Safari e Opera. Além disso, permite gravar um vídeo sem marca d'água e sem limite de tempo.
Veja como gravar uma conferência online com este gravador online gratuito.

Para concluir as coisas
Você tem algum problema em como gravar uma reunião online agora? Depois de ler esta postagem, gravar uma reunião online será muito fácil em qualquer software de reunião. Você só precisa seguir as etapas detalhadas e se preparar bem, para começar a capturar sua reunião.
EaseUS RecExperts é um bom gravador de tela que permite gravar qualquer coisa no seu PC. Ao contrário da versão online, permite editar e recortar o vídeo durante ou após a gravação. Mais recursos estão esperando por você para explorar.
Perguntas frequentes sobre como gravar reuniões online
1. Como gravar uma reunião online sem permissão?
Para gravar uma reunião online sem permissão, você pode usar gravadores de tela profissionais, como o EaseUS RecExperts. Ele permite que você grave uma reunião sem permissão e grave a tela do TikTok sem que eles saibam.
2. Por que não consigo gravar meu Webex Meeting?
Você pode fazer logon no site de administração se não puder gravar uma reunião Webex. Em seguida, escolha Configurações > Reuniões e certifique-se de marcar a caixa Gravar em Privilégios do participante. Além disso, você também pode usar um software profissional de gravação de reuniões, como o EaseUS RecExperts, para ajudá-lo a gravar uma reunião Webex.
3. Como faço para gravar uma videoconferência virtual?
Para gravar uma reunião virtual, você pode usar a barra de jogos EaseUS RecExperts, OBS ou Xbox para ajudá-lo. Essas três ferramentas de gravação podem ajudá-lo a gravar uma reunião virtual com eficiência.
EaseUS RecExperts

um clique para gravar tudo na tela!
sem limite de tempo sem marca d’água
Iniciar a Gravação