-
![]()
Jacinta
"Obrigada por ler meus artigos. Espero que meus artigos possam ajudá-lo a resolver seus problemas de forma fácil e eficaz."…Leia mais -
![]()
Rita
"Espero que minha experiência com tecnologia possa ajudá-lo a resolver a maioria dos problemas do seu Windows, Mac e smartphone."…Leia mais -
![]()
Leonardo
"Obrigado por ler meus artigos, queridos leitores. Sempre me dá uma grande sensação de realização quando meus escritos realmente ajudam. Espero que gostem de sua estadia no EaseUS e tenham um bom dia."…Leia mais
Índice da Página
0 Visualizações
Quando você deseja gravar as etapas operacionais para realizar algumas tarefas, pode gravar os rastros do mouse na tela. Mas você sabe como gravar os movimentos do mouse no Windows e no Mac? É necessário um gravador de mouse tudo-em-um e o melhor gravador de tela gratuito. Este post mostra os 3 melhores softwares de gravação de mouse para ajudar a gravar cliques do mouse na tela.
| Soluções viáveis | Solução de problemas passo a passo |
|---|---|
| 1. Barra de Jogos do Xbox | Pressione o atalho de teclado padrão "Windows + G" para abrir o Xbox... Etapas completas |
| 2. EaseUS RecExperts | Inicie o EaseUS RecExperts. Escolha "Tela Cheia" e "Área"... Etapas completas |
| 3. Reprodutor do QuickTime | Abra esta ferramenta padrão no Mac. Clique em "Arquivo" > "Nova Gravação de Tela"... Etapas completas |
Como Gravar o Mouse no Windows 10
Muitas pessoas provavelmente ignorarão que o Windows 10 possui um poderoso software de gravação de tela integrado - barra de jogos. Além disso, você pode capturar o mouse com um gravador de tela de terceiros.
#1. Xbox Game Bar
O Xbox Game Bar é um gravador de tela no Windows 10, que pode gravar e transmitir jogos de vídeo. Comparado com outro software de gravação de tela, ele não suporta a edição do vídeo após o término da gravação.
A conveniência de usar este software é que você não precisa baixar ou instalar nenhum software em um PC. E este software gratuito é fácil de usar e você pode seguir as etapas abaixo para gravar os cliques do mouse na tela.

Características principais:
- Gravador de mouse gratuito com uma interface simples
- Não há necessidade de baixar software em um computador
Como gravar movimentos do mouse usando a barra de jogos:
Etapa 1. Clique no atalho de teclado padrão "Windows + G" para iniciar este software.

Etapa 2. Então você vê a tela principal da Barra de Jogo. Clique no círculo no meio para iniciar a gravação. Clique em "Parar" para parar de gravar o mouse na tela e o vídeo gravado será salvo no seu computador.
Aqui está uma lista de atalhos de teclado comumente usados na gravação do mouse na tela:
- Windows+G: Abrir este software
- Windows+Alt+R: Iniciar/parar gravação
- Windows+Alt+T: Mostrar/ocultar timer de gravação
Embora a Barra de jogo seja conveniente de usar, este software suporta a gravação em tela cheia. Se você precisar gravar parte da tela ou editar o vídeo gravado, talvez seja necessário um gravador de tela de terceiros.
#2. EaseUS RecExperts (Recomendado)
É um software de gravação de tela completo, que pode gravar vídeo, áudio e webcam. As funções deste software também são poderosas, como suporte para gravação em tela cheia no Windows 10 e gravação de parte da tela. Você pode gravar o som de um computador ou sua voz do microfone sem esforço.
E este software ainda suporta uma ferramenta de corte integrada. Você pode editar seu vídeo quando terminar de gravar. Se você quiser saber mais sobre este poderoso gravador de tela, clique no botão a seguir para baixá-lo e experimente.
Características principais:
- Grave os movimentos do mouse na tela
- Capture áudio no Windows, incluindo o sistema e o som externo
- Grave streaming de vídeo e áudio facilmente
- Suporte vários formatos de vídeo e áudio
Como gravar a tela no Windows 10, incluindo o movimento do clique do mouse:
Passo 1. Abra o EaseUS RecExperts e ajuste suas configurações de gravação.
Antes de começar a gravar, você pode personalizar suas configurações clicando no ícone Menu (três linhas horizontais) no canto superior direito e selecionando Configurações. Lá, você pode alterar o local de salvamento, o formato do vídeo, a taxa de quadros, o formato do áudio e outras preferências. Todas as alterações serão salvas automaticamente.

Passo 2. Escolha um modo de gravação com base em suas necessidades.
Na interface principal, você verá diversas opções de gravação: Tela cheia, Personalizar, Janela, Jogo, Áudio e Webcam. Basta clicar na opção que corresponde ao que você deseja gravar.

Passo 3. Configure sua webcam e fontes de áudio.
Na barra de ferramentas, você pode ligar ou desligar a webcam, o alto-falante e o microfone clicando em seus ícones. Se vários dispositivos estiverem conectados, clique na pequena seta ao lado de cada ícone para escolher sua fonte de entrada preferida.

Passo 4. Inicie e controle a gravação da tela.
Clique no botão vermelho REC para iniciar a gravação. Uma barra de ferramentas flutuante aparecerá na tela, onde você pode pausar a gravação usando o ícone de pausa ou interrompê-la clicando no ícone quadrado vermelho.
Passo 5. Visualize, edite e gerencie suas gravações.
Após interromper a gravação, você será levado para a janela de pré-visualização. Lá, você pode assistir ao vídeo, editá-lo, adicionar marcas d'água, transcrever áudio para texto e organizar suas gravações. Para gravar novamente com as mesmas configurações, basta clicar no botão REC no canto superior esquerdo.

Como Gravar em Tela Cheia no Windows 10?
Para ajudar a gravar tela, áudio e jogabilidade no Windows 10, você precisa de um bom gravador de tela para capturar o movimento do mouse...

Como Usar o Melhor Gravador de Mouse no Mac
Para um usuário de Mac, você deve conhecer o QuickTime Player, que é um poderoso software multimídia de vídeo. Este software usa controles na tela semelhantes a um reprodutor de CD ou DVD para usar este programa para reproduzir arquivos de vídeo ou áudio.
Este software também suporta a tela de gravação com áudio externo de um microfone. Além disso, você pode adicionar uma webcam para fazer um vídeo facecam facilmente. Além disso, gravar o clique do mouse é fácil quando você o escolhe.

Características principais:
- Suporte a gravação do mouse na tela facilmente
- Reproduza arquivos de vídeo ou áudio
- Capture a tela, a jogabilidade e o áudio externo
Como gravar tela com Mac Mouse Recorder, QuickTime Player:
Etapa 1. Abra esta ferramenta padrão no Mac. Em seguida, clique em "Arquivo" > "Nova Gravação de Tela" para criar um novo arquivo de gravação.
Etapa 2. Selecione "Abrir Preferências do Sistema" para configurar o QuickTime Player.
Etapa 3. Em seguida, as janelas de gravação aparecerão na parte inferior da tela principal. Clique em "Gravar" para começar a gravar o mouse na tela. E você também pode optar por gravar a tela inteira ou capturar parte da tela.
Etapa 4. Para terminar a gravação, clique no botão Parar para parar e salvar o arquivo de gravação em seu dispositivo.
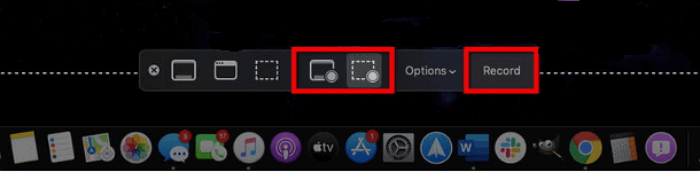
Conclusão
Esta página discutiu as 3 melhores maneiras de gravar o mouse na tela do computador no Windows e no Mac. Você pode selecionar o melhor gravador de mouse de acordo com suas necessidades. Para usuários do Windows, escolha EaseUS RecExperts. Com seu preço favorável e inúmeras funções, torna-se uma escolha verdadeiramente valiosa!
EaseUS RecExperts

um clique para gravar tudo na tela!
sem limite de tempo sem marca d’água
Iniciar a Gravação

