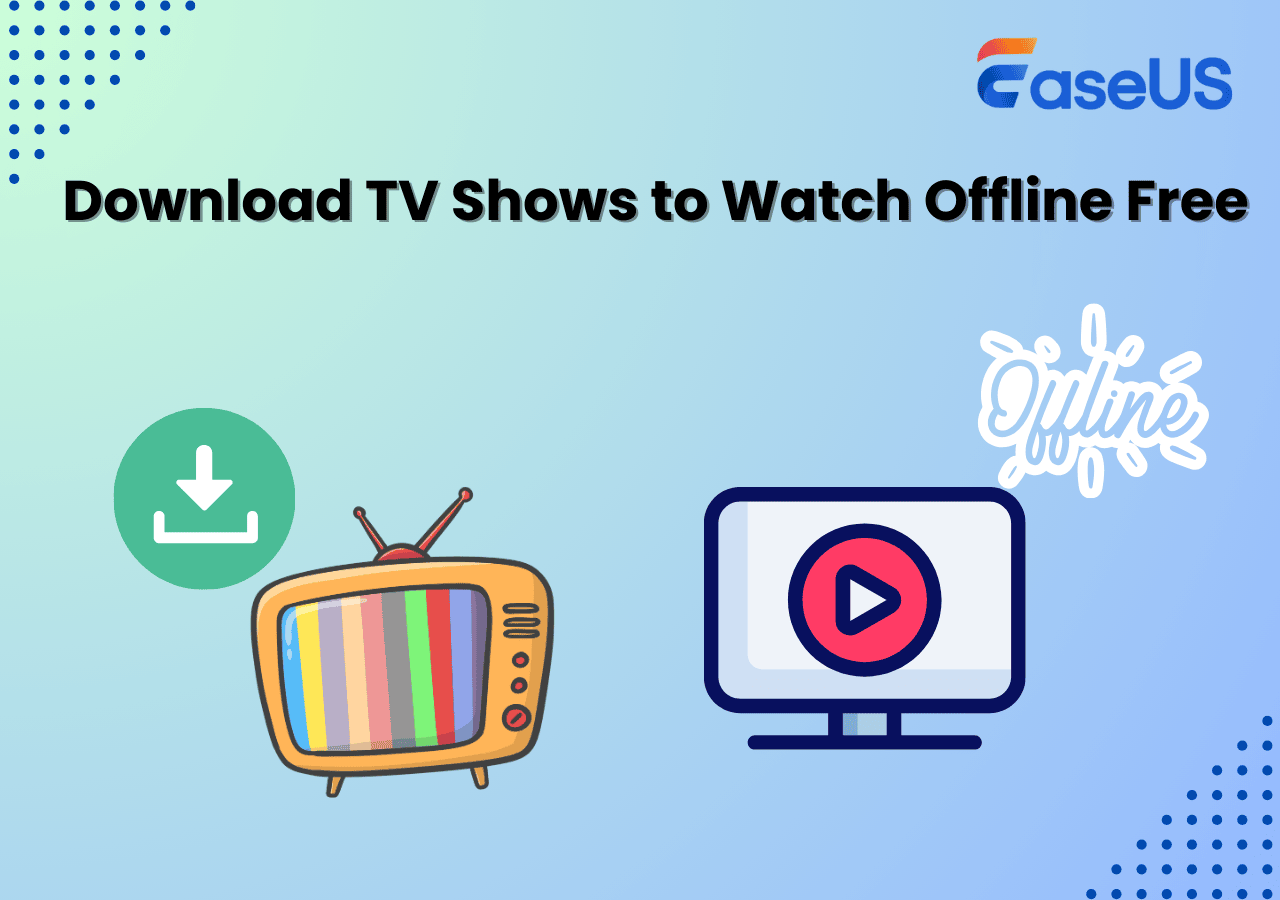-
![]()
Jacinta
"Obrigada por ler meus artigos. Espero que meus artigos possam ajudá-lo a resolver seus problemas de forma fácil e eficaz."…Leia mais -
![]()
Rita
"Espero que minha experiência com tecnologia possa ajudá-lo a resolver a maioria dos problemas do seu Windows, Mac e smartphone."…Leia mais -
![]()
Leonardo
"Obrigado por ler meus artigos, queridos leitores. Sempre me dá uma grande sensação de realização quando meus escritos realmente ajudam. Espero que gostem de sua estadia no EaseUS e tenham um bom dia."…Leia mais
Índice da Página
0 Visualizações
Agora, muitas pessoas usam o Chromebook para iniciar a conferência online Zoom. Aí vem a pergunta, como gravar uma reunião Zoom no Chromebook? Esta postagem aqui apresenta os métodos detalhados para gravá-lo no Chromebook. Você só precisa preparar sua conta Zoom e seguir os passos abaixo.
| Soluções Viáveis | Solução de problemas passo a passo |
|---|---|
| 1. Habilite a gravação automática | Clique em "Configurações" no Zoom para ativar a gravação local... Passos completos |
| 2. Inicie ou participe da reunião Zoom | Para um host, inicie a missão de gravação do Zoom... Passos completos |
| 3. Grave reunião no zoom | Clique no botão Gravar na parte inferior... Passos completos |
| 4. Visualize reuniões Zoom gravadas | Você pode ver as gravações do seu local... Passos completos |
Dicas bônus >> Como gravar reuniões com zoom sem permissão
Como gravar uma reunião Zoom no Chromebook
Para gravar reuniões Zoom no Chromebook, basta seguir o guia abaixo. Antes de começar, lembre-se de criar uma conta no Zoom e fazer login nela. Todo o processo é fácil.
1. Habilite a gravação automática nas configurações
Acesse o site do Zoom com seus navegadores. Faça login em sua conta e vá para o Perfil. Em seguida, clique em "Configurações" > "Gravação". Aqui você pode definir a gravação local, a gravação automática e também ajustar a notificação de gravação.
- Gravação local: o anfitrião pode conceder permissão a todos os participantes para gravar a videoconferência no Zoom.
- Gravação automática: habilite-o para gravar reuniões do Zoom automaticamente quando for iniciado. Além disso, você pode marcar a opção "Gravar no computador local".
- Notificação de gravação: todos os participantes ou convidados solicitarão sua permissão se quiserem gravar a reunião.
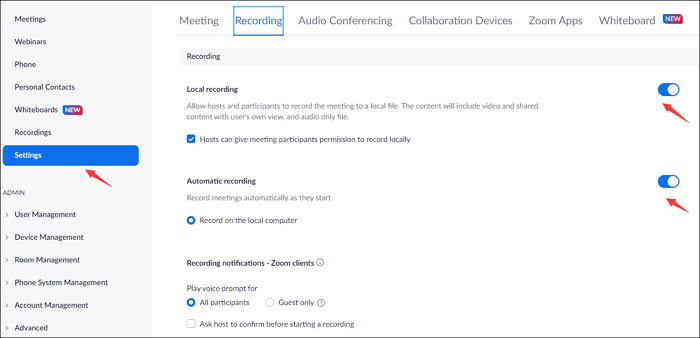
2. Inicie ou participe do Zoom Meeting no Chromebook
Volte para o painel e inicie a reunião do Zoom. Para gravar reuniões como participantes, você pode precisar da permissão do organizador após ingressar na reunião. Se você for um host, clique em "HOST" > "Com vídeo desligado/ligado".
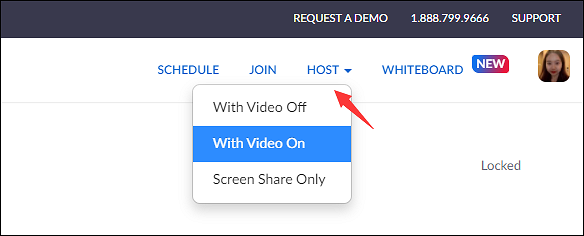
Aqui ele pergunta se você deseja abrir reuniões do Zoom em uma página da web. Se sim, clique em "Abrir reuniões Zoom".
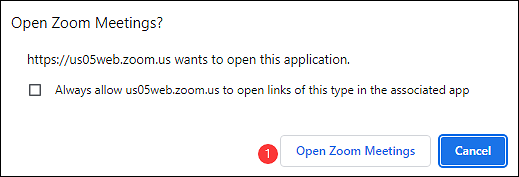
A janela funcional do Zoom é exibida e você precisa iniciar uma videoconferência.
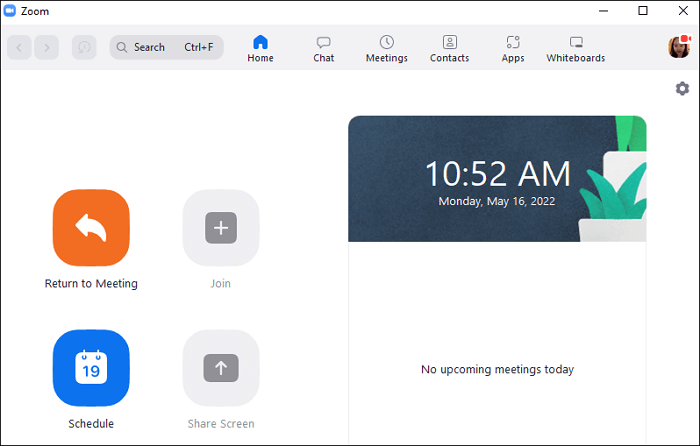
3. Grave reunião Zoom no Chromebook
Aqui, na barra de ferramentas inferior, você precisa clicar em "Gravar" para iniciar a missão de gravação do Zoom. Ou você pode manter pressionado Alt + R no teclado.
Se você ativou a opção de iniciar a gravação automaticamente, ela será gravada.

Ao clicar no botão "Gravar", ele também pergunta se deseja incluir o áudio. Clique em "Ingressar no áudio".
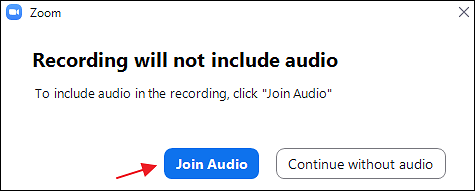
Uma vez feito isso, ele transforma suas gravações de reuniões do Zoom nos formatos necessários e as salva em arquivos locais.

4. Visualize reuniões com zoom gravadas - dois métodos
Se você deseja visualizar os vídeos gravados nas reuniões do Zoom, existem duas formas de acessar as gravações.
Método 1. Acesse gravações de arquivos locais
No seu computador, abra "Documentos" > "Zoom". Encontre as gravações que você precisa.
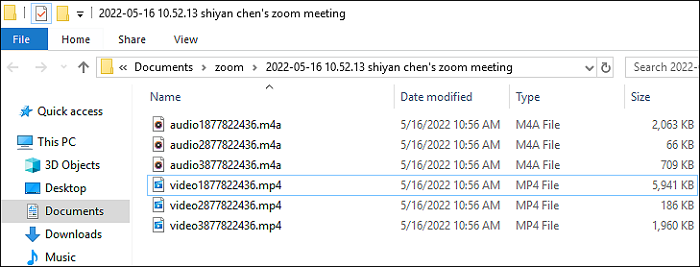
Método 2. Verifique-os no site Zoom
Abra o site Zoom novamente e clique em "Gravações" > "Gravações Locais". Clique em "Abrir" para realizar o vídeo gravado com Zoom. Aqui você também pode gerenciar as gravações excluindo alguns arquivos indesejados.
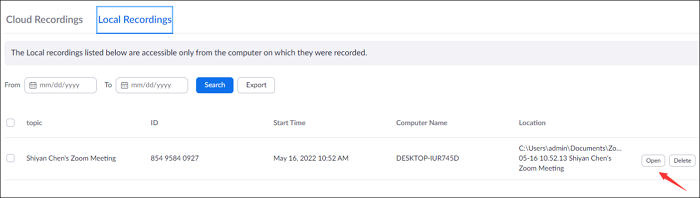
Acredite que você sabe como gravar uma reunião Zoom no Chromebook seguindo as etapas acima. Embora seja adequado para o host ou receba permissão do host. E daí se você não tiver permissão? Abaixo está uma solução.
Dicas bônus: como gravar reuniões com zoom sem permissão
Para usuários de Windows e Mac, você sabe como gravar conferências online como reuniões Zoom sem permissão? Principalmente se você for participante ou convidado. O melhor método é gravar a videoconferência por meio de um gravador de tela de terceiros, como o EaseUS RecExperts, o software funcional. Você pode usá-lo para gravar tela, áudio, gravar webcam e até fazer uma captura de tela sem notificação.
Você pode escolher o formato de saída para vídeos de reuniões com Zoom, como MP4, AVI, MKV, etc. Além disso, possui a função de gravação agendada para iniciar ou encerrar a missão de gravação automaticamente. Enquanto isso, não há limite de tempo para gravar vídeos, incluindo reuniões online, jogos e outros vídeos de streaming.
EaseUS RecExperts
- Gravador fácil de usar no Windows/Mac
- Capture uma conferência online sem limite de tempo
- Grave reunião do Zoom sem permissão
- Capture a tela com som interno/externo
- Aparador integrado para editar as gravações salvas
Aqui está uma lista de etapas para gravar reuniões Zoom sem permissão usando EaseUS RecExperts:
Passo 1. Vá para as reuniões que deseja gravar. Em seguida, inicie o EaseUS RecExperts em seus dispositivos. Escolha o modo de gravação "Tela Cheia" ou selecione a área de gravação no modo "Região".
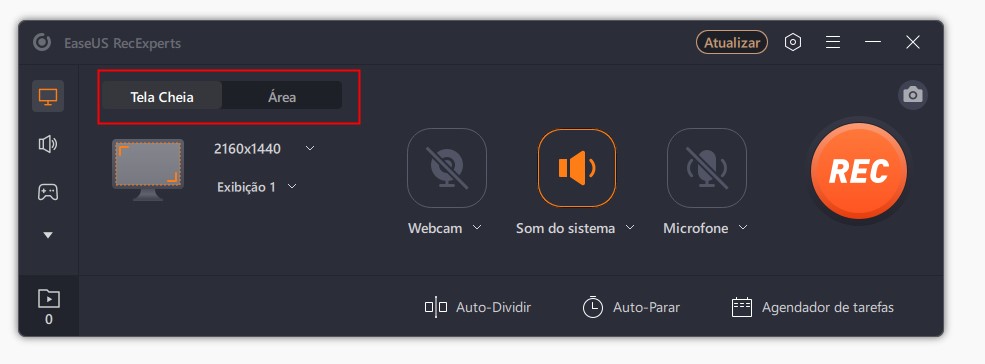
Passo 2. Escolha gravar o som do sistema, som do microfone ou nenhum clicando nos botões correspondentes. Quando chegar a hora de começar a gravar, clique no botão vermelho "REC" para começar.

Passo 3. Se precisar pausar a gravação, clique na barra vertical dupla branca. Para encerrar a gravação, clique no sinal do quadrado vermelho. Você também pode usar as teclas de atalho "F10" e "F9" para pausar ou parar a gravação.

Passo 4. Após a gravação, você pode visualizar os vídeos da reunião na lista pop-up de gravação. Você pode até clicar em "Editar" > "Assistente de IA" > "Iniciar" para obter um arquivo de texto do que foi dito.
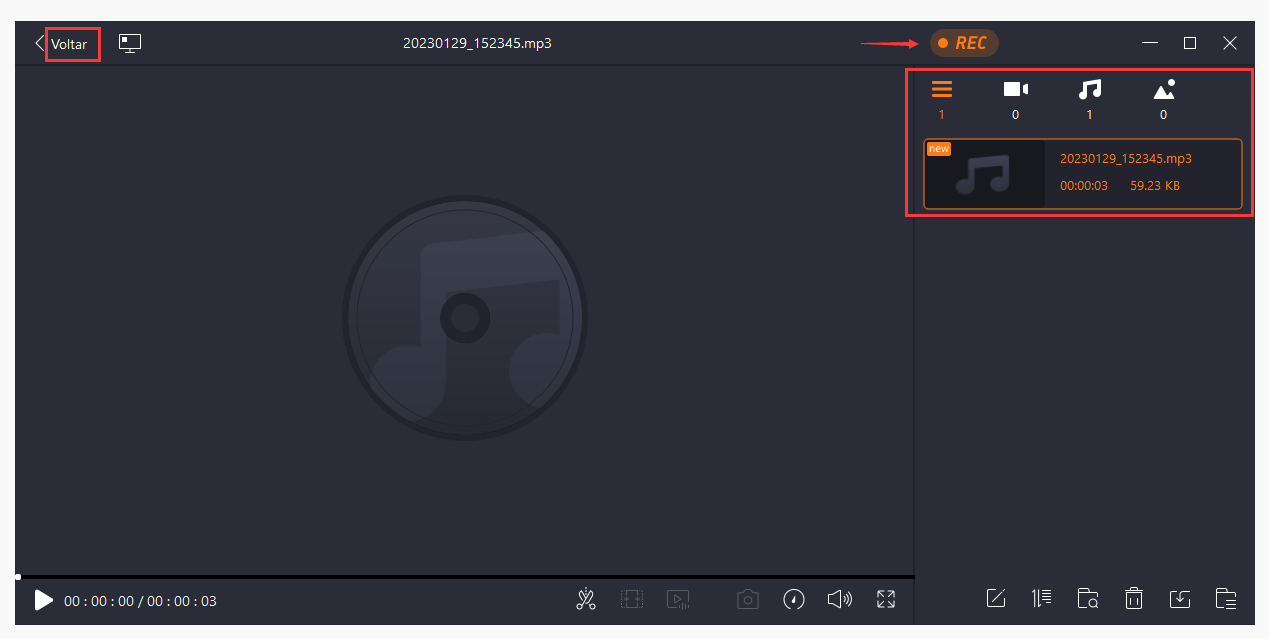
EaseUS também oferece um gravador de tela online gratuito que permite gravar reuniões Zoom em Chromebooks. É um utilitário simples e eficaz para gravar a tela do seu computador. Este programa é excelente para gerar um vídeo instrutivo, apresentação ou gravação de jogo.
Você pode gravar sua tela, áudio e câmera ao mesmo tempo e armazenar suas gravações em vários formatos. Um dos benefícios mais notáveis do EaseUS Free Online Screen Recorder é que ele é totalmente gratuito, sem necessidade de instalação de software.
No entanto, oferece certas limitações, como opções de edição limitadas e erros ocasionais de gravação. Este programa é uma escolha fantástica para quem procura uma solução simples e rápida de gravação de tela.
Se desejar, você pode usá-lo para gravar reuniões do Zoom no seu Chromebook sem permissão.
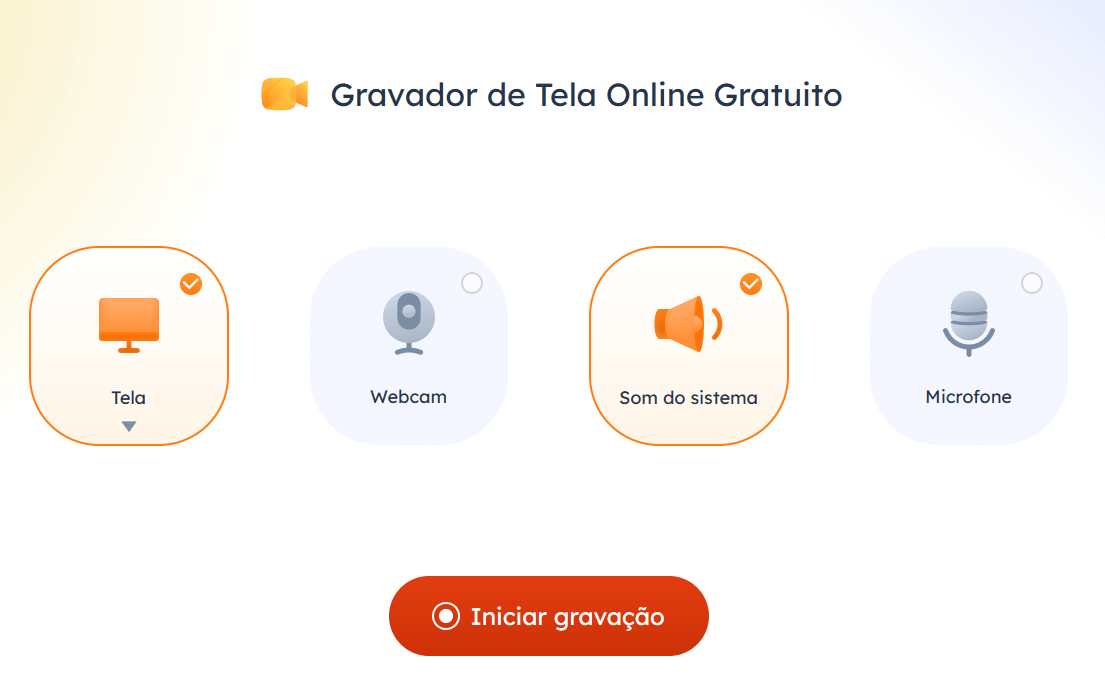
Passo 1. Abra o gravador de tela online EaseUS em seu Chromebook.
Passo 2. Verifique a opção Tela e outras opções conforme necessário.
Passo 3. Clique em Iniciar gravação para gravar a tela do Chromebook.
Passo 4. Toque em Parar gravação ao terminar a gravação.
Perguntas frequentes sobre como gravar reunião Zoom no Chromebook
Algumas informações relacionadas coletadas do público estão listadas aqui.
1. Por que não consigo gravar minha reunião do Zoom no Chromebook?
Se você deseja capturar reuniões do Zoom no Chromebook, o método certo é acessar o site do Zoom e alterar as configurações de gravação. Habilite a opção de gravação local em Configurações. Dependendo se você é anfitrião ou participante, a permissão para uma reunião Zoom é diferente. Para um host, você pode gravá-lo diretamente. Para os participantes, você pode precisar da permissão do anfitrião.
2. Onde está o gravador Zoom no Chromebook?
O Zoom possui um método de gravação integrado. Assim, você só precisa abrir o aplicativo e ativar o recurso de gravação durante ou antes da gravação. Além disso, você pode usar software de gravação de terceiros para gravar vídeos com Zoom.
EaseUS RecExperts

um clique para gravar tudo na tela!
sem limite de tempo sem marca d’água
Iniciar a Gravação