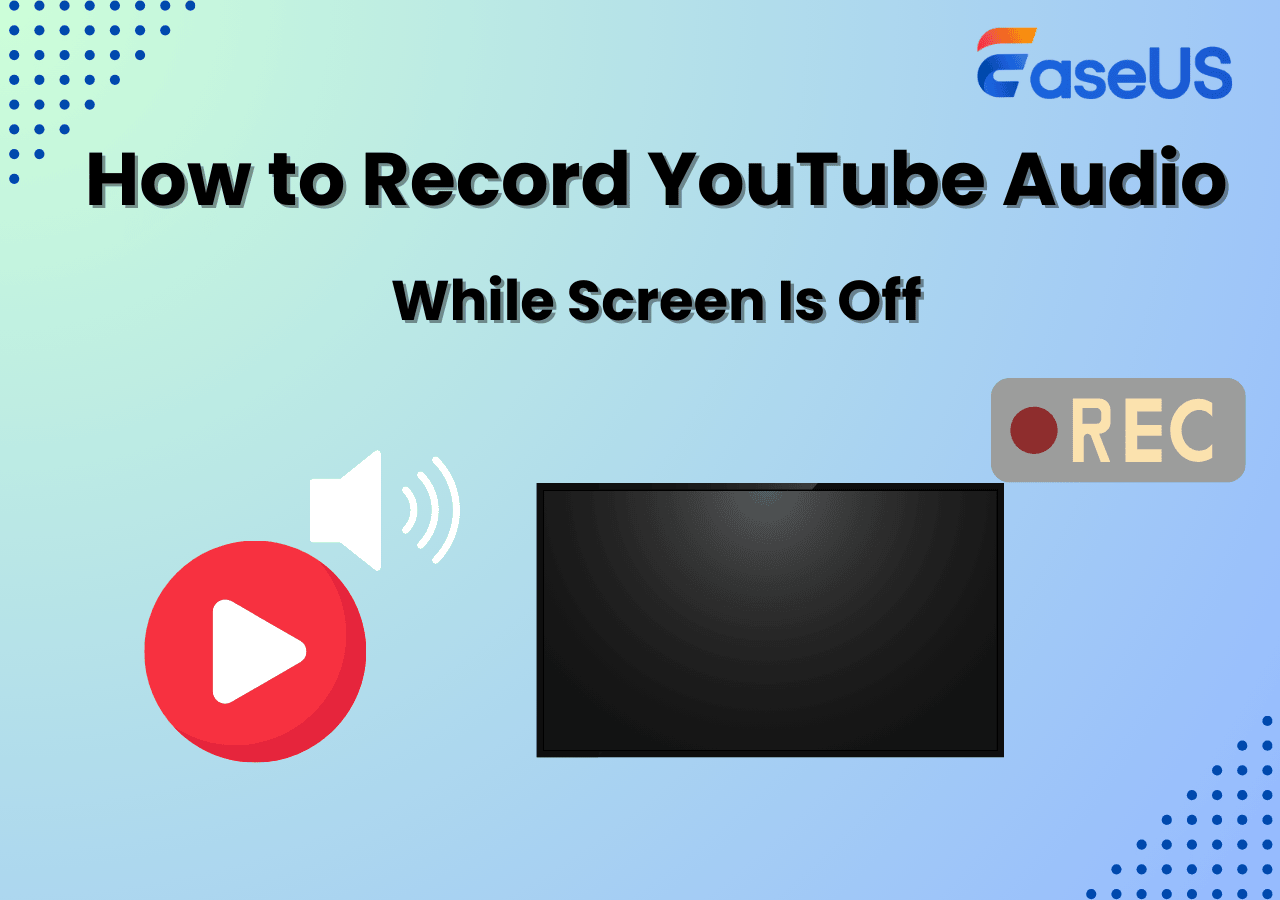-
![]()
Jacinta
"Obrigada por ler meus artigos. Espero que meus artigos possam ajudá-lo a resolver seus problemas de forma fácil e eficaz."…Leia mais -
![]()
Rita
"Espero que minha experiência com tecnologia possa ajudá-lo a resolver a maioria dos problemas do seu Windows, Mac e smartphone."…Leia mais -
![]()
Leonardo
"Obrigado por ler meus artigos, queridos leitores. Sempre me dá uma grande sensação de realização quando meus escritos realmente ajudam. Espero que gostem de sua estadia no EaseUS e tenham um bom dia."…Leia mais
Índice da Página
0 Visualizações
O que você aprenderá nesta postagem:
A gravação de tela com efeitos de mouse refere-se a uma função de gravação que pode registrar os movimentos do cursor do mouse na tela da área de trabalho e destacar a localização de cada clique. Essa função facilita ao espectador acompanhar o conteúdo apresentado, ver onde o mouse clica na tela e evitar mal-entendidos.
Gravar uma tela com o efeito de clique do mouse é especialmente útil para tutoriais, apresentações online e demonstrações. Esta postagem mostrará os 5 melhores gravadores de tela com os movimentos do mouse durante a captura de tela. Continue lendo e encontre um que você goste.
5 melhores gravadores de tela com os movimentos do mouse
Existem muitos gravadores de tela por aí, mas como saber quais são os melhores?
Para ajudá-lo a encontrar o download gratuito de melhor gravador de tela com efeito de clique do mouse, testamos e comparamos mais de 10 produtos populares no mercado e selecionamos os 5 melhores para compartilhar com você. Agora vamos verificar as seguintes estatísticas de teste.
| 🎶Softwares testados | 16 |
| 🕵️♂️Duração do tempo | 3 semanas |
| 🧑💻Dispositivos testados | Um laptop HP, um Macbook Air |
| 🎤Conteúdo de gravação | tutorial em vídeo, registro de jogo, reunião on-line, apresentação |
| 🧐Como avaliamos o resultado | UI, qualidade de saída de vídeo, compatibilidade, desempenho |
| 👍Mais recomendado | EaseUS RecExperts |
Um guia rápido para o melhor gravador de tela com efeito de clique do mouse
1. EaseUS RecExperts (Windows e Mac)
O EaseUS RecExperts é um dos gravadores de tela mais populares que existem e pode satisfazer suas necessidades de gravar telas com o efeito de clique do mouse. É um software de gravação de tela robusto e fácil de usar, com uma variedade de recursos, incluindo a adição de um efeito de clique do mouse aos seus vídeos. Oferece uma interface simples, intuitiva e fácil de usar, sendo uma excelente opção para iniciantes.
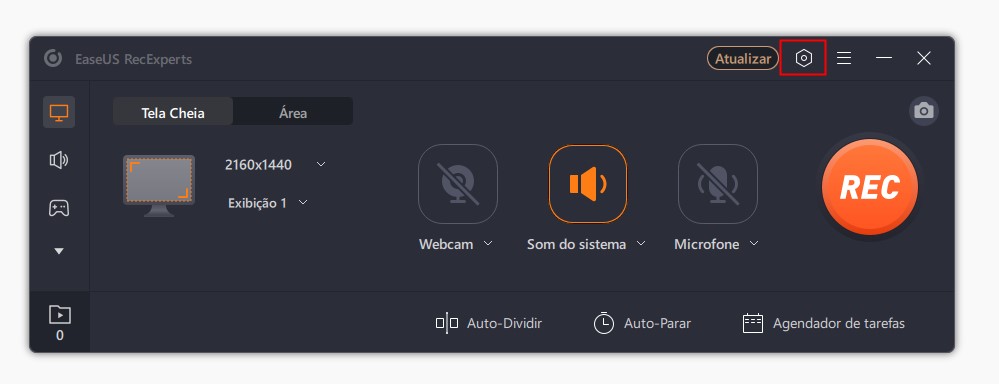
🌞 Principais características:
- Capture a tela inteira ou grave parte da tela
- Permite adicionar efeitos de clique do mouse e anotações durante a gravação
- Grave tela, webcam e áudio ao mesmo tempo
- Grave jogos em 2D/3D sem limite de tempo
- Edite a tela durante a gravação
- Edite vídeo e áudio com alguns recursos básicos de edição
- Suporta gravação de várias telas ao mesmo tempo
- Defina o plano de gravação agendada para gravar a tela automaticamente
- Vários formatos de saída
- Compartilhe vídeos em várias plataformas, como Facebook, YouTube, Twitter, etc.
| ✅Prós | ❎Contras |
|---|---|
|
|
🙋♂️ Avaliação do usuário:
Até 30% de desconto em EaseUS RecExperts
– CouponBre (@CouponBre) 17 de novembro de 2022
Gravador de tela tudo-em-um, webcam, reprodutor de mídia, áudio, jogos, gravações de vídeo ao vivo e editor de vídeo
? Obtê-lo agora! https://t.co/7hzGBFh2DQ #couponbre #easeuscoupon #easeusdeals #easeusreceexperts #screenrecorder #livevideorecorder #videoediting pic.twitter.com/97A3i1XxdG
2. Bandicam (Windows)
Bandicam é outro gravador de tela comumente usado com muitos recursos de gravação e também permite gravar o movimento do cursor do mouse durante o processo de gravação. É uma ferramenta de gravador de tela do Windows leve e fácil de usar, ótima para capturar jogos, tutoriais e outros tipos de conteúdo.

🌞 Principais características:
- Desenhe e delineie seu vídeo em tempo real
- Grave webcam e tela simultaneamente
- Suporta gravação agendada e inicia a gravação automaticamente em um horário específico
- Adicione um efeito de clique do mouse e animação durante a gravação
- Gravar apenas áudio
| ✅Prós | ❎Contras |
|---|---|
|
|
🙋♂️ Avaliação da Trustpilot: https://www.trustpilot.com/review/bandicam.com
3. Camtasia (Windows e Mac)
Camtasia é um ótimo software de gravação de tela para profissionais devido à sua interface de usuário complicada. Mas se você estiver familiarizado com seus recursos, poderá usá-lo totalmente para gravar a tela com o efeito de um clique do mouse. É a escolha dos usuários profissionais para criar tutoriais educacionais, apresentações e demonstrações de produtos e manter seu público focado na ação com textos, formas, animações, etc.

🌞 Principais características:
- Gravação de vídeo de alta qualidade
- Grave o movimento do cursor do mouse para melhorar o envolvimento do espectador
- Comprima o tamanho do vídeo sem perder qualidade
- Suporta gravação de tela com câmera no Mac e Windows
- Suporta vários formatos de vídeo e áudio
- Oferece uma versão de teste gratuita
| ✅Prós | ❎Contras |
|---|---|
|
|
🙋♂️ Avaliação da Trustpilot: https://www.trustpilot.com/review/www.techsmith.com
4. OBS Studio (Windows e macOS e Linux)
OBS Studio é um gravador de tela gratuito e de código aberto feito explicitamente para transmissão ao vivo e gravação de vídeo. A maioria dos jogadores opta por gravar seus jogos à medida que avançam. Os jogadores que clicam em um local específico podem capturar o efeito do clique do mouse usando OBS. Esse recurso aumenta o envolvimento, permitindo que os espectadores se concentrem na área onde o cursor está localizado no momento.

🌞 Principais características:
- Configurações profissionais de gravação de tela
- Capture o movimento do cursor enquanto grava a tela
- Captura de áudio e vídeo de alto desempenho em tempo real
- Defina várias cenas e alterne entre elas perfeitamente
- Defina teclas de atalho para cada ação para acessá-las rapidamente
- Fornece uma ampla gama de opções de configuração
| ✅Prós | ❎Contras |
|---|---|
|
|
🙋♂️ Revisão do Trustpilot: https://www.trustpilot.com/review/obsproject.com
5. Icecream Screen Recorder (Windows)
Um utilitário de captura de tela do Windows chamado Icecream Screen Recorder pode gravar toda ou parte da tela. Você pode gravar a tela de vários aplicativos, webinars, reuniões Zoom, bate-papos do WhatsApp, tutoriais em vídeo, transmissões ao vivo, etc., usando esta ferramenta simples de usar. Com ele, você pode rabiscar durante a captura de tela e mover o cursor do mouse durante a gravação, dando um apelo adicional à sua gravação.
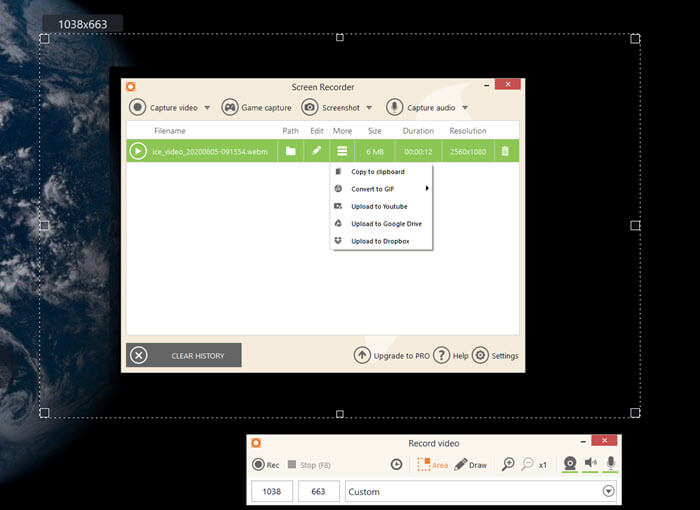
🌞 Principais características:
- Grave parte inteira ou selecionada da tela
- Adicionar anotação durante a gravação
- Envie e compartilhe vídeos em várias plataformas
- Muitos recursos gratuitos estão disponíveis
- Gravação agendada
| ✅Prós | ❎Contras |
|---|---|
|
|
🙋♂️ Revisão do Trustpilot: https://www.trustpilot.com/review/icecreamapps.com
Os benefícios de usar um gravador de tela com movimentos do mouse
O recurso de gravação de tela com efeitos de cursor do mouse oferece inúmeras vantagens em relação à gravação de tela comum tradicional e é uma ferramenta valiosa para criadores de conteúdo demonstrarem seu tutorial.
Aqui estão os benefícios da gravação de tela com o efeito do cursor do mouse:
- Destaque os pontos principais: permite que você se comunique de forma clara e eficaz com seus espectadores, destacando o clique do cursor.
- Economize mais tempo: em comparação com a gravação de tela tradicional, a gravação de tela com efeitos de clique do mouse economiza tempo para adicionar um cursor ou anotações para destacar o conteúdo principal.
- Melhore o envolvimento: com a diretriz de clique do mouse, os espectadores tendem a prestar mais atenção à área designada e aumentar o envolvimento.
- Mais Profissional: usar um cursor para destacar o conteúdo adicionará uma camada extra de detalhes e fará com que pareça mais profissional e especializado.
As palavras finais
Concluindo, a gravação de tela com efeito de clique do mouse é útil para empresas, educadores e produtores de conteúdo que desejam fazer tutoriais ou vídeos instrutivos. Permite ao espectador participar das ações exibidas na tela, o que melhora a compreensão e diminui a confusão. Além disso, oferece uma indicação visual destacando as atividades específicas na tela.
EaseUS RecExperts possui vários recursos que o tornam uma opção fantástica para iniciantes ou para quem procura uma interface de usuário fácil de usar. Ele suporta uma variedade de formatos de vídeo e áudio e oferece gravação de alta qualidade com pouca utilização de recursos do sistema. Você pode agendar trabalhos de gravação e fornece ferramentas básicas de edição de pós-produção. Baixe e use-o, ele nunca o decepcionará.
Perguntas frequentes sobre gravador de tela com efeito de clique do mouse
1. Você pode gravar os movimentos do mouse?
Muitos gravadores de tela permitem capturar o movimento do mouse durante a gravação de telas. EaseUS RecExperts é um excelente gravador de tela que você pode usar para gravar cursores do mouse com facilidade. Durante a gravação, mova e destaque os conteúdos importantes, e isso incluirá o movimento no vídeo.
2. Como adiciono um cursor do mouse a um vídeo?
Você pode adicionar um cursor do mouse durante ou após a gravação da tela. Ao capturar a tela, você precisa usar um software de terceiros que permita gravar o movimento do mouse; e mova o mouse, a ferramenta gravará o cursor. Ou você pode adicionar um cursor após a gravação, o que requer um recurso de edição de vídeo.
3. Como adiciono um efeito de clique do mouse no Windows 10?
Primeiro, encontre e baixe uma ferramenta de edição de vídeo compatível com Windows 10, como EaseUS RecExperts. Durante a gravação da tela, mova o mouse; a ferramenta irá capturar o movimento do cursor e mostrá-lo no vídeo.
EaseUS RecExperts

um clique para gravar tudo na tela!
sem limite de tempo sem marca d’água
Iniciar a Gravação