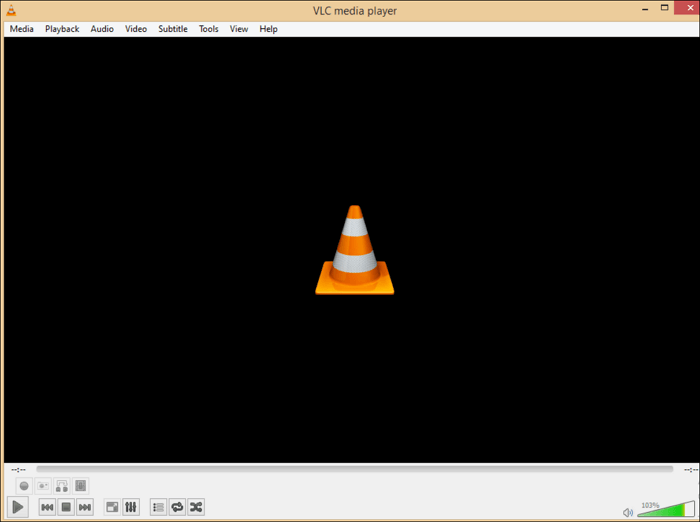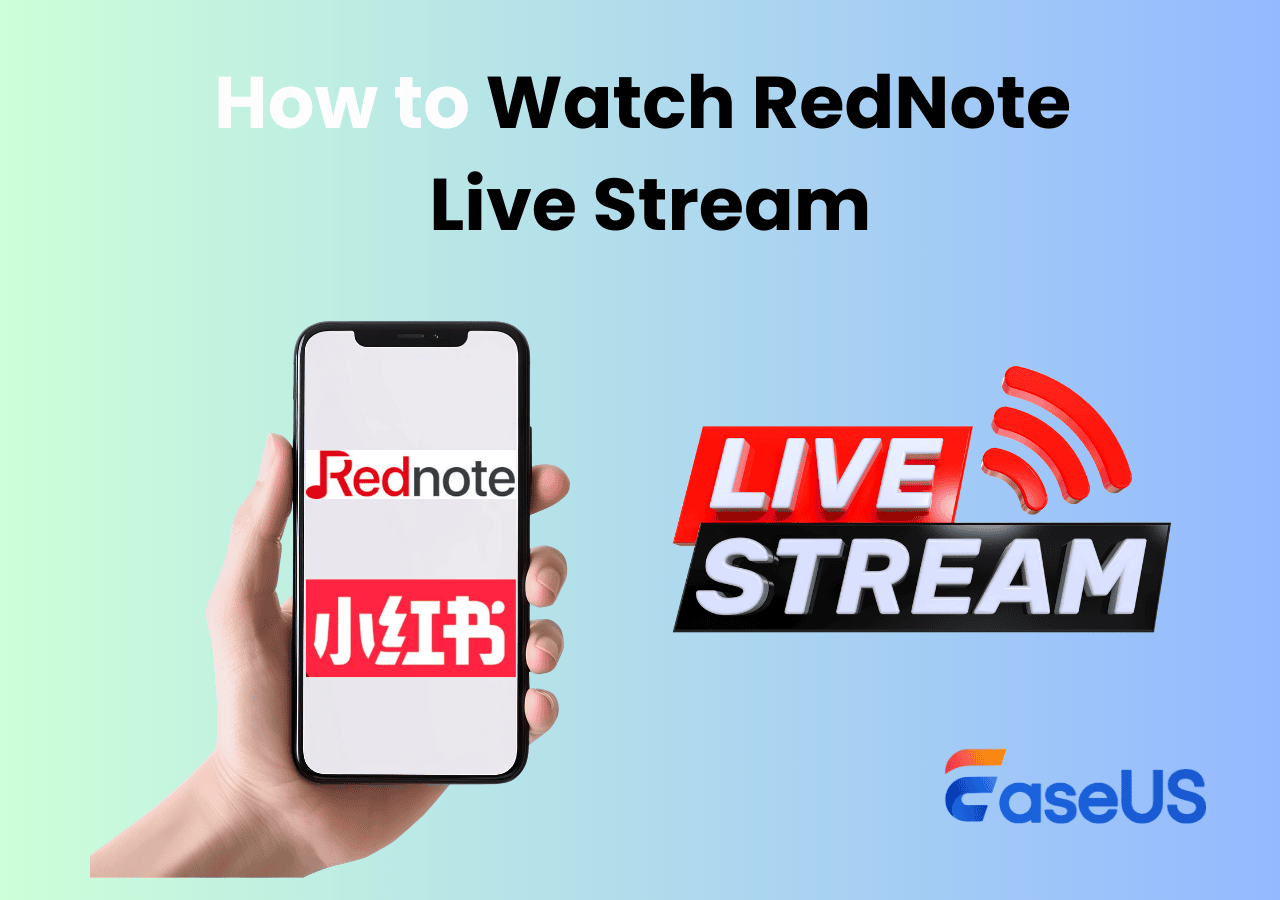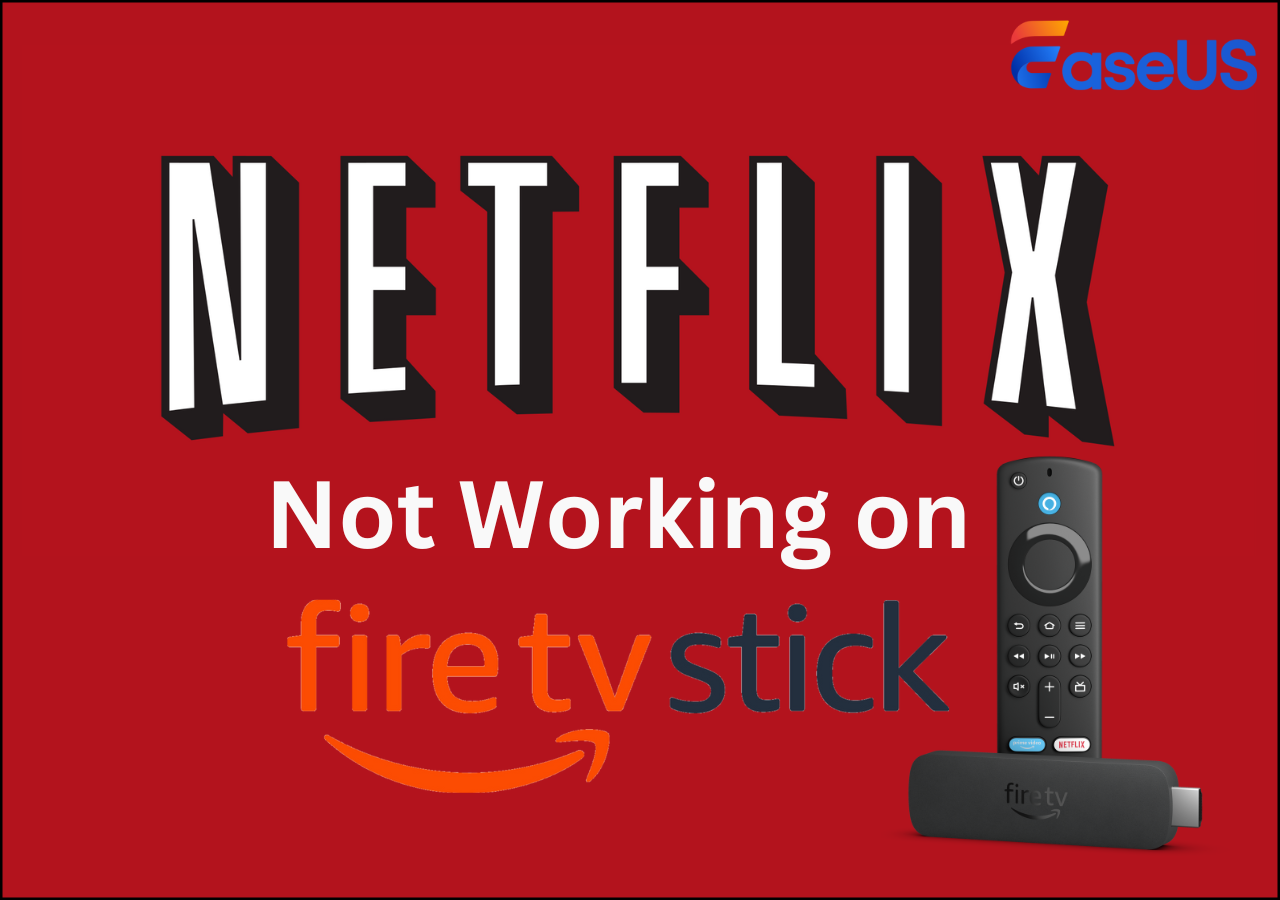-
![]()
Jacinta
"Obrigada por ler meus artigos. Espero que meus artigos possam ajudá-lo a resolver seus problemas de forma fácil e eficaz."…Leia mais -
![]()
Rita
"Espero que minha experiência com tecnologia possa ajudá-lo a resolver a maioria dos problemas do seu Windows, Mac e smartphone."…Leia mais -
![]()
Leonardo
"Obrigado por ler meus artigos, queridos leitores. Sempre me dá uma grande sensação de realização quando meus escritos realmente ajudam. Espero que gostem de sua estadia no EaseUS e tenham um bom dia."…Leia mais
Índice da Página
0 Visualizações
Se você é um jogador, deve estar familiarizado com Roblox. Roblox é um jogo popular que ganhou uma grande reputação entre os jogadores. Ele permite que você construa seu próprio mundo virtual e crie a jogabilidade como quiser. Às vezes, você pode querer salvar os destaques do jogo ou compartilhar os melhores momentos com outras pessoas, e a melhor maneira é gravar no Roblox. O vídeo gravado pode manter a memória de um momento incrível no Roblox.
No entanto, a maioria de vocês pode ter dificuldade para fazer o trabalho. Dado isso, este post compartilha o gravador de jogo para Roblox e o orienta passo a passo sobre como gravar Roblox com voz.
Navegação de conteúdo
- Como gravar no Roblox com gravador integrado
- Como gravar no Roblox com voz no Windows/Mac com EaseUS RecExperts [ Hot ]
- Como gravar vídeo no Roblox com o OBS Studio
- Como gravar Roblox 2022 em um Chromebook
- Como gravar vídeo no Roblox no iPhone/iPad
Como gravar no Roblox com gravador integrado
O Roblox tem um gravador integrado que permite que você faça um vídeo Roblox de forma rápida e fácil. É simples de usar, mas oferece funções limitadas. Você só pode usá-lo para iniciar e parar a gravação. Aqui oferecemos tutoriais detalhados para fazer a tarefa com o gravador integrado.
Passo a passo de como gravar no Roblox:
Passo 1. Entre no jogo e clique no menu para escolher a aba Gravar no canto superior esquerdo.
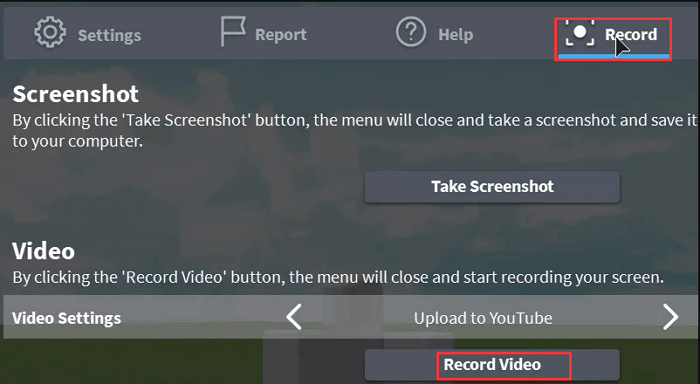
Etapa 2. Escolha a opção Configurações de vídeo para selecionar o local para salvar sua gravação no seu computador.
Etapa 3. Clique em "Gravar Vídeo" para começar a gravar a jogabilidade do Roblox. Quando terminar, clique no ícone no canto superior esquerdo para encerrar a gravação.
Etapa 4. Você pode escolher "Meus vídeos" para visualizar seus vídeos gravados no seu computador.
Se você não tiver outros requisitos, pode tentar este gravador integrado. Mas para aqueles que querem ajustar a área de gravação ou capturar sua webcam e voz ao mesmo tempo, você pode tentar outras alternativas melhores abaixo.
🙋♀️Leia também: Como gravar Roblox com voz e rosto
Veja o que os usuários do Reddit pensam sobre o gravador de tela integrado no Roblox:
Roblox Built-In Recorder Reformulação
por u/GhoulLeaper em roblox
Como gravar no Roblox com voz no Windows/Mac com EaseUS RecExperts
Embora gravar Roblox com o gravador integrado seja fácil, ainda há algumas desvantagens, como nenhuma opção para escolher a área de gravação. Então, outro software de gravação Roblox é apresentado a você - EaseUS RecExperts.
É um dos gravadores Roblox mais práticos para Windows e Mac, permitindo que você escolha a área de gravação e grave o vídeo Roblox com sua própria voz. Mais importante, você pode definir as teclas de atalho de acordo com suas preferências para que você possa escolher pausar ou retomar a gravação pressionando as teclas de atalho.
- Avaliação do produto⭐⭐⭐⭐
- O EaseUS RecExperts não é o software de gravação de tela mais barato do mercado, mas possui uma ampla variedade de recursos, como resolução 4k, gravação de 60 fps e captura de áudio.
- _____ Por Michael Graw , da TechRadar
Características impressionantes:
- Gravar jogabilidade de LoL e outras gameplays
- Capturar a tela com áudio e uma webcam
- Gravar filmes de romance na Apple TV
- Gravar áudio da área de trabalho, microfone ou ambos ao mesmo tempo
- Cortar os videoclipes gravados do Roblox
- Capturar o vídeo do jogo em diferentes formatos
Para gravar Roblox, baixe e instale o EaseUS RecExperts no Windows. Não é necessário registro!
Passo 1. Inicie o jogo que deseja gravar e inicie o gravador de jogos EaseUS. Em seguida, selecione o modo de jogo.
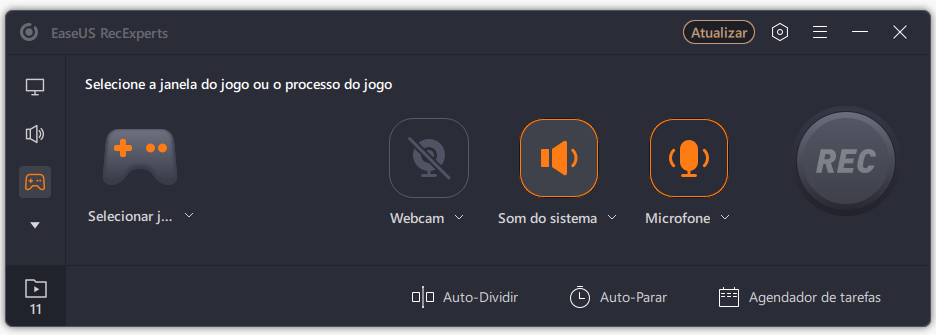
Passo 2. Clique no ícone de porca para abrir a janela Configurações e, em seguida, clique em "Vídeo" para ajustar a taxa de quadros (de 1 a 144), qualidade de vídeo, formato etc.
Além disso, você pode clicar no botão "Jogo" para alterar algumas opções de sobreposição do jogo. Feito isso, clique em "OK".
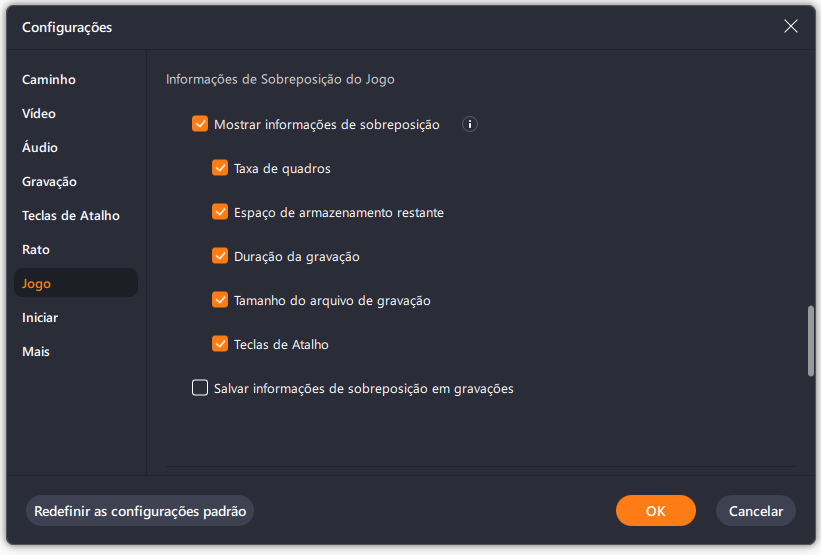
Passo 3. Volte para a interface do modo Jogo e clique em "Selecionar jogo" para escolher a jogabilidade que deseja capturar. Em seguida, clique em REC para iniciar a gravação do jogo.
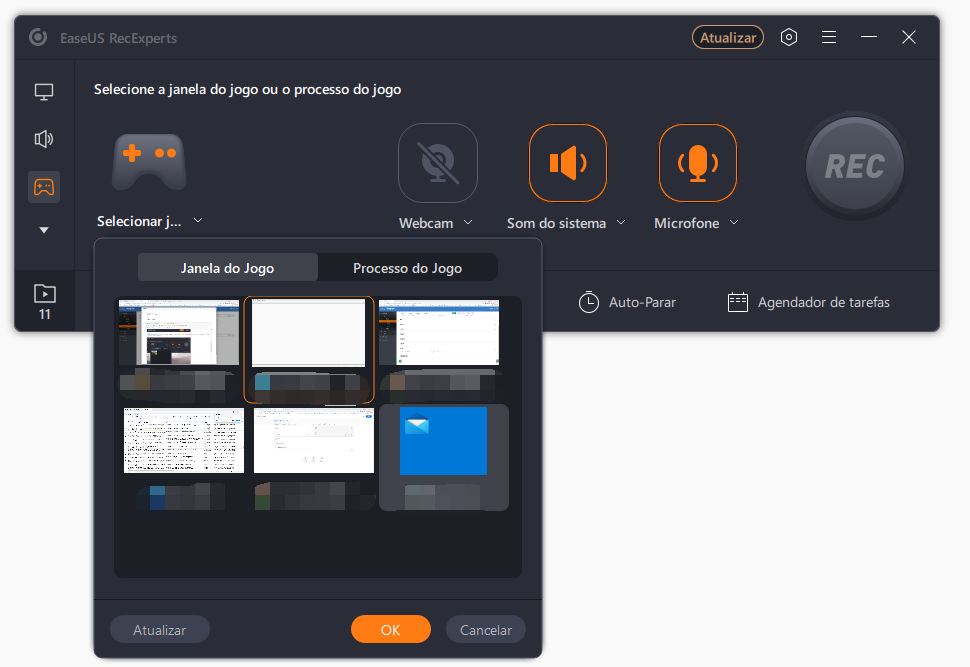
Passo 4. Você verá uma pequena barra mostrando a hora do seu registro. Se necessário, você pode fazer capturas de tela durante a gravação ou definir o horário específico para interromper a gravação clicando no ícone "Relógio" na barra de ferramentas.

Passo 5. Uma vez feito isso, você pode assistir e editar as imagens gravadas com o editor de vídeo integrado. No vídeo gravado, você pode cortar as gravações como quiser.
Além do Roblox, este gravador permite gravar reuniões como o Zoom. Leia o abaixo para saber mais.
Como gravar reuniões do Zoom sem permissão
Capturar reuniões on-line é fácil quando você escolhe um gravador de tela como o EaseUS RecExperts...

Como gravar vídeo no Roblox com o OBS Studio
OBS Studio é um gravador de tela gratuito e de código aberto para gravação de vídeo e transmissão ao vivo. Este gravador de tela é compatível com os sistemas operacionais Windows, macOS e Linux. Usando-o, você pode gravar vídeos Roblox sem esforço. Ele também pode capturar a voz ao gravar vídeos Roblox.
Além disso, ele permite que você carregue as imagens gravadas em sites de mídia social, como o YouTube, após a gravação.
- Avaliação do produto⭐⭐⭐⭐
- OBS Studio é um programa poderoso que não causa muito impacto no desempenho do seu PC. No entanto, não é uma ferramenta que simplesmente inicia e funciona. Requer tempo para entender como funciona e como tirar o máximo proveito dele, e paciência para aprender a solucionar problemas quando as coisas não funcionam como esperado.
- _____ Por Ian Paul, da PCWorld

Como gravar jogos Roblox com o OBS Studio:
Etapa 1. Baixe e instale o OBS Studio e, em seguida, inicie-o no seu computador.
Etapa 2. Clique em "Arquivo" > "Configurações" > "Saída" e defina o local e o formato do vídeo de saída gravado.
Etapa 3. Inicie o jogo Roblox. Depois disso, clique com o botão direito e escolha "Adicionar" na barra Cenas para definir um nome para a gravação, depois clique com o botão direito na barra Fontes e escolha a opção "Captura de janelas" para selecionar a janela que deseja gravar e clique em "OK".
Etapa 4. Quando tudo correr bem, clique no botão Record para iniciar ou terminar a gravação do jogo Roblox. Uma vez feito, o arquivo de gravação será salvo no seu computador.
Como gravar Roblox 2022 em um Chromebook
Além de gravar Roblox no Windows e Mac, você pode gravar a tela do Roblox no Chromebook. Existem muitos gravadores de tela Roblox de extensão do Chrome disponíveis na Internet, e tomamos o Loom como exemplo.
Este gravador de tela do Chromebook Roblox permite que você capture a jogabilidade em tela cheia de graça. Além disso, permite que você tire capturas de tela para miniaturas, se necessário.
- Avaliação do produto⭐⭐⭐⭐
- Loom é a plataforma de comunicação de vídeo líder para trabalho assíncrono. Projetado para simplicidade e velocidade, você pode gravar, compartilhar e interagir com vídeos para fazer o trabalho avançar, esteja você na sua mesa ou em movimento.
- _____ Do G2

Como gravar Roblox com rosto e vídeo no Chromebook:
Etapa 1. Instale o Loom no seu navegador Chrome.
Etapa 2. Volte para sua área de trabalho para jogar Roblox e então abra a extensão Loom.
Etapa 3. Clique em "Iniciar gravação" para iniciar suas gravações.
Como gravar um vídeo no Roblox no iPhone/iPad
Para gravar Roblox no seu iPhone ou iPad, você precisa baixar e instalar qualquer aplicativo de terceiros, pois há um gravador de tela integrado - iOS Screen Recorder. Ele pode ajudar você a capturar qualquer atividade em seus dispositivos, incluindo streaming ao vivo e jogos Roblox. No entanto, ele só pode gravar o som externo.
Agora siga os passos abaixo para gravar Roblox no iPhone e iPad:
Etapa 1. Desbloqueie seu iPhone ou iPad e toque em "Ajustes" > "Central de Controle" > "Personalizar Controles". Em seguida, pressione o ícone "+" ao lado de "Gravação de Tela".
Etapa 2. Abra o Roblox no seu iPhone e deslize para cima a partir da borda inferior de qualquer tela. Quando quiser gravar o jogo Roblox, toque profundamente no botão do círculo vermelho e aguarde a contagem regressiva de três segundos para começar a gravar.

Etapa 3. Uma vez feito, toque no botão "Stop Recording" para finalizar a gravação. Então, você pode ir para o aplicativo Photos e visualizar sua gravação de tela.
A linha de fundo
Nesta página, são fornecidas 5 maneiras fáceis de gravar no Roblox com voz no Windows, Mac, iPhone e iPad. Basta escolher o melhor com base em suas necessidades. Entre os gravadores de Roblox mencionados acima, o EaseUS RecExperts é altamente recomendado. Ele permite que você grave diferentes tipos de jogos de alta qualidade com cliques simples. Além disso, você pode cortar a filmagem gravada com a ferramenta integrada facilmente.
EaseUS RecExperts

um clique para gravar tudo na tela!
sem limite de tempo sem marca d’água
Iniciar a Gravação