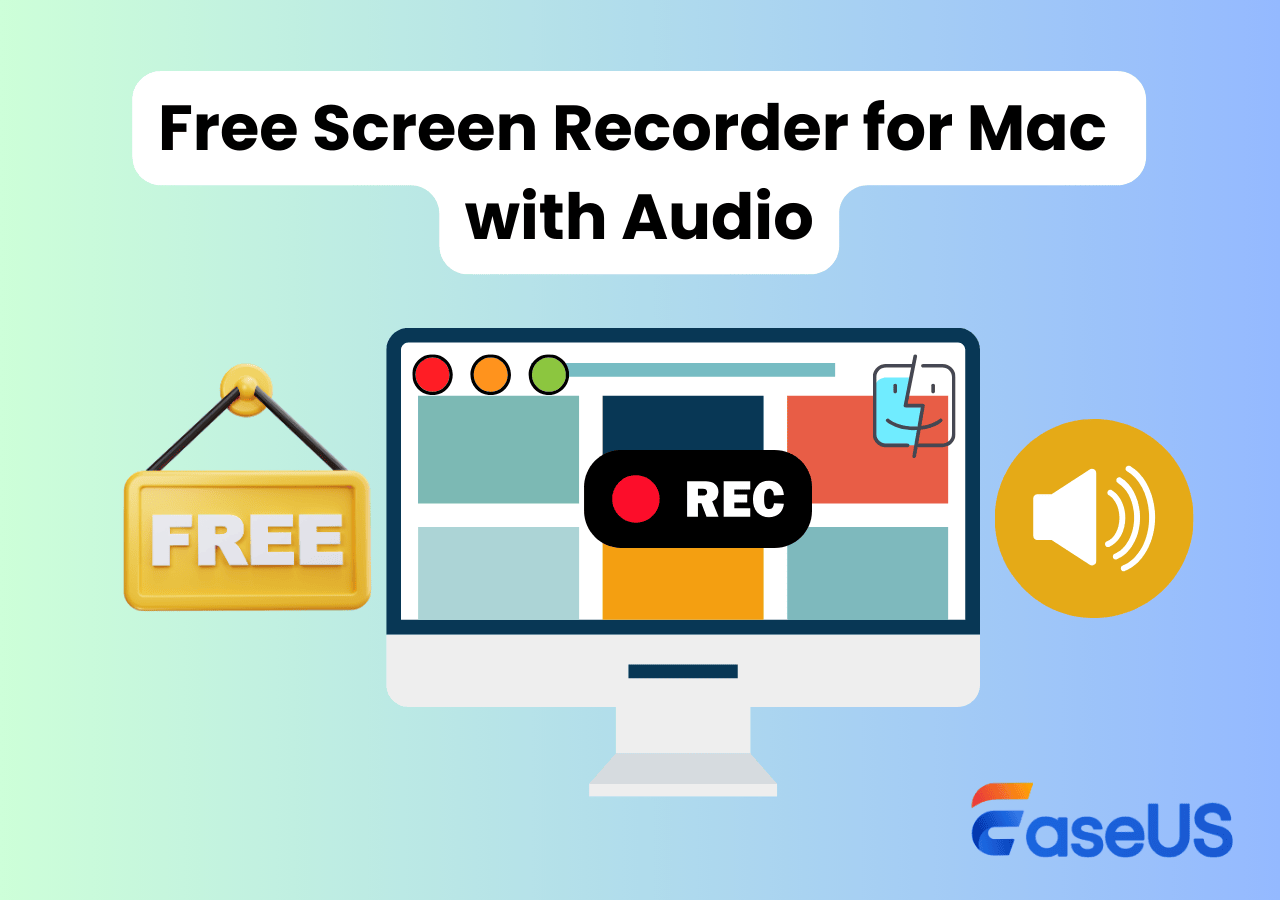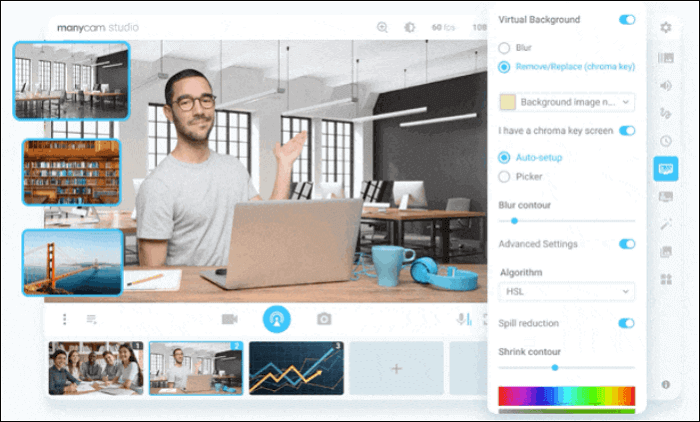-
![]()
Jacinta
"Obrigada por ler meus artigos. Espero que meus artigos possam ajudá-lo a resolver seus problemas de forma fácil e eficaz."…Leia mais -
![]()
Rita
"Espero que minha experiência com tecnologia possa ajudá-lo a resolver a maioria dos problemas do seu Windows, Mac e smartphone."…Leia mais -
![]()
Leonardo
"Obrigado por ler meus artigos, queridos leitores. Sempre me dá uma grande sensação de realização quando meus escritos realmente ajudam. Espero que gostem de sua estadia no EaseUS e tenham um bom dia."…Leia mais
Índice da Página
0 Visualizações
Precisa capturar um momento específico em uma página da web ou compartilhar um passo a passo visual? Nesse caso, iniciar uma gravação de aba do navegador pode ser sua melhor escolha porque usa menos recursos e melhora a eficiência do sistema. Além disso, esse tipo de gravação permite que você destaque o que deseja apresentar e fornece um processo de gravação mais suave.
- Quando se trata de gravar uma aba do navegador no Chrome, Edge ou Safari, a maneira mais eficiente é adotar um gravador de tela online abrangente como o EaseUS Online Screen Recorder .🔥
- Quando você só precisa gravar abas do Google, Edge ou Safari com sua tela e som, adote a extensão de gravador de tela integrada correspondente, como Screencastify , ou recursos de gravação de tela, como Clipchamp ou Xbox Game Bar .
- Aqueles que buscam gravação de vídeo versátil e recursos de edição mais ricos podem baixar este gravador de tela , Especialistas em Rec EaseUS .🔥🔥
Por favor, compartilhe em suas plataformas sociais se esta postagem ajudar você!
#1. Grave qualquer aba do navegador com o EaseUS Online Screen Recorder 🔥
Em termos gerais, o conteúdo principal da gravação de abas do navegador são apresentações, tutoriais, palestras, reuniões, webinars ou transmissões AO VIVO de plataformas de streaming. É aí que o EaseUS Online Screen Recorder entra em cena.
Este gravador de tela online é bom para gravar esses conteúdos online na aba do Chrome, Edge, Safari, Firebox ou Opera com uma tela, som do sistema ou voz. Vamos usar o Google Chrome como exemplo. Consulte as etapas abaixo para gravar a aba do Chrome com áudio usando o EaseUS Online Screen Recorder.
Etapa 1. Acesse https://recorder.easeus.com/online-screen-recorder.html > ative sua webcam e/ou microfone.

Etapa 2. Clique em Iniciar gravação > selecione a aba do Chrome cuja tela você deseja gravar > após a contagem regressiva de 3 segundos, a gravação da aba do Chrome começará > Pare após o processo de gravação da aba do navegador.
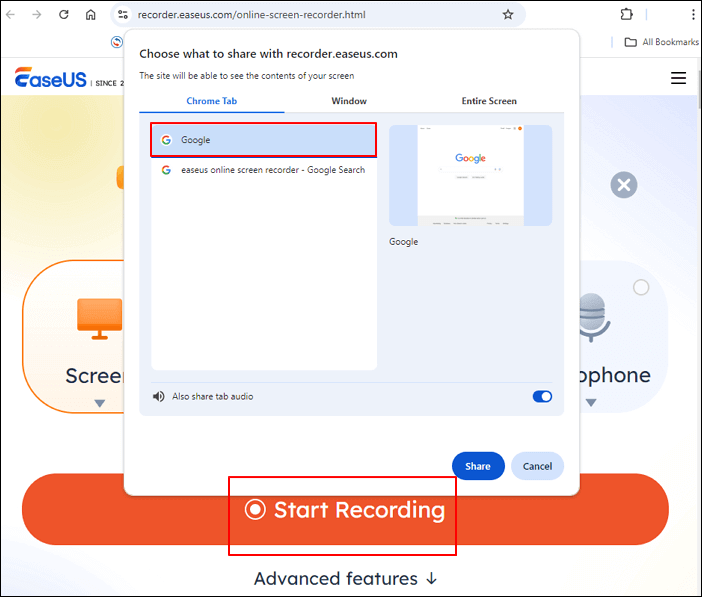
Etapa 3. Salve a gravação capturada da guia do Chrome em um local seguro.
Por favor, compartilhe em suas plataformas sociais se esta postagem ajudar você!
#2. Grave abas do navegador Chrome e Edge via Clipchamp
Suponha que você prefira gravadores de tela online lançados pela Microsoft. Neste cenário, o Clipchamp é uma boa escolha porque este editor de vídeo permite que todos os usuários gravem suas telas ou gravem telas e câmeras ao mesmo tempo para criar vídeos de treinamento, apresentações de PowerPoint ao vivo, transmissões de jogos, etc.
Os passos a seguir descrevem como iniciar uma gravação de aba do navegador via Clipchamp. Também usamos o Google Chrome como exemplo.
Etapa 1. Inscreva-se ou faça login no Clipchamp para contas pessoais > entre na interface principal > clique em Criar um novo vídeo > selecione Gravar e criar > escolha Tela.
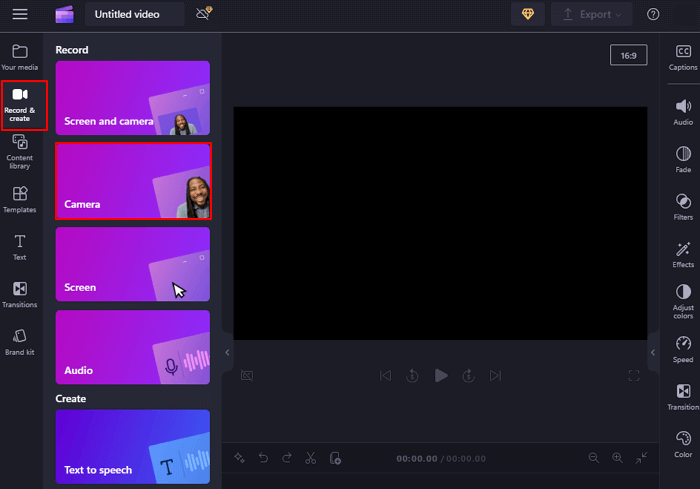
Etapa 2. Um pop-up lembrará você de permitir sua câmera e microfone. Você pode habilitar ou desabilitar com base em suas necessidades.
Etapa 3. Clique no botão vermelho para fazer uma gravação na aba do navegador.
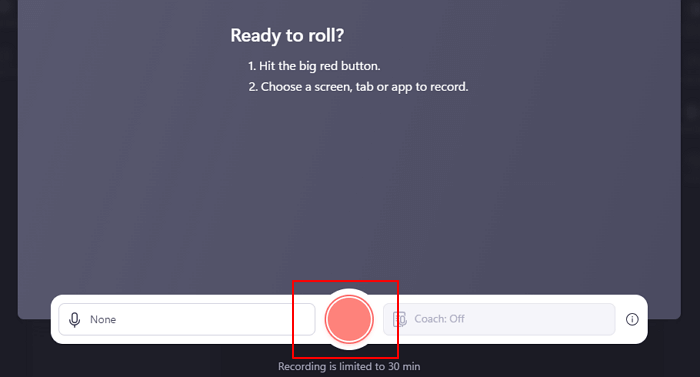
Etapa 4. Na seção de guias do Chrome, selecione a guia desejada do Chrome > ative Compartilhar também áudio da guia > clique em Compartilhar.
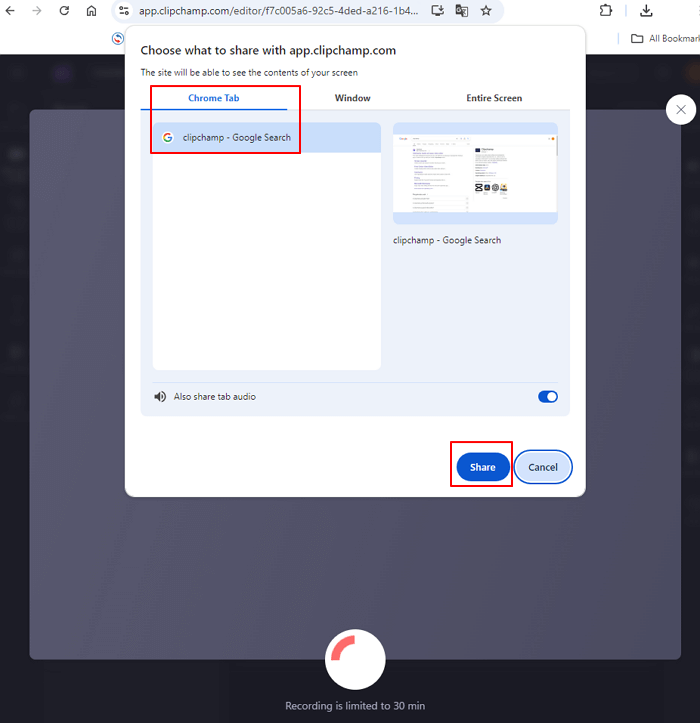
Etapa 5. Você será direcionado para a página da guia selecionada do Chrome> clique no botão Parar de compartilhar após a gravação.
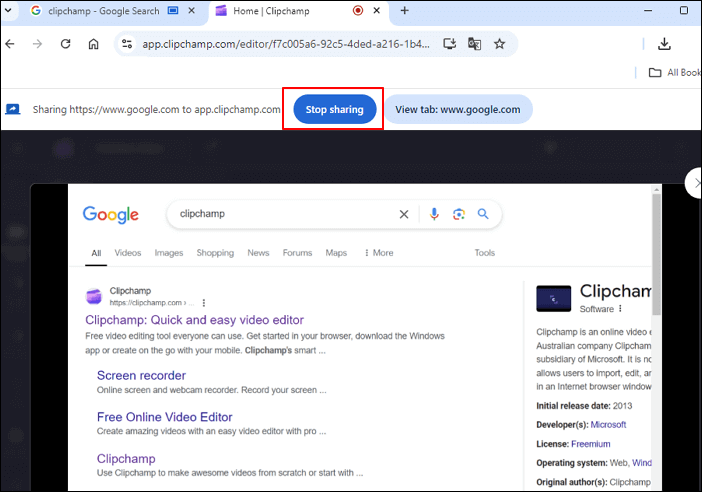
Etapa 6. Clique no botão play para visualizar a gravação da tela da aba Chrome com áudio > clique em salvar e editar para voltar ao editor. O formato do arquivo de vídeo é WebM por padrão.
#3. Grave abas do navegador Chrome e Edge via Xbox Game Bar
Como fazer a gravação de abas do navegador além de gravadores de tela online? Você pode utilizar o Xbox Game Bar, um recurso de gravação de tela integrado do Windows para gravar suas abas do navegador Google Chrome e Microsoft Edge. Além disso, o Xbox Game Bar também pode ajudar você a gravar a jogabilidade no Windows 11 ou 10.
No entanto, usuários parciais do Windows 11 reclamaram que não conseguem abrir a Xbox Game Bar pressionando Win + G em seus teclados. Sem mencionar iniciar gravações de abas do navegador. Se você também estiver incomodado com esse problema, verifique os seguintes itens.
1️⃣Pressione Win + I para abrir as Configurações do Windows > escolha Jogos > certifique-se de ter ativado a Barra de Jogos do Xbox.

2️⃣Se você não conseguir abrir este programa, baixe o Xbox Game Bar e os componentes de software relevantes da Microsoft Store para garantir um processo de operação tranquilo.
Vamos começar a gravar uma aba do navegador Chrome usando a Barra de Jogos do Xbox.
Etapa 1. Abra a aba do Chrome na qual você deseja gravar a tela > pressione Win + G para abrir a Barra de Jogo do Xbox > selecione o ícone Capturar > habilite sua câmera e micro antes do processo de gravação da aba do navegador.
Etapa 2. Clique no círculo redondo ou pressione Win + Alt + R para iniciar ou terminar a gravação.
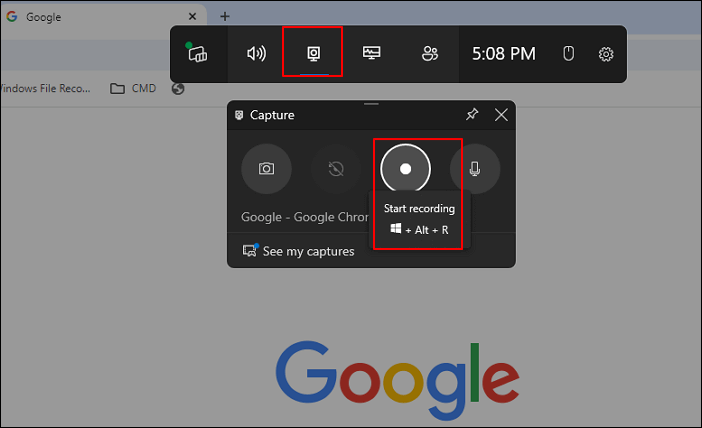
Da mesma forma, você pode executar os mesmos cliques no seu Microsoft Edge. Esta imagem de referência mostra como fazer uma gravação de tela com seu microfone no Edge via Xbox Game Bar.
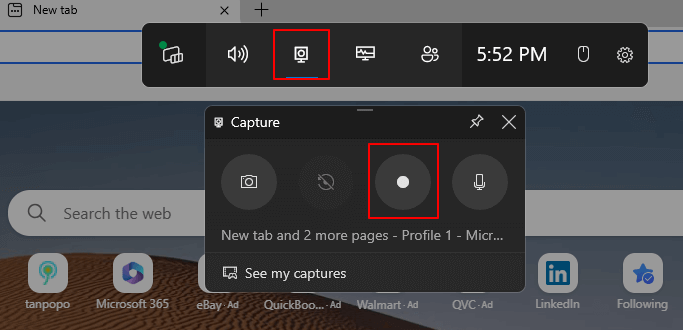
Por favor, compartilhe em suas plataformas sociais se esta postagem ajudar você!
#4. Execute uma gravação de abas do navegador Chrome com Screencastify
Se você é um educador e quer gravar a tela de abas do Chrome com áudio, você pode dar uma chance a esta extensão útil do Chrome, Google Screencastify. Este gravador de tela do Chrome permite que você crie, edite e compartilhe vídeos em segundos. Aqui estão os passos.
Etapa 1. Baixe o Screencastify da Chrome Web Store > adicione-o à sua extensão do Google Chrome.
Etapa 2. Vá para a página desejada do Google > abra o Screencastify clicando no ícone > selecione gravar ESTA GUIA entre ESTA GUIA, TELA CHEIA e SOMENTE WEBCAM.
Etapa 3. Se necessário, defina Acesso ao microfone e/ou Acesso à câmera > clique em Gravar.
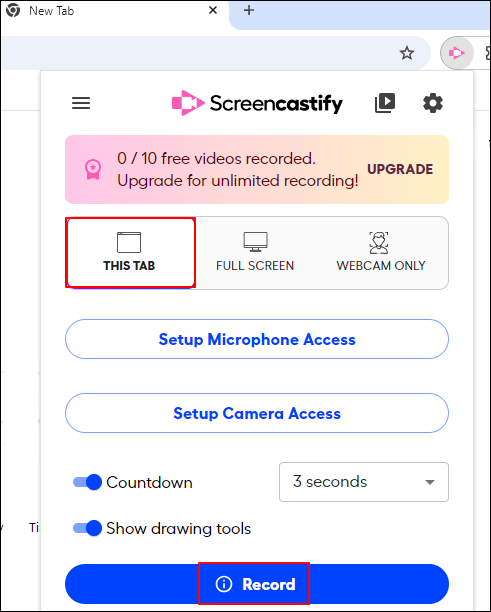
#5. Faça uma gravação de abas do navegador no Chrome usando o Screen Recorder
Como gravar apenas uma aba no Chrome? Além do Screencastify, o Screen Recorder for Google Chrome é outra extensão prática do Chrome que pode gravar sua aba do Chrome, desktop ou janela de aplicativo específica. Aqui estão alguns novos recursos deste gravador de abas do Chrome.
- Grave o áudio do sistema e o microfone juntos .
- Pule vídeos gravados durante a reprodução.
- Receba avisos antes de excluir permanentemente um vídeo não salvo.
- Salve vídeos automaticamente e recupere suas gravações após uma falha.
Considere selecionar esta ferramenta se quiser aproveitar os recursos acima.
Etapa 1. Obtenha o Screen Recorder para Google Chrome na Google Chrome Store > adicione-o à sua extensão do Chrome.
Etapa 2. Localize a guia do Chrome desejada > selecione Somente tela ou Tela + Câmera, conforme preferir > escolha Sistema + Microfone, de acordo com suas necessidades > clique em Iniciar gravação.
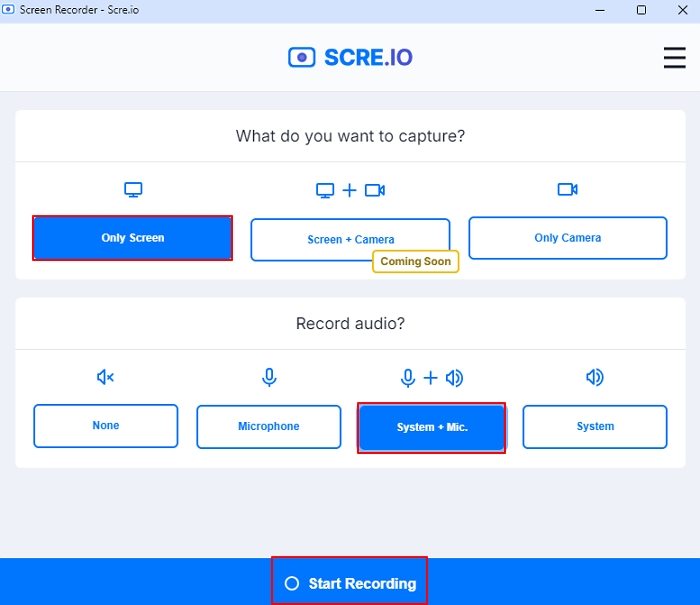
#6. Grave as abas do Safari por meio do Safari Screen Recorder do ScreenApp
Como o nome sugere, o ScreenApp's Safari Screen Recorder é usado para gravar uma aba do Safari. Você também pode usá-lo para gravar sessões inteiras de navegação no Safari. Ele se sai bem na gravação de páginas da web, tutoriais e apresentações de alta qualidade. Ou seja, o ScreenApp's Safari Screen Recorder pode capturar simultaneamente a tela, o áudio e a webcam do seu Mac.
Aqui estão os cliques: ▶️abra a aba Safari no seu Mac > clique na extensão ScreenApp na barra de ferramentas do Safari > clique em Iniciar Gravação para iniciar o processo de gravação na aba do navegador > edite ou corte suas gravações, se necessário.
#7. Grave qualquer aba do navegador por meio de gravadores de tela de terceiros🔥🔥
Como você pode ver, embora essas extensões de gravador de vídeo ou gravadores de tela on-line possam ajudá-lo a gravar abas do navegador, você não pode aproveitar recursos mais avançados e avançados suportados apenas por gravadores de tela de desktop como o EaseUS RecExperts.
Primeiro , o EaseUS RecExperts fornece um processo de gravação de abas do navegador mais suave devido à sua estabilidade. Segundo , ele permite que você grave simultaneamente várias abas com sua webcam, som do sistema e microfone no seu Chrome, Edge, Safari, Firebox, etc. Terceiro , esta versátil ferramenta de terceiros pode ajudá-lo a capturar várias abas entre diferentes navegadores, colocando suas necessidades de gravação na ponta dos dedos.
Outros recursos do EaseUS RecExperts:
- Grave vídeos protegidos sem telas pretas na Netflix, Peacock Premium ou Peacock Premium Plus, Amazon Prime e outras plataformas de direitos autorais. Observe que é apenas para uso pessoal.
- Seu recurso de gravação programada permite que você defina o tempo de gravação, a duração, etc.
Etapa 1. Inicie o EaseUS RecExperts. Existem dois modos para gravação de tela. Escolha "Tela Cheia" , esta ferramenta capturará a tela inteira; escolha "Região" , você precisará selecionar a área de gravação manualmente.

Passo 2. Depois disso, você pode escolher gravar a webcam , o som do sistema ou o microfone como quiser. Claro, você pode desligá-los se precisar gravar apenas a tela silenciosa.

Passo 3. Então, você pode clicar no botão vermelho "REC" para começar a gravar. Agora você verá uma barra de menu na sua tela. Se você quiser pausar a gravação, clique no botão branco "Pause" ; para encerrar a gravação, clique no botão vermelho "Stop" .
Etapa 4. Após a gravação, você será levado à interface da lista de gravações. Aqui você pode visualizar ou editar suas gravações facilmente.

Por favor, compartilhe em suas plataformas sociais se esta postagem ajudar você!
Conclusão
Como fazer uma gravação de aba do navegador ? A primeira coisa que vem à mente da maioria dos usuários é um gravador de vídeo online ou plugin. Essa é a verdade. Com base em nossa avaliação, o EaseUS Online Screen Recorder parece ser o mais abrangente.
No entanto, se você preferir um processo de gravação de abas do navegador mais estável e recursos de edição de vídeo mais abrangentes, baixe o EaseUS RecExperts no seu Windows ou Mac agora mesmo!
Perguntas frequentes sobre gravação de abas do navegador e gravação de tela
Com a diversificação das necessidades de gravação, os usuários têm suas demandas em relação à gravação de tela. Assim, esta seção lista várias perguntas e respostas relevantes sobre gravação de abas do navegador e gravação de tela.
1. Como gravar uma aba específica do Chrome via OBS Studio?
Neste caso, incluímos instruções detalhadas para PCs com Windows.
Etapa 1. Instale e inicie o OBS Studio > clique em + no canto inferior esquerdo da tela > em Fontes, clique em +.
Etapa 2. Selecione Captura de tela > renomeie > clique em OK.
Etapa 3. Depois de ver uma janela pop-up, designe a área de exibição na qual deseja gravar a tela no Chrome > clique em OK > escolha Configurações.
Etapa 4. Selecione Saída na próxima janela > defina o formato do arquivo de vídeo como MP4 > defina um caminho salvo > clique em Iniciar gravação.
2. O Microsoft Edge tem gravação de tela?
Sim, faz. Embora o Microsoft Edge forneça um recurso de gravação de tela integrado, é melhor empregar uma extensão de gravação de tela ou uma ferramenta de terceiros como o EaseUS RecExperts para um melhor resultado.
EaseUS RecExperts

um clique para gravar tudo na tela!
sem limite de tempo sem marca d’água
Iniciar a Gravação