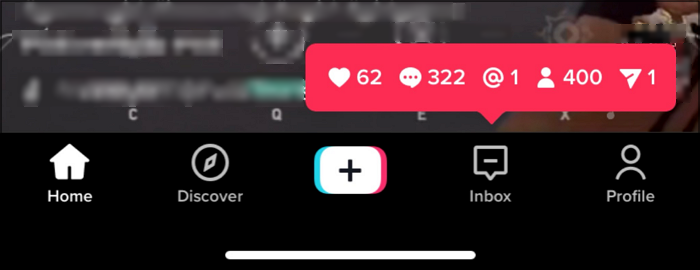-
![]()
Jacinta
"Obrigada por ler meus artigos. Espero que meus artigos possam ajudá-lo a resolver seus problemas de forma fácil e eficaz."…Leia mais -
![]()
Rita
"Espero que minha experiência com tecnologia possa ajudá-lo a resolver a maioria dos problemas do seu Windows, Mac e smartphone."…Leia mais -
![]()
Leonardo
"Obrigado por ler meus artigos, queridos leitores. Sempre me dá uma grande sensação de realização quando meus escritos realmente ajudam. Espero que gostem de sua estadia no EaseUS e tenham um bom dia."…Leia mais
Índice da Página
0 Visualizações
Saber como gravar a tela do Mac com áudio é importante, especialmente quando você deseja capturar e salvar alguns clipes de aulas online ou reuniões remotas em seus dispositivos macOS. Aqui, fornecemos algumas soluções viáveis para ajudá-lo a gravar telas do Mac com som sem esforço. Se você pretende gravar a tela do Mac com som interno , áudio do microfone ou ambos, você sempre encontrará o método certo aqui!
Como gravar a tela do Mac de maneira flexível com áudio interno ou de microfone
- Compatibilidade: macOS10.13 e posterior; Dispositivos Mac baseados em M1 e M2
- Capture fontes de áudio: todas, incluindo áudio interno do Mac, som do microfone, voz do alto-falante, etc.
- Dificuldade de operação: ⭐⭐
EaseUS RecExperts é uma solução completa para gravar telas com som no Mac. Este gravador de tela do Mac suporta a captura de várias fontes de áudio durante a gravação da tela, como som do microfone interno ou externo, áudio do alto-falante e áudio interno proveniente do seu dispositivo.
Ao gravar as telas do seu Mac, você pode usar ferramentas de anotação em tempo real para adicionar texto ou formas ao seu vídeo. Ou você pode ativar a ferramenta de redução de ruído AI para aumentar o som do microfone e eliminar o ruído de fundo em sua gravação, para obter gravações de áudio e tela do Mac de alta qualidade. Agora, você pode clicar no botão abaixo para obter este gravador de tela do Mac com áudio .
Veja como gravar a tela do seu Mac com som usando um gravador de tela profissional EaseUS.
Passo 1. Baixe e inicie o EaseUS RecExperts no seu Mac. Para capturar a tela inteira, clique no botão “Tela Cheia” na interface principal. Caso queira personalizar a área de gravação, escolha o botão “Região”.

Passo 2. Para gravar a tela com áudio, clique no ícone Som no canto inferior esquerdo da barra de ferramentas. Os recursos de áudio podem ser o som externo ou o áudio do sistema. Com base nas suas necessidades, habilite a opção de destino.

Passo 3. Antes de capturar, você pode alterar o formato de saída do vídeo gravado clicando em “Configurações” na interface principal. Em seguida, role para baixo no menu Formato de saída para vídeo. Escolha o tipo de saída que desejar.

Passo 4. Quando terminar, clique no botão REC para iniciar a gravação. Ele captura qualquer coisa exibida na tela do seu Mac. Quando terminar, clique no botão Parar. Depois você pode assistir ao vídeo gravado em "Gravações".

Compartilhe este guia útil com outras pessoas necessitadas!
Como gravar diretamente a tela do Mac com áudio de microfone
- Compatibilidade: Mojave OS ou macOS mais recente
- Capture fontes de áudio: apenas o som do seu microfone
- Dificuldade de operação: ⭐
Se o seu Mac estiver executando o Mojave OS e uma versão posterior, você pode capturar diretamente a tela do seu Mac com áudio por meio da barra de ferramentas de captura de tela. Com alguns atalhos, você pode concluir a gravação da tela do Mac com áudio.
No entanto, você precisa ter em mente que este freeware suporta apenas a gravação de telas do Mac com áudio do microfone. Em outras palavras, você não pode usá-lo para gravar filmes com áudio no seu Mac. Portanto, é adequado para usuários de Mac que desejam criar um vídeo de treinamento ou curso com sua voz falada.
Veja como gravar tela no Mac com áudio gratuitamente:
Passo 1. Primeiro, você precisa abrir a ferramenta Captura de tela pressionando Shift + Command + 5 no teclado. Ou você pode usar o Launchpad para ativar este freeware.
Passo 2. Em seguida, você precisa escolher a área que deseja gravar no Mac, como uma tela inteira, uma única janela, uma parte da tela, etc.
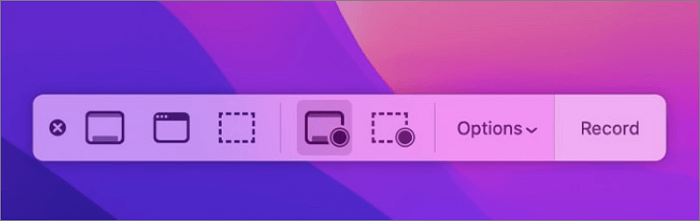
Etapa 3. Em seguida, clique no botão Opções ao lado de Gravar para ajustar seus parâmetros de gravação. Aqui, você pode optar por gravar a tela do Mac com um microfone, configurar um lapso de tempo ou exibir o ponteiro ou clique do mouse, ou alterar o caminho de salvamento para suas gravações finais.

Passo 4. Mais tarde, clique em Gravar para iniciar sua tarefa de gravação. Para interromper a tela do Mac e a gravação de som, você pode clicar em Parar ou pressionar Command + Control + Esc para encerrá-lo.
Etapa 5. Uma vez feito isso, você pode encontrar o arquivo de gravação .mov em sua área de trabalho para assistir ou compartilhar.
Como gravar tela no Mac com áudio gratuitamente usando QuickTime
- Compatibilidade: macOS X Yosemite (10.10) ou versões posteriores
- Capturar fontes de áudio: Grave o áudio do seu microfone por padrão. Para capturar o áudio do sistema Mac, você precisa instalar o Soundflower e configurá-lo como seu dispositivo de saída de áudio.
- Dificuldade de operação: ⭐⭐⭐⭐
Se você deseja gravar a tela em um Mac com áudio interno e externo livremente, sem qualquer tela e gravador de áudio de terceiros, o QuickTime Player é uma boa escolha.
Ele vem pré-instalado em seu dispositivo Mac, que suporta gravação de tela e áudio com apenas alguns cliques. Melhor que a ferramenta Screenshot, é mais amigável para os antigos sistemas macOS e suporta a gravação da tela do Mac com áudio interno (a pré-condição é que você já tenha instalado o Soundflower ). No entanto, faltam alguns recursos de gravação avançados, como gravação programada, gravação com teclas de atalho e muito mais.
De qualquer forma, é uma excelente opção para quem precisa gravar a tela do Mac com áudio em um dispositivo Mac mais antigo.
Veja como gravar uma tela do Mac com áudio usando QuickTime:
Cenário 1: Gravar tela no Mac com som de microfone via QuickTime Player
Passo 1. Inicie o QuickTime Player no seu Mac.
Etapa 2. Clique em Arquivo > Nova gravação de tela . Em seguida, escolha o microfone como entrada de áudio pressionando a seta ao lado do botão de gravação.

Passo 3. Em seguida, arraste o mouse para selecionar a região que deseja gravar e clique em Iniciar Gravação .
Cenário 2. Grave a tela do Mac com áudio interno
Passo 1. Baixe o Soundflower e configure-o como seu dispositivo de saída de áudio. Você pode clicar em Preferências do Sistema > Som > Saída e escolher Soundflower (2 canais) na lista de dispositivos de saída.
Etapa 2. Em seguida, abra o QuickTime Player e escolha Nova gravação de tela .
Etapa 3. Em seguida, selecione o dispositivo de entrada de áudio e inicie a tela do Mac e a gravação de áudio com QuickTime Player.

Como capturar facilmente a tela do Mac com áudio do sistema e do microfone online
- Compatibilidade: todos os dispositivos macOS
- Capture fontes de áudio: áudio interno do Mac, som do microfone ou ambos
- Dificuldade de operação: ⭐
A última maneira de gravar tela e áudio no Mac é usar um gravador de tela online . Aqui, tomamos o EaseUS Online Screen Recorder como exemplo.
Com sua ajuda, você pode gravar facilmente a tela com som no MacBook, MacBook Pro, MacBook Air ou qualquer outro modelo de computador Mac, pois funciona diretamente em qualquer navegador convencional. Além do áudio, você pode até adicionar uma sobreposição de webcam na tela para gravação. Sem mais delongas, vamos verificar como funciona na tela do Mac e na gravação de áudio:
Passo 1. Acesse sua página oficial e escolha o botão Iniciar Gravação.
Passo 2. Em seguida, escolha a entrada de áudio que deseja capturar, como som do sistema, microfone ou ambos. Se quiser gravar-se simultaneamente, habilite a opção Webcam.

Etapa 3. Em seguida, clique em Iniciar gravação para escolher sua área de gravação. Aqui você pode optar por gravar uma guia específica, uma única janela ou tela inteira no seu dispositivo Mac.
Passo 4. Quando tudo estiver pronto, clique em Compartilhar para iniciar sua gravação na parte inferior.
Palavras Finais
Nesta página, discutimos 4 soluções fáceis para gravar a tela do Mac com áudio, e você pode escolher aquela que melhor se adapta às suas necessidades. Para sua conveniência, recomendamos fortemente o EaseUS RecExperts, que permite capturar o som do sistema e o áudio externo durante a gravação da tela do Mac!
Perguntas frequentes sobre gravação de tela no Mac com áudio
1. Como gravo áudio interno no meu Mac?
Para sua conveniência, você pode usar um gravador de áudio interno profissional para capturar o áudio interno em seu dispositivo Mac, como o EaseUS RecExperts. Basta baixar e instalar, escolher o dispositivo de entrada de áudio e clicar em Iniciar.
Além do mais, você ainda pode contar com o gravador integrado - QuickTime, mas primeiro você precisa baixar e instalar o Soundflower. Então, você pode começar a gravar áudio interno no seu Mac.
2. Por que a tela do QuickTime não grava com áudio?
Aqui estão alguns motivos comuns pelos quais você pode dar uma olhada:
- Você usa uma versão desatualizada
- Você não escolheu o dispositivo de entrada de áudio
- O som de entrada ou o volume do alto-falante está muito baixo
- QuickTime não suporta captura de áudio do sistema
3. Como gravo minha tela com narração no Mac?
Você pode usar a ferramenta ScreenShot ou QuickTime para gravar a tela do seu Mac com narração.
EaseUS RecExperts

um clique para gravar tudo na tela!
sem limite de tempo sem marca d’água
Iniciar a Gravação