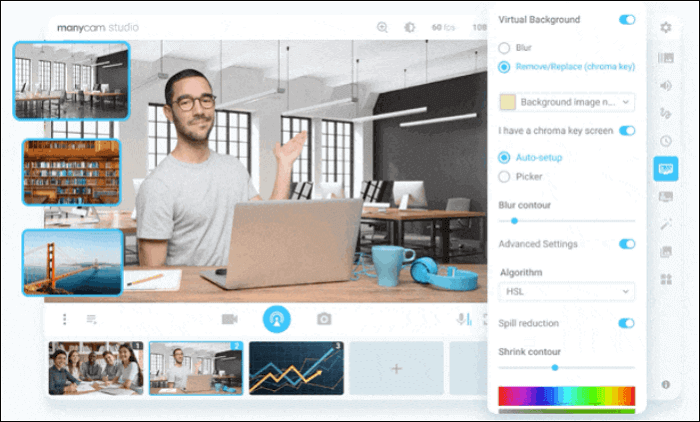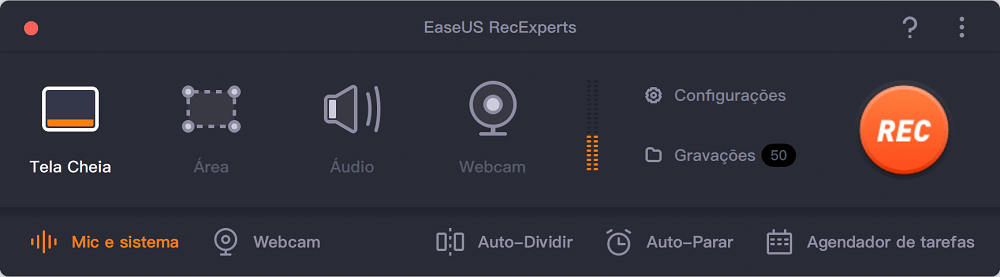-
![]()
Jacinta
"Obrigada por ler meus artigos. Espero que meus artigos possam ajudá-lo a resolver seus problemas de forma fácil e eficaz."…Leia mais -
![]()
Rita
"Espero que minha experiência com tecnologia possa ajudá-lo a resolver a maioria dos problemas do seu Windows, Mac e smartphone."…Leia mais -
![]()
Leonardo
"Obrigado por ler meus artigos, queridos leitores. Sempre me dá uma grande sensação de realização quando meus escritos realmente ajudam. Espero que gostem de sua estadia no EaseUS e tenham um bom dia."…Leia mais
Índice da Página
0 Visualizações
Voz sobre IP, também chamada de VoIP (Voice over Internet Protocol), telefonia IP, telefonia Internet, telefonia em banda larga ou voz sobre banda larga é o roteamento de conversação humana usando a Internet ou qualquer outra rede de computadores baseada no Protocolo de Internet, tornando a transmissão de voz mais um dos serviços suportados pela rede de dados. - da wikipédia
NAVEGAÇÃO DE CONTEÚDO:
- Gravar voz sobre IP no PC com um gravador de tela
- Gravar chamada VoIP no PC com CallHippo
- Gravar telefonia IP no PC com Nextiva
- Gravar chamadas VoIP no PC com Twilio
- Perguntas frequentes sobre como gravar chamadas VoIP no PC
VoIP (Voice over Internet Protocol) é uma tecnologia que permite a comunicação gratuita pela Internet. A gravação de chamadas VoIP é um excelente recurso, muito importante para as empresas de telecomunicações determinarem qual chamada tem maior prioridade. Para fazer isso, você precisará de um software de gravação de chamadas VoIP.
Com um software profissional de gravação de áudio, muitas vezes você pode fazer anotações de voz rápidas, melhorar o treinamento e o treinamento da equipe ou criar um podcast. Gravar microfone também é uma tarefa fácil. Então, aqui estão quatro gravadores de áudio recomendados para gravar chamadas VoIP em um PC; você pode escolher um como quiser.
Gravar voz sobre IP no PC com um gravador de tela
EaseUS RecExperts é excelente e nossa primeira escolha ao falar sobre software VoIP satisfatório. Possui interface de usuário e fluxo de trabalho intuitivos, permitindo capturar sons com cliques fáceis. Este gravador de tela para Mac e Windows é melhor para gravar streaming de música, palestras, bate-papos de áudio ou até mesmo transmissões pela Internet.
Um de seus destaques é que, assim que a gravação termina, ajuda a exportar seus documentos de áudio gravados em diversos formatos, incluindo MP3, FLAC, AAC e muitos mais. Além disso, o recurso de gravação agendada pode ajudá-lo a iniciar ou encerrar sua gravação de áudio em um horário selecionado.
Características:
- Ele vem com uma interface amigável
- Grave voz, tela e webcam sem atrasos
- Permite que os usuários ajustem volume, taxa de amostragem, taxa de bits, etc.
- Fornece muitos kits de ferramentas de edição essenciais
- Grave Google Meet, Zoom, Teams, etc.
Clique no botão abaixo para baixar este gravador de tela agora!
Siga as etapas para iniciar a gravação da chamada VoIP.
Passo 1. Inicie o EaseUS RecExperts. Escolha um modo de gravação entre "Tela Cheia" ou "Área". Se você escolher o segundo, precisará selecionar a área de gravação manualmente.
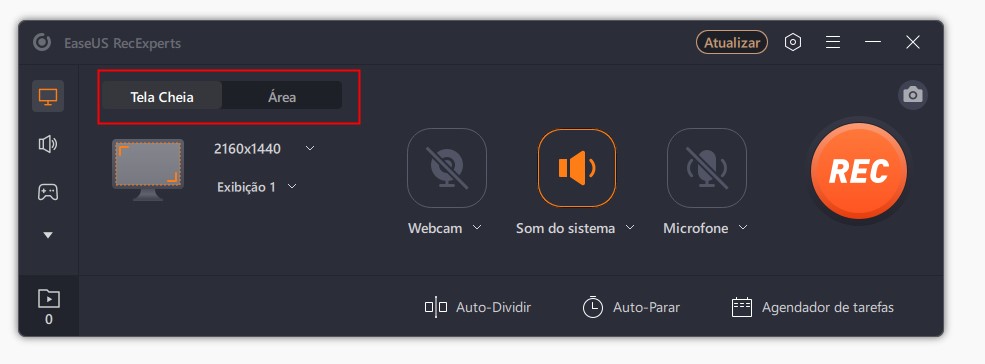
Passo 2. Depois de selecionar o modo de gravação, você precisa escolher qual áudio gravar. Para gravar o som do sistema, clique no sinal do alto-falante; para gravar o som do microfone, clique no sinal do microfone; para não gravar nenhum som, não selecione nada.
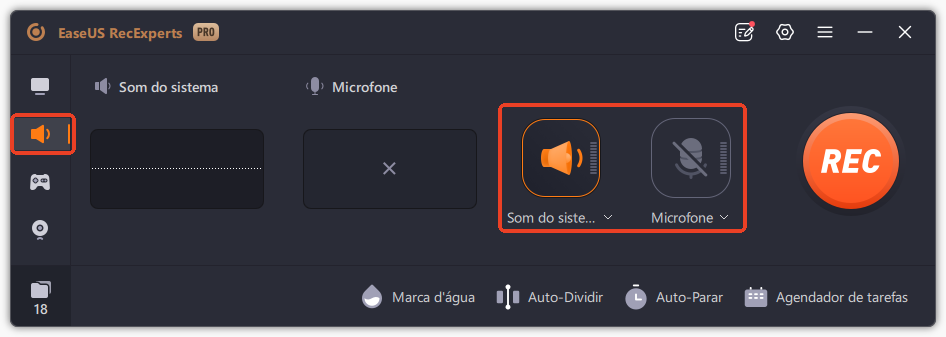
Passo 3. Em seguida, você pode clicar no botão vermelho "REC" para iniciar a gravação. Se quiser pausar a gravação, clique no botão branco "Pausar" ; para encerrar a gravação, clique no botão vermelho "Parar".
Passo 4. Após a gravação, a janela da lista de gravações será aberta. Aqui você pode visualizar, dividir, excluir e gerenciar suas gravações com facilidade.
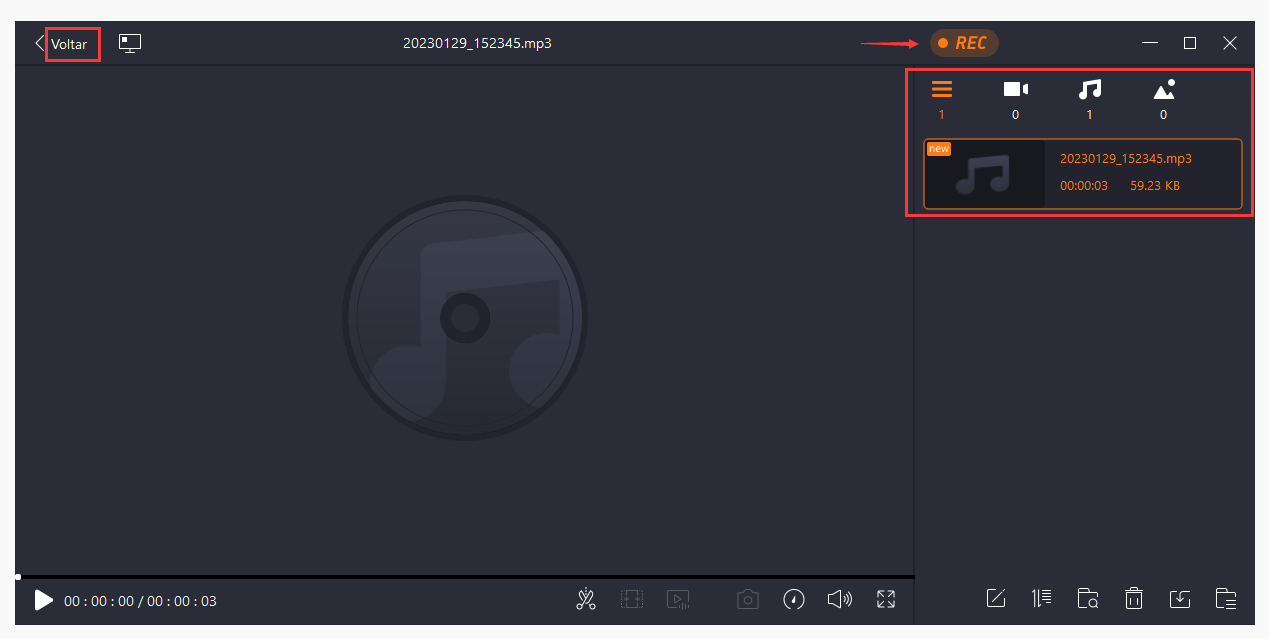
Gravar chamada VoIP no PC com CallHippo
CallHippo é uma ferramenta popular de gravação de chamadas VoIP para atendimento ao cliente que aumenta o desempenho das equipes de sucesso do cliente. Esta solução telefônica permite que você grave a tela no Windows 10 para treinar os membros da equipe, revisar as interações com os clientes, analisar a produtividade da equipe e entender melhor seus clientes. Os registros de chamadas são criados automaticamente para cada chamada recebida e efetuada e podem ser acessados por 90 dias.
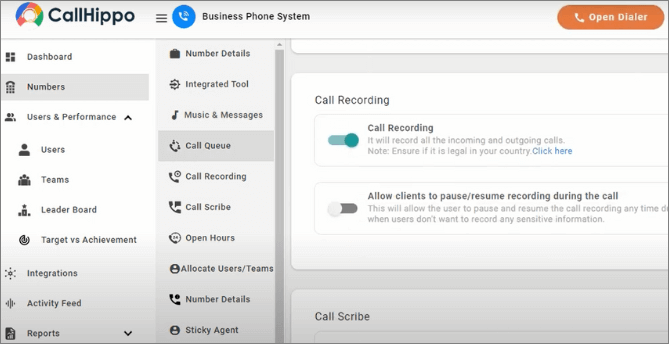
Guia passo a passo para gravar chamadas VoIP no PC com CallHippo:
Etapa 1. Baixe e instale o software de gravação VoIP da CallHippo no Windows.
Etapa 2. Faça login ou inscreva-se no CallHippo.
Etapa 3. Vá para Configurações, navegue até as guias "Números" e "Fila de chamadas" e ative o início da gravação de chamadas.
Gravar telefonia IP no PC com Nextiva
Você pode gravar suas videochamadas com o gravador gratuito de vídeo Nextiva para acessá-las facilmente mais tarde. Você pode até usar o sofisticado recurso de pesquisa para descobrir gravações. Encontre chamadas dependendo de vários critérios, como duração, horário, número de chamadas recebidas e efetuadas, funcionário e muito mais. É essencial quando sua biblioteca recebe um grande número de ligações todos os dias.
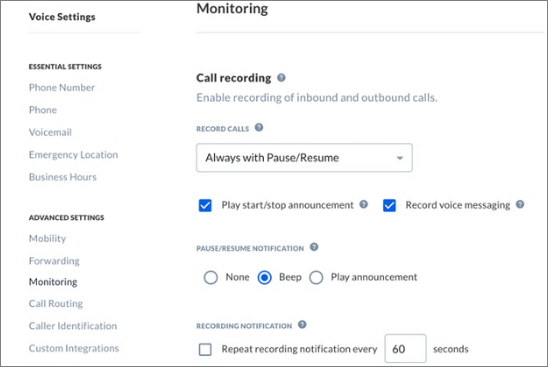
Guia passo a passo para gravar chamadas VoIP no PC com Nextiva:
Passo 1. Baixe e instale Nextiva para PC.
Passo 2. Cadastre-se ou faça login em sua conta Nextiva.
Passo 3. Vá para a página inicial do administrador do NextOS, navegue até "Usuários" > "Ações" > "Configurações de voz" > "Monitoramento" > "Gravação de chamadas".
Passo 4. Você pode selecionar "Nunca", "Sempre", "Sempre com pausa/retomada", "Sob demanda" e "Sob demanda com início iniciado pelo usuário" e então iniciar a gravação.
- Nota:
- Você pode configurar anúncios de gravação de chamadas para notificar o chamador de que eles estão sendo gravados clicando na caixa de seleção "Reproduzir anúncio de início/parada de gravação".
Gravar chamadas VoIP no PC com Twilio
Você pode gravar, manter, transcrever e recuperar gravações de voz na nuvem com o gravador de áudio gratuito da Twilio. Usando uma API simples, você pode iniciar, pausar, parar e continuar as gravações sempre que desejar. Todos os tipos de chamadas, incluindo PSTN, WebRTC, SIP Trunking, chamadas em conferência e voz, podem ser habilitados com uma única linha de código.
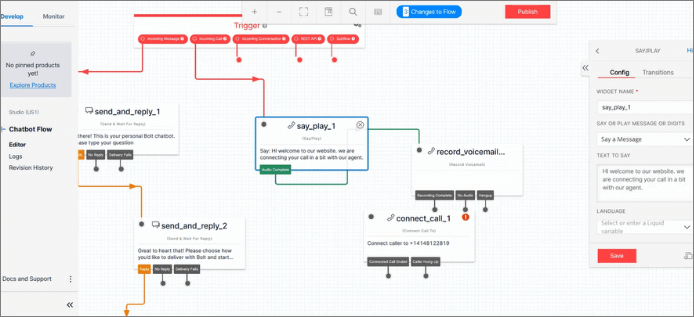
Guia passo a passo para gravar chamadas VoIP no PC com Twilio:
Passo 1. Instale o Twilio em seu PC e crie uma conta Twilio.
Passo 2. Conecte sua linha telefônica. E abra um menu de aplicativos no Windows e digite: "Ver telefone" e "Conectar telefone" e, em seguida, conecte-se ao seu número de telefone com o Twilio.
Passo 3. Vá para "Chamadas telefônicas da Twilio em ação". Você verá uma lista de chamadas recebidas do Twilio. Clique naquele que você deseja gravar.
Se você selecionar a opção "Chamada telefônica para PC", poderá adicionar outros ramais à chamada. Ao adicionar um ramal de chamada telefônica do PC à chamada do PC, você poderá ver a chamada vinda do PC imediatamente após ouvi-la do outro telefone.
Passo 4. Grave a chamada, antes de a chamada do PC ser enviada, clique no botão "Gravar" para iniciar a gravação. Quando a chamada do PC terminar, feche as opções "Ativação por voz" e "Gravar ambas as chamadas".
Perguntas frequentes sobre como gravar chamadas VoIP no PC
Verifique as perguntas e respostas relacionadas abaixo.
1. Posso gravar uma ligação no meu computador?
Sim você pode! Para gravar uma chamada telefônica no computador, você pode usar qualquer uma das ferramentas de gravação de chamadas VoIP mencionadas acima.
2. Como gravo uma chamada de telefone fixo no meu computador?
Você pode fazer chamadas que parecem vir de um telefone fixo e fazer com que seu computador as grave. Você pode gravar usando o Windows Sound Recorder ou Audacity com um microfone de ouvido, Recordator.com ou ambos. Sua voz e o som do seu telefone serão captados, junto com inevitavelmente algum ruído de fundo.
3. Como gravo uma chamada no Windows 10?
O Windows 10 Mobile permite gravar chamadas telefônicas. Por padrão, a funcionalidade de gravação de chamadas de voz está desabilitada, mas você pode ativá-la rapidamente na tela "Configurações".
Você pode ativar a opção "Sempre gravar chamada" em "Ferramentas" > "Preferências" para gravar todas as chamadas feitas. Para gravar instantaneamente uma única chamada, o botão "Gravar" deve ser clicado durante uma chamada em andamento.
Conclusão
Neste artigo, articulamos as quatro melhores maneiras de gravar chamadas VoIP em um PC. A maneira mais eficaz de gravar chamadas VoIP depende de suas necessidades e orçamento de gravação. Se você tiver necessidades de pequena escala em que grava apenas chamadas selecionadas, usar um cliente de gravação local ou um aplicativo online é mais adequado.
Para uso em Windows e Mac, EaseUS RecExperts é o software de gravação de videochamada de primeira linha; você nunca ficará desapontado com este software. Este software de gravação tudo-em-um oferece ferramentas de gravação e edição para tornar suas gravações as mais excelentes possíveis.
EaseUS RecExperts

um clique para gravar tudo na tela!
sem limite de tempo sem marca d’água
Iniciar a Gravação