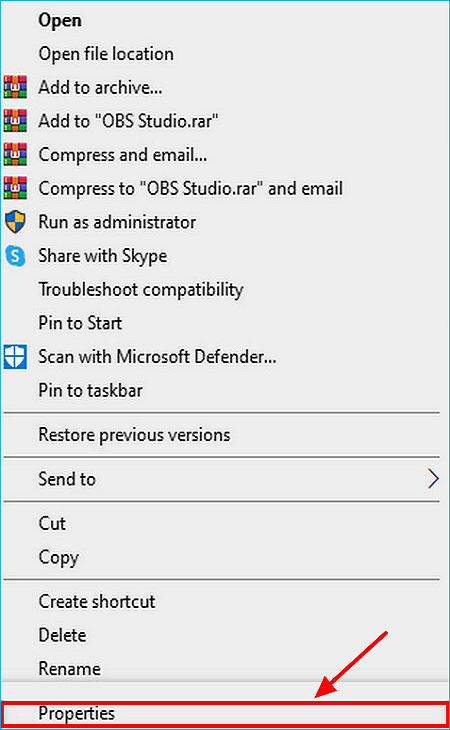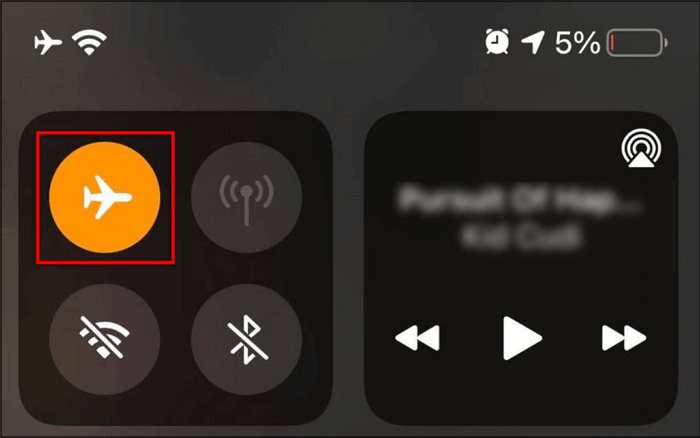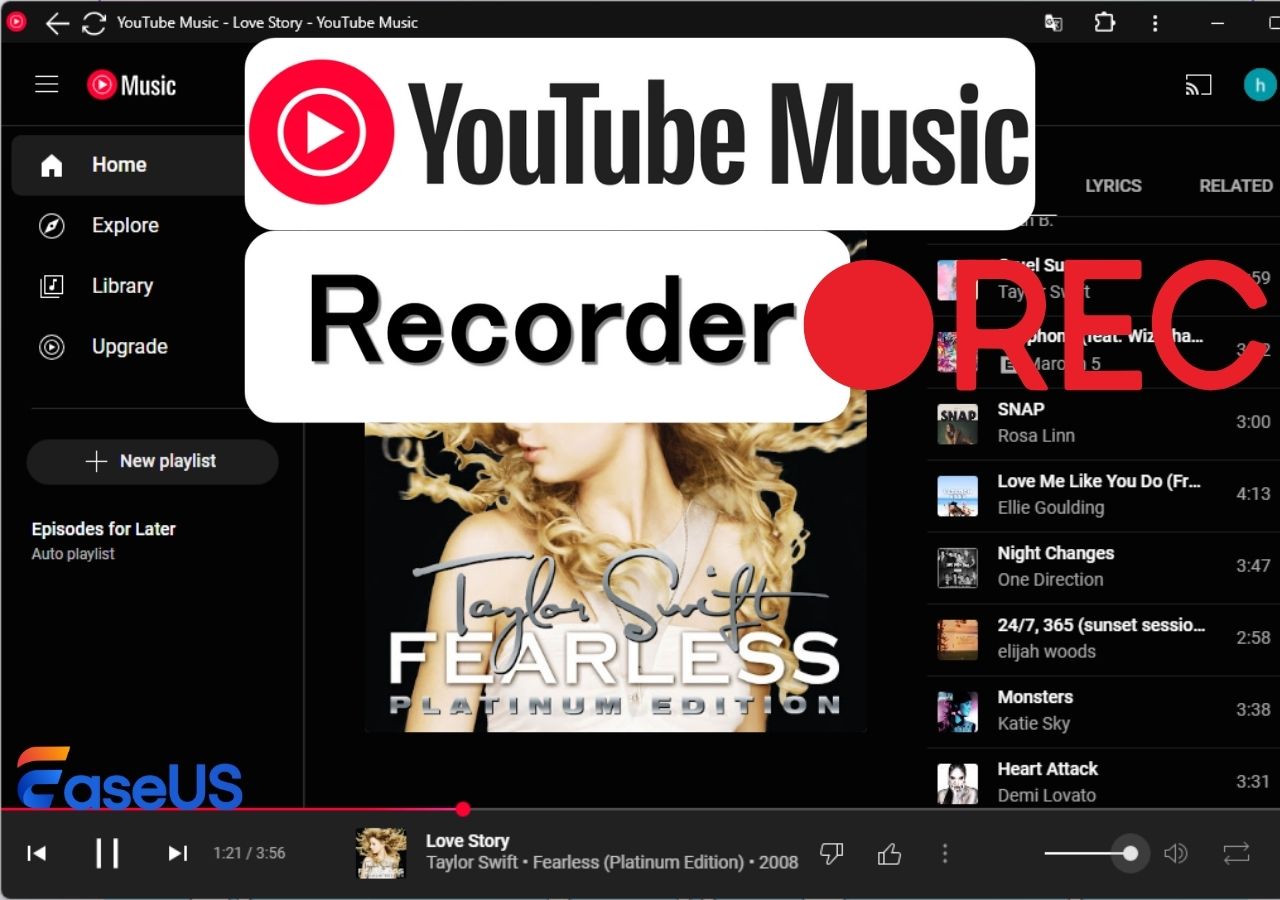-
![]()
Jacinta
"Obrigada por ler meus artigos. Espero que meus artigos possam ajudá-lo a resolver seus problemas de forma fácil e eficaz."…Leia mais -
![]()
Rita
"Espero que minha experiência com tecnologia possa ajudá-lo a resolver a maioria dos problemas do seu Windows, Mac e smartphone."…Leia mais -
![]()
Leonardo
"Obrigado por ler meus artigos, queridos leitores. Sempre me dá uma grande sensação de realização quando meus escritos realmente ajudam. Espero que gostem de sua estadia no EaseUS e tenham um bom dia."…Leia mais
Índice da Página
0 Visualizações
Discord é uma plataforma de comunicação popular que oferece recursos de compartilhamento de tela. Seu recurso de compartilhamento de tela permite que os usuários compartilhem aplicativos ou tutoriais com seus colegas. No entanto, os usuários ocasionalmente encontram problemas com o Discord, como tela preta de compartilhamento de tela do Discord, etc.
Entre esses problemas está o problema de compartilhamento de tela Discord não sai som, o que pode atrapalhar a troca de informações. Encontrar uma solução rápida é essencial para garantir uma comunicação tranquila. Este artigo oferece soluções eficazes para garantir que os usuários possam usar o recurso de compartilhamento de tela do Discord perfeitamente. As Passos detalhadas ajudarão você a resolver o problema rapidamente.
Como corrigir o compartilhamento de tela Discord não sai som
Problemas de compartilhamento de áudio do Discord podem ser frustrantes, especialmente durante uma conversa ou colaboração profissional. Aqui estão alguns métodos de solução de problemas para resolver os problemas de áudio do Discord Screen Share que não estão funcionando.
Método 1. Verificar o status do servidor Discord
A primeira coisa a verificar é o status dos servidores Discord. Ocasionalmente, interrupções no desempenho do servidor podem causar problemas no aplicativo Discord. Embora os tempos de inatividade do servidor sejam raros durante o horário de trabalho padrão, é um bom passo inicial para descartar quaisquer problemas. Veja como você pode verificar o status dos servidores Discord.
Passo 1. Visite Discordstatus.com, a plataforma oficial para monitorar o status do servidor Discord.
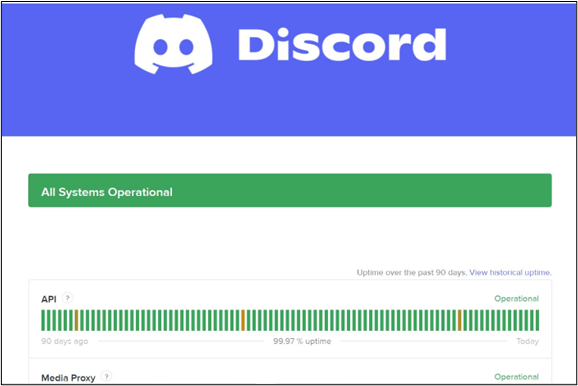
Passo 2. Procure quaisquer interrupções relatadas no site.
Passo 3. Certifique-se de que os servidores do Discord estejam operacionais e não apresentem problemas durante a solução de problemas.
Compartilhe esta postagem útil com outras pessoas necessitadas!
Método 2. Desativar o modo de tela inteira
Os usuários do Discord relatam principalmente falhas em que o áudio não é reproduzido durante o compartilhamento de tela, principalmente no modo de tela inteira. Este bug pode interferir nas permissões do Discord e na transmissão de áudio. Para resolver esse problema, mude o aplicativo do modo de tela inteira para o modo de janela. Siga esses passos.
Passo 1. Saia do modo de tela cheia do aplicativo que você está compartilhando.
Passo 2. Para jogos, abra as configurações do jogo e selecione o modo de janela para sair do modo de tela cheia.
Passo 3. Feche o Discord após sair do modo de tela cheia no aplicativo.
Passo 4. Reinicie o aplicativo Discord e o compartilhamento de tela.
Passo 5. Verifique se o áudio agora está funcionando corretamente.
Método 3. Escolher o subsistema de áudio legado
Você pode usar o subsistema de áudio legado para resolver quaisquer problemas de hardware de áudio.
Passo 1. Abra o Discord.
Passo 2. Clique no ícone Configurações.
Passo 3. Selecione "Áudio e Vídeo".
Passo 4. Escolha "Legado" em Subsistema de Áudio . Selecione "OK".

Método 4. Adicionar um programa ao Discord
Para compartilhar sua tela com áudio, você precisa adicionar os aplicativos ao Discord. Ele permite que os usuários transmitam seus programas.
Passo 1. Abra o Discord.
Passo 2. Inicie o aplicativo para transmitir e compartilhar.
Passo 3. Abra "Configurações" no Discord.
Passo 4. Clique em "Status da atividade".
Passo 5. Selecione "Adicionar", localizado abaixo da caixa.

Passo 6. No menu suspenso, selecione o aplicativo para compartilhar.
Passo 7. Toque em "Adicionar jogo" e ative a sobreposição.
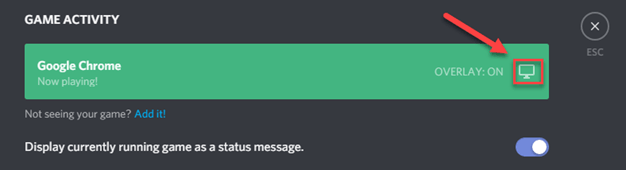
Método 5. Desativar temporariamente seu antivírus e firewall
Às vezes, o software antivírus ou firewall instalado pode bloquear os dados do Discord. Desligue temporariamente seu antivírus e firewall. Depois disso, tente ver se isso resolve o seu problema de áudio.

Certifique-se de reativar seu antivírus após o teste para garantir a segurança do seu sistema. Se o problema persistir, você pode verificar o Discord e as atualizações do sistema.
Método 6. Abrir o Discord como administrador
Ao enfrentar problemas com a funcionalidade de compartilhamento de tela do Discord, uma solução rápida e eficaz envolve executar o Discord como administrador local. É particularmente crucial porque o recurso de compartilhamento de tela pode encontrar dificuldades. Siga estas Passos para abrir o Discord com permissões elevadas.
Passo 1. Feche o aplicativo Discord.
Passo 2. Localize o iniciador do Discord. Clique com o botão direito uma vez e selecione "Executar como administrador".
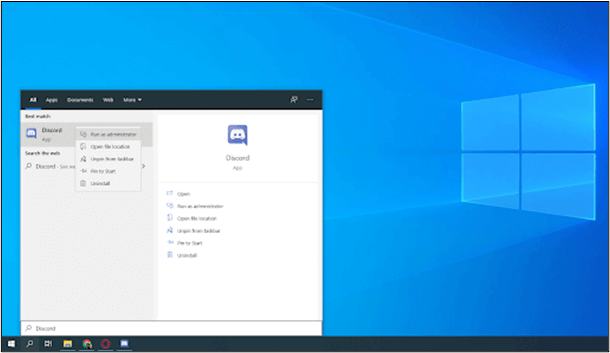
Passo 3. Se solicitado, clique em "Sim".
Passo 4. Pode ser necessário inserir a senha do computador.
Passo 5. Teste se o recurso de compartilhamento de tela agora inclui áudio.
Este simples ajuste na execução do Discord com permissões elevadas geralmente resolve problemas relacionados à transmissão de áudio durante sessões de compartilhamento de tela.
Método 7. Alternar configurações experimentais
Para usuários que enfrentam problemas de áudio durante o compartilhamento de tela do Discord, as configurações de áudio beta do Discord podem oferecer uma solução. Alguns usuários relataram sucesso ao ativar e desativar a configuração experimental de compartilhamento de tela de áudio. Aqui estão as Passos para ajustar as configurações experimentais.
Passo 1. Abra o Discord e selecione o ícone Configurações do usuário.
Passo 2. Nas configurações do aplicativo, selecione "Vídeo e áudio".
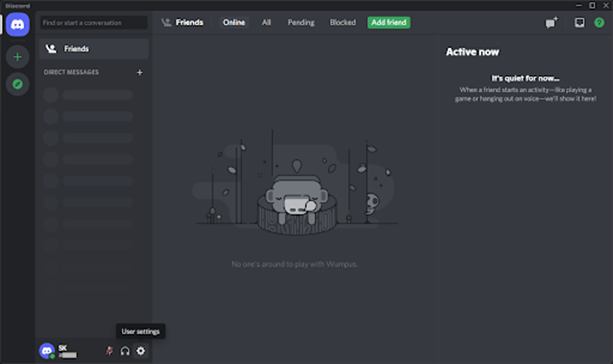
Passo 3. Role para baixo até a seção Compartilhamento de tela e localize a configuração "Usar um método experimental para capturar áudio de aplicativos". Desative-o e ligue-o novamente.

Passo 4. Pressione Esc ou feche as configurações.
Passo 5. Tente novamente compartilhar a tela com áudio para verificar se o problema foi resolvido.
Método 8. Verificar as permissões do microfone
Se você estiver enfrentando problemas de compartilhamento de tela do Discord sem áudio, conceda permissões ao microfone. Siga estas Passos para verificar e ajustar as permissões do microfone.
Passo 1. Abra as configurações do seu dispositivo.
Passo 2. Em "Configurações do sistema", vá para "Configurações de privacidade do microfone".
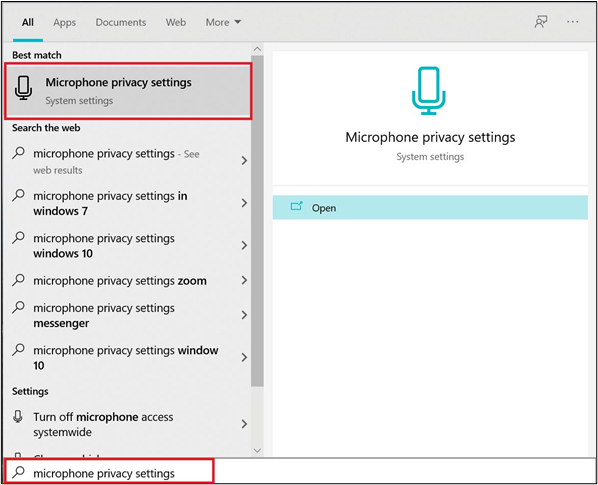
Passo 3. Abra as configurações para "Permitir que aplicativos acessem seu microfone".
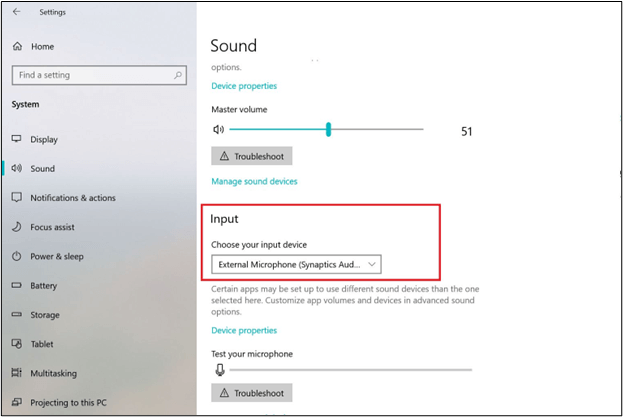
Passo 4. Encontre o Discord na lista de aplicativos e conceda permissão para usar o microfone.
Bônus. Como gravar no Discord
Se os problemas de compartilhamento de tela do Discord persistirem, use uma ferramenta confiável de gravação de tela para compartilhar vídeos. Uma das melhores ferramentas para gravação de tela é o EaseUS RecExperts. Este gravador de tela eficiente permite aos usuários aprimorar suas comunicações. Se você deseja gravar transmissão ou jogo do Discord, ele possui vários recursos para aprimorar seus vídeos. Ele permite que os usuários selecionem regiões específicas ou telas inteiras. Além disso, você pode adicionar texto, anotações e sobreposições mesmo após a gravação. EaseUS RecExperts oferece opções de saída flexíveis e você pode salvar vídeos em vários formatos.

Palavras Finais
O Discord pode ter problemas às vezes. Resolver o compartilhamento de tela do Discord sem som no macOS, iPhone, iPad, Mac ou Google Chrome é crucial para uma experiência de usuário integrada e envolvente. Seja participando de colaborações profissionais ou compartilhando experiências de jogos, a frustração de encontrar interrupções no áudio pode afetar a comunicação.
Os usuários podem recuperar o controle sobre suas sessões de compartilhamento de tela do Discord usando diferentes métodos de solução de problemas. Este artigo listou os métodos eficazes de solução de problemas, desde a alternância das configurações experimentais até o ajuste das permissões do aplicativo. Esperamos que você encontre uma solução viável aqui!
Perguntas frequentes sobre Discord não sai som no compartilhamento de tela
Você não está encontrando problemas de Discord não sai som no compartilhamento de tela? Aqui estão alguns insights para ajudá-lo a resolver o problema.
1. Por que não há som quando compartilho minha tela no Discord?
A ausência de som durante o compartilhamento de tela do Discord pode resultar de vários problemas, incluindo configurações incorretas, permissões de aplicativos ou bugs do Discord. Verifique suas configurações de áudio, certifique-se de que as permissões do microfone sejam concedidas e ajuste as configurações de áudio experimental do Discord.
2. Como compartilho minha tela com som no Discord?
Aqui estão as Passos para compartilhar sua tela com som no Discord.
Passo 1. Abra o Discord e inicie uma chamada
Passo 2. Clique no ícone de compartilhamento de tela.
Passo 3. Escolha as opções de compartilhamento para a tela inteira ou para uma janela específica do app.
Passo 4. Certifique-se de que Compartilhar som do computador esteja habilitado.
Passo 5. Clique em Go Live(ir ao vivo) para começar a compartilhar sua tela com som no Discord.
3. Como habilito o som na transmissão do Discord?
Siga estas Passos para ativar o som no stream do Discord.
Passo 1. Abra o Discord e vá para Configurações do usuário.
Passo 2. Em Configurações do aplicativo, selecione Vídeo e áudio.
Passo 3. Role para baixo até a seção Compartilhamento de tela.
Passo 4. Ative a configuração Usar um método experimental para capturar áudio dos aplicativos.
Passo 5. Saia das configurações.
Passo 6. Certifique-se de que o app não esteja no modo tela cheia; isso pode causar problemas de áudio.
Passo 7. Inicie seu stream do Discord e o áudio do aplicativo compartilhado agora deve ser transmitido com sucesso.
4. Por que a transmissão do Discord sem som do jogo?
A ausência de som no transmissão do jogo Discord pode ser devido a problemas como permissões de aplicativos ou conflitos com as configurações de áudio do Discord. Certifique-se de que o jogo não esteja no modo de tela cheia e verifique as configurações experimentais de áudio do Discord. Se os problemas persistirem, explore soluções adicionais, como executar o Discord como administrador e verificar as permissões do microfone.
EaseUS RecExperts

um clique para gravar tudo na tela!
sem limite de tempo sem marca d’água
Iniciar a Gravação