-
![]()
Jacinta
"Obrigada por ler meus artigos. Espero que meus artigos possam ajudá-lo a resolver seus problemas de forma fácil e eficaz."…Leia mais -
![]()
Rita
"Espero que minha experiência com tecnologia possa ajudá-lo a resolver a maioria dos problemas do seu Windows, Mac e smartphone."…Leia mais -
![]()
Leonardo
"Obrigado por ler meus artigos, queridos leitores. Sempre me dá uma grande sensação de realização quando meus escritos realmente ajudam. Espero que gostem de sua estadia no EaseUS e tenham um bom dia."…Leia mais
Índice da Página
0 Visualizações
CONTEÚDO DA PÁGINA:
- Gravar vídeo no Google Earth com um gravador de tela
- Gravar vídeo no Google Earth no aplicativo
- Como fazer vídeo no Google Earth com OBS
- Gravar vídeo no Google Earth com ScreenCapture
- Perguntas frequentes de gravar Google Earth
O Google Earth oferece uma representação 3D da Terra com a facilidade de um aplicativo de mapa. Você pode citar paisagens junto com cidades para explorar os lugares próximos a você ou que deseja estudar no futuro. Ele leva você a um tour digital se você for um usuário pago do Google Earth. Assim, você pode gravar vídeos no Google Earth encontrando nossas soluções listadas.
Gravar vídeo no Google Earth com um gravador de tela
EaseUS RecExperts é um gravador de tela para Mac e Windows que ajuda você a gravar vídeos no Google Earth com reprodução em qualidade sem perdas. Você pode esperar uma ótima gravação de vídeo do Google Earth usando seus recursos de gravação de tela.
Com esta ferramenta, você pode gravar várias telas, fazer edições sem atrapalhar a gravação ou fazer gravações de regiões selecionadas perfeitamente. Possui muito mais funções para surpreender seus usuários.
Principais recursos do EaseUS RecExperts:
- Programar a gravação para iniciar automaticamente
- Capturar qualquer área da tela do seu PC em alta qualidade
- Gravar destaques do seu jogo sem obstáculos
- Fornecer um reprodutor de mídia e editor de vídeo aprimorados
- Um gravador de voz com cancelamento para reduzir o ruído
Baixe a ferramenta no botão abaixo e siga os passos para iniciar a gravação.
Passo 1. Inicie o EaseUS RecExperts. Existem duas opções diferentes para gravação de tela, "Tela Cheia" e "Área". Se você selecionar "Tela Cheia", irá capturar a tela inteira.

Passo 2. Se você selecionar a opção "Área", este software solicitará que você personalize a área de gravação. Certifique-se de que tudo o que você deseja capturar está dentro dos limites da caixa de seleção.
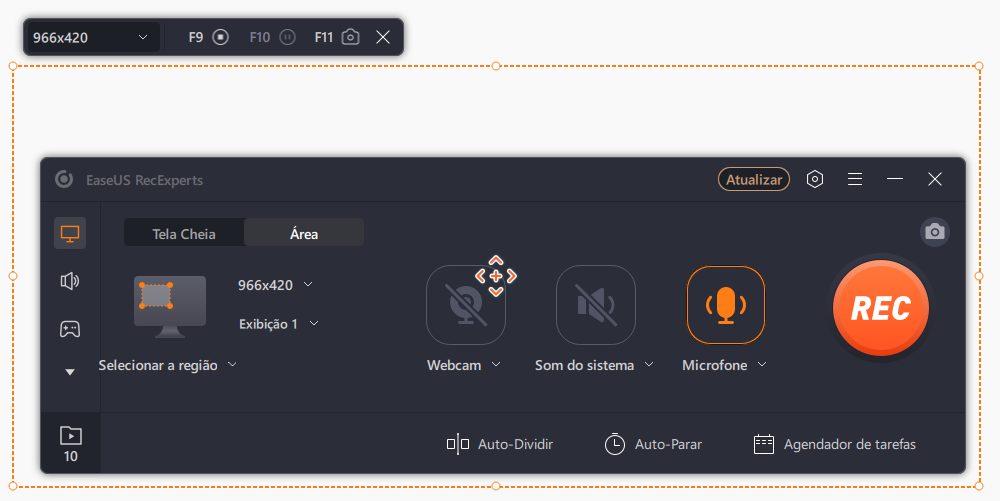
Passo 3. Clique em "Som do sistema" ou "Microfone", você pode optar por gravar apenas o som do sistema, gravar apenas o microfone, gravar os dois ou gravar sem áudio.
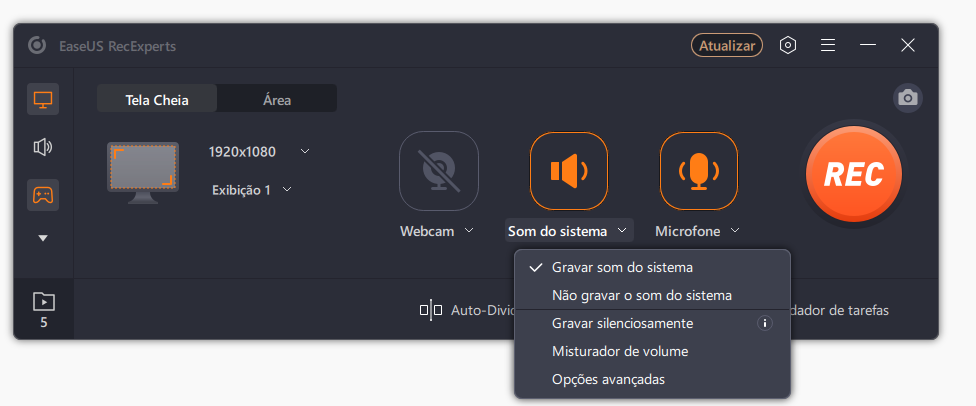
Passo 4. Clique em "REC" para iniciar a gravação. Após a gravação concluída, os vídeos serão mostrados na lista.
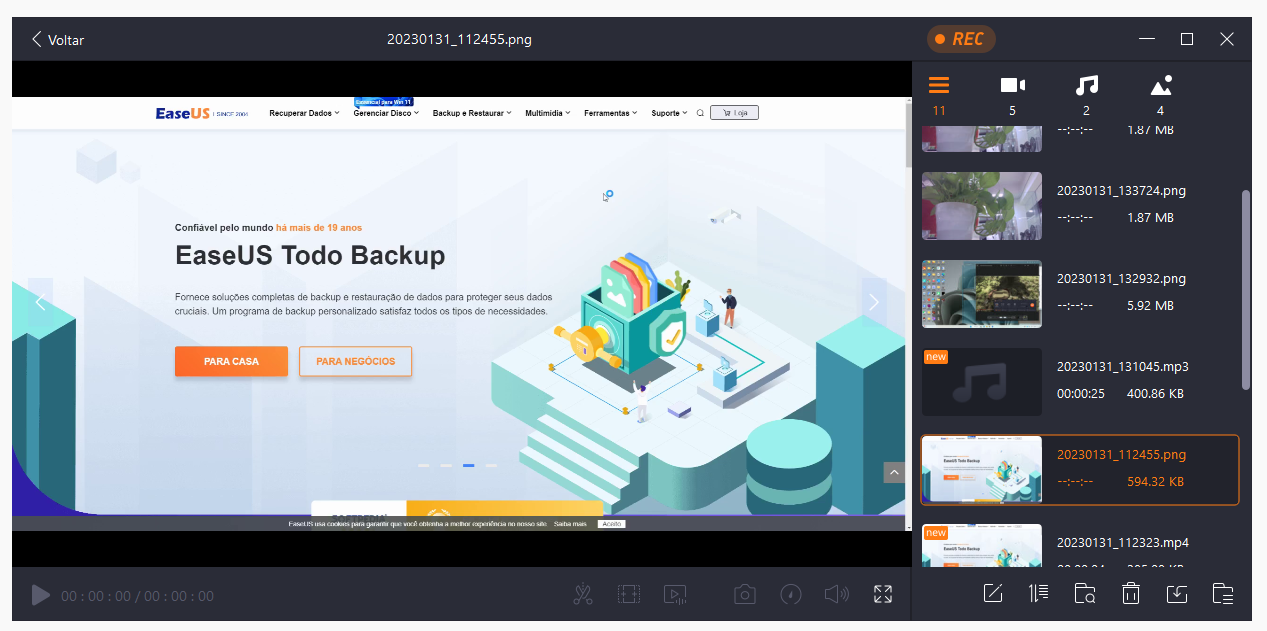
Passo 5. Clique com o botão direito do mouse no vídeo gravado, você pode visualizar, aparar, extrair áudio e mais.
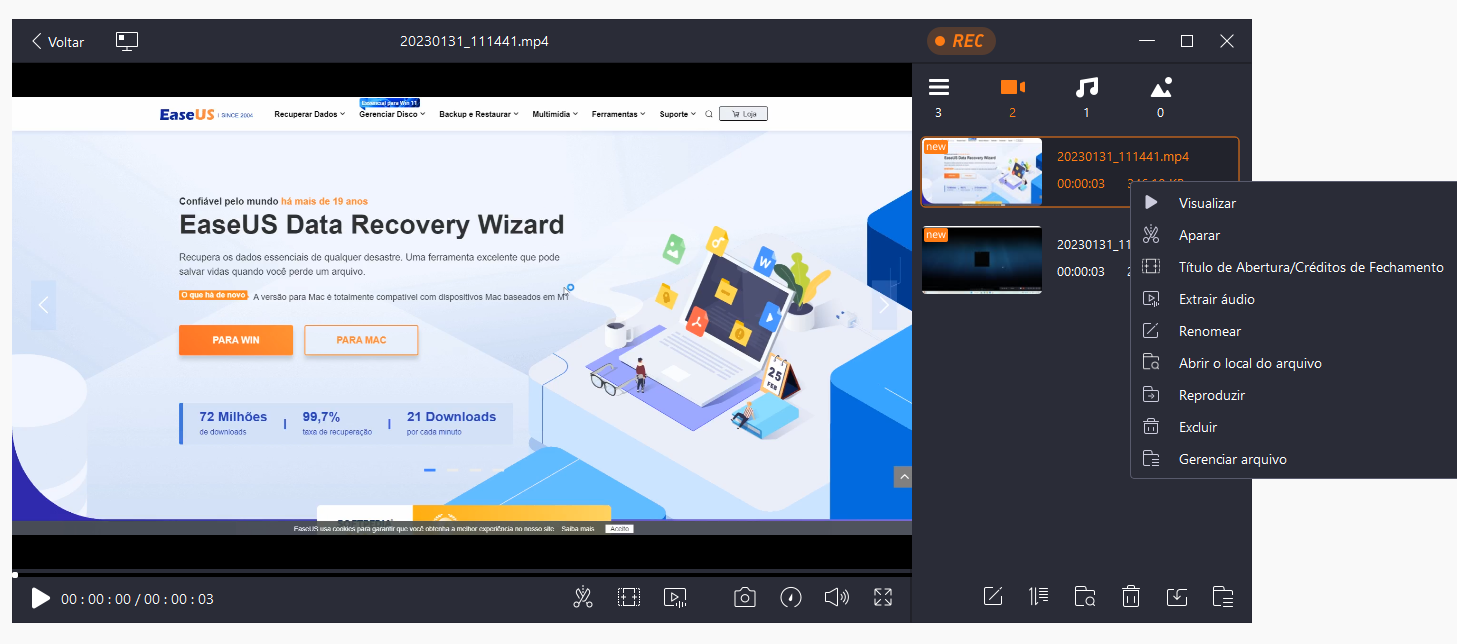
Gravar vídeo no Google Earth no aplicativo
Se você deseja gravar vídeo no PC com Windows 10 para o aplicativo Google Earth, um software 3D chamado Google Earth Pro pode ajudá-lo nesse sentido. Com suas ferramentas profissionais de medição e desenho avançado, você obtém vídeos e imagens com precisão.
A funcionalidade de aumentar e diminuir o zoom auxilia em uma visão clara e mais próxima. Você pode gravar as entradas com qualidade nítida com uma entrada de áudio adicional.

Etapas para gravar vídeo no Google Earth :
Passo 1. Comece abrindo o Google Earth e tocando na opção "Adicionar Tour". Ou toque na faixa perto do globo e toque na opção "Gravar".
Passo 2. Para iniciar a gravação, localize o canto na área inferior esquerda e toque na opção "Gravar" ou "Parar".
Passo 3. Para gravar o áudio, toque na opção Microfone "Gravar" ou "Parar".
Passo 4. Agora, percorra o local para um tour. Alternativamente, você pode localizar o painel do lado esquerdo e procurar a opção "Locais". Toque no marcador para viajar para essa área.
Passo 5. Assim que terminar a gravação, toque na opção "Gravar" ou "Parar". No canto direito, seu tour começará assim que você localizar uma opção de reprodutor de mídia.
Passo 6. Para armazenar o tour, toque na opção "Salvar" e dê um nome ao vídeo. Você pode adicionar uma descrição e limpar as guias "Visualizar" para adicionar mais informações sobre o vídeo. Agora salve o vídeo tocando na opção "Ok".
Como fazer vídeo no Google Earth com OBS
Se você deseja gravar vídeo no Google Earth usando um gravador de tela de código aberto, o OBS Studio pode ser sua escolha ideal. Você pode fazer gravações usando diversas fontes, como texto, imagens, webcams, placas de captura e muito mais.
Além disso, você pode configurar muitas cenas usando transições personalizadas perfeitamente. Por exemplo, você pode usar recursos de supressão de ruído, ganho e porta de ruído com capacidade de mixer de áudio.

Passos para gravar vídeo no Google Earth com OBS :
Passo 1. Comece baixando e iniciando o OBS Studio em seu PC.
Passo 2. Agora, na seção inferior "Fontes" do PC, toque na guia "+". Em seguida, selecione "Captura de exibição" e toque na opção "OK".
Passo 3. Agora salve seus vídeos gravados escolhendo um local tocando na aba "Saída".
Passo 4. Em seguida, toque na opção "Iniciar Gravação" para iniciar a gravação. Feito isso, toque na opção "Parar gravação".
Gravar vídeo no Google Earth com Screencapture
A Screencapture surge como uma opção online para gravar vídeo no Google Earth. Também ajuda a registrar atividades de navegação junto com a tela da área de trabalho, sem qualquer instalação de software.
Você também pode gravar a tela com microfone ou webcam para fazer um vídeo tutorial ou uma apresentação em vídeo. Além disso, você pode até adicionar uma marca d’água aos seus vídeos após a gravação.
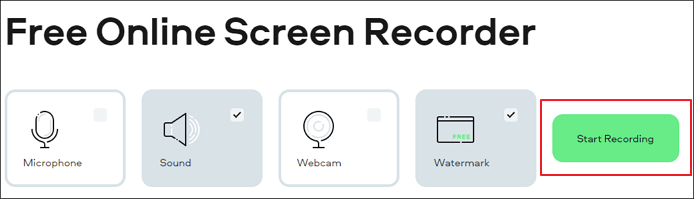
Etapas para gravar vídeo no Google Earth com Screencapture:
Passo 1. Acesse o site oficial do Screencapture. E as guias para opções de Som, Microfone, Marca d’água e Webcam serão encontradas. Faça sua escolha conforme sua necessidade.
Passo 2. Toque no botão "Iniciar Gravação" e você verá uma nova janela. A partir daqui, você pode escolher diferentes recursos para capturar, como; uma janela de um aplicativo, uma tela inteira ou até mesmo uma página do Chrome.
Passo 3. Quando estiver pronto, escolha "Compartilhar" para iniciar a gravação do Google Earth.
Passo 4. Toque em "Parar gravação" quando terminar. Você também pode fazer um tour de visualização do Google Earth. Quando terminar, salve o vídeo tocando na opção "Download". Para regravar, toque no botão "Regravar".
Perguntas frequentes de gravar Google Earth
Deixe-nos encontrar respostas para algumas perguntas frequentes populares que o ajudarão a reunir informações adicionais úteis.
1. Como gravo uma visualização do Google Earth?
A maneira mais fácil e profissional de gravar uma visualização do Google Earth é usando o EaseUS RecExperts.
- 1. Inicie o software e opte pela opção “Tela Cheia”.
- 2. Toque em “Região”. Escolha as opções de gravação e toque no botão "REC".
- 3. Faça as edições necessárias em seu vídeo ou salve-o em seu dispositivo.
2. Onde o vídeo do Google Earth é salvo?
Depois de importar, um arquivo KMZ ou KML para o seu projeto do Google Earth é armazenado no Google Drive. Você pode encontrá-lo em uma pasta específica e acessá-lo procurando uma referência de arquivo.
Conclusão
Resumindo, você pode usar várias maneiras de gravar vídeos no Google Earth. Por exemplo, você pode usar o Google Earth Pro, um método integrado para gravar sua tela. Se quiser usar um código aberto, você pode usar o OBS Studio. Você também pode usar um gravador de captura de tela online se não desejar instalar software em seu PC.
No entanto, o EaseUS RecExperts lhe dará uma experiência perfeita de gravação de tela, seja no seu jogo ou na captura de imagens ou gravação do Google Earth.
EaseUS RecExperts

um clique para gravar tudo na tela!
sem limite de tempo sem marca d’água
Iniciar a Gravação

