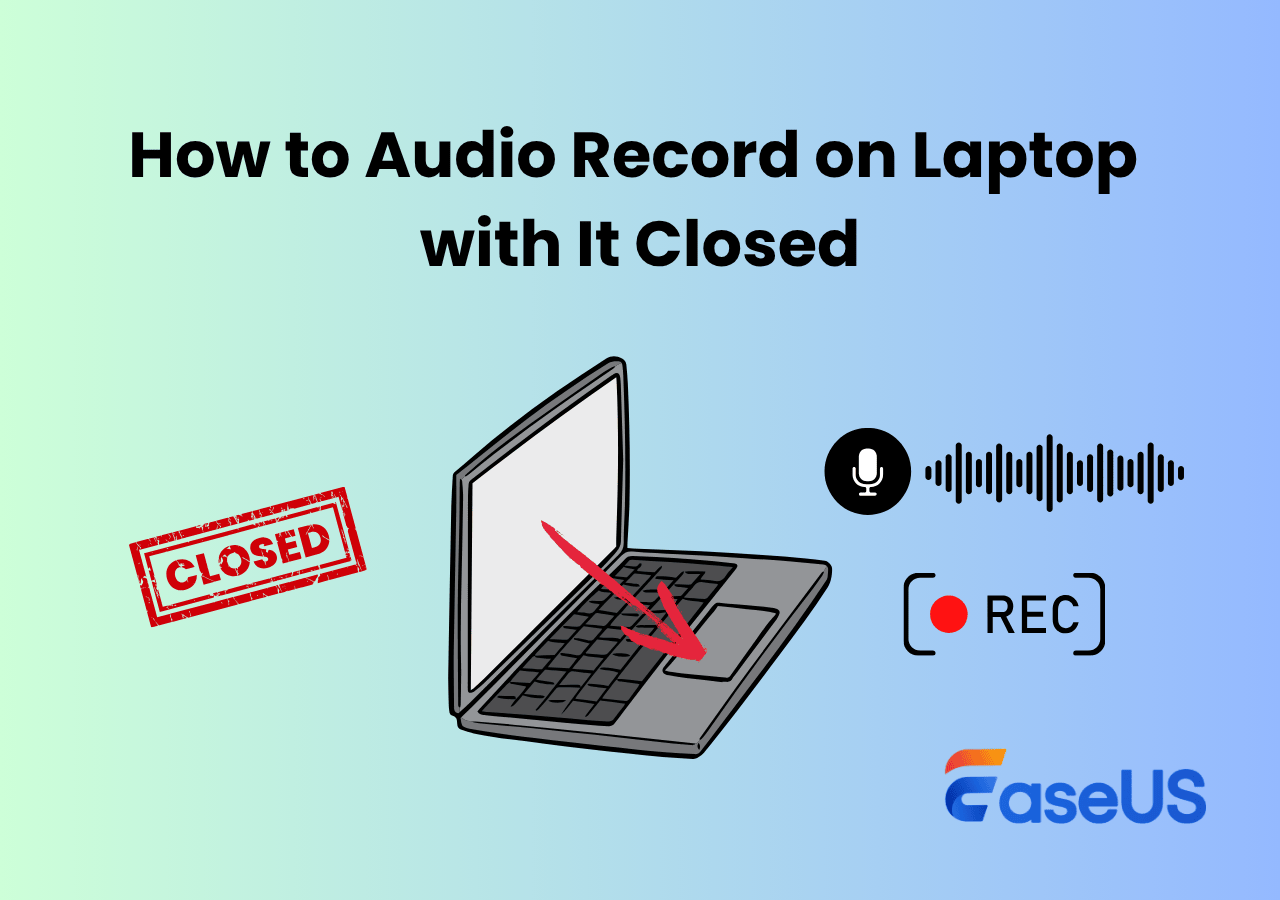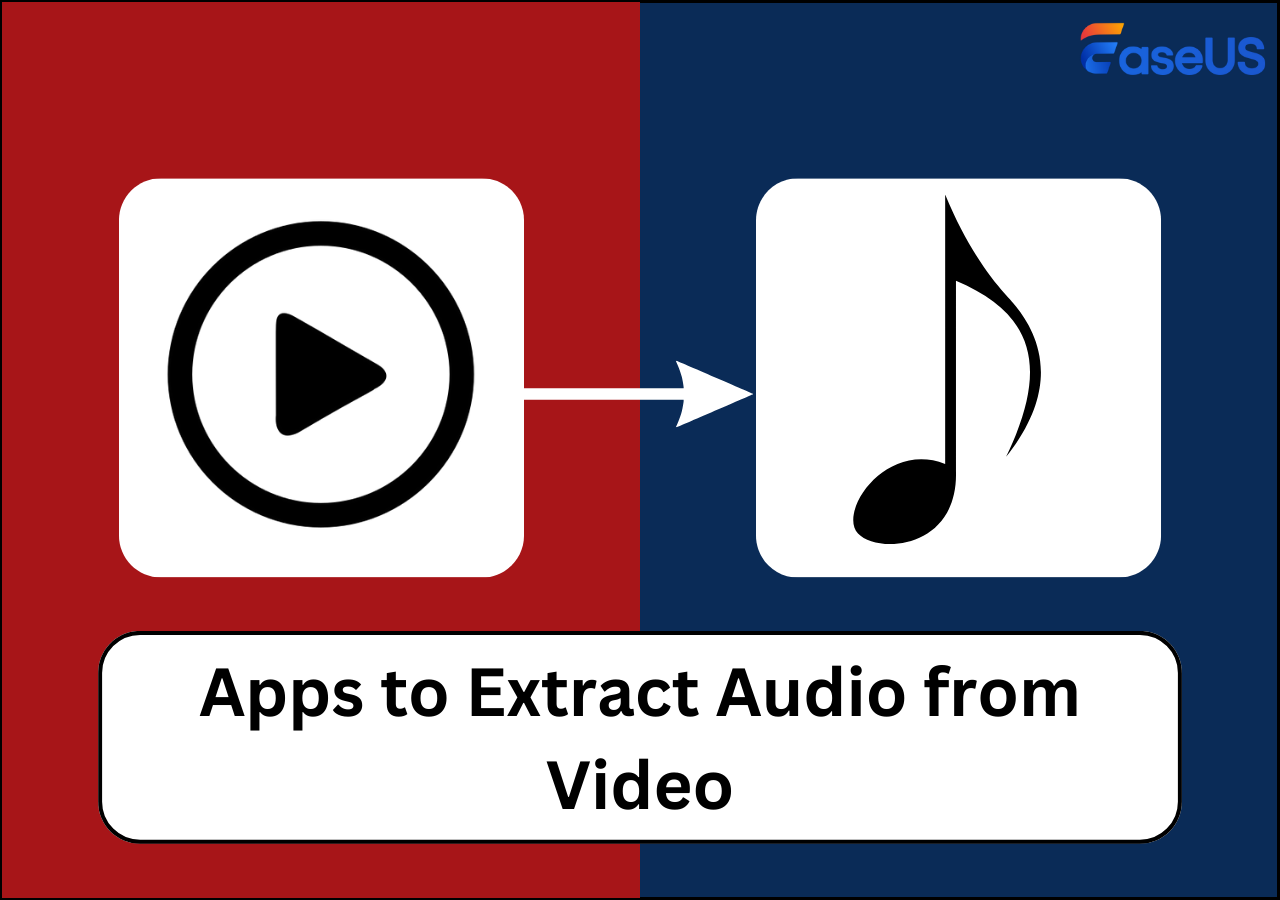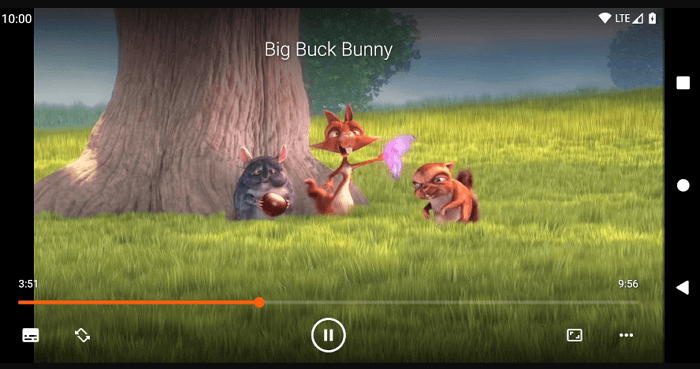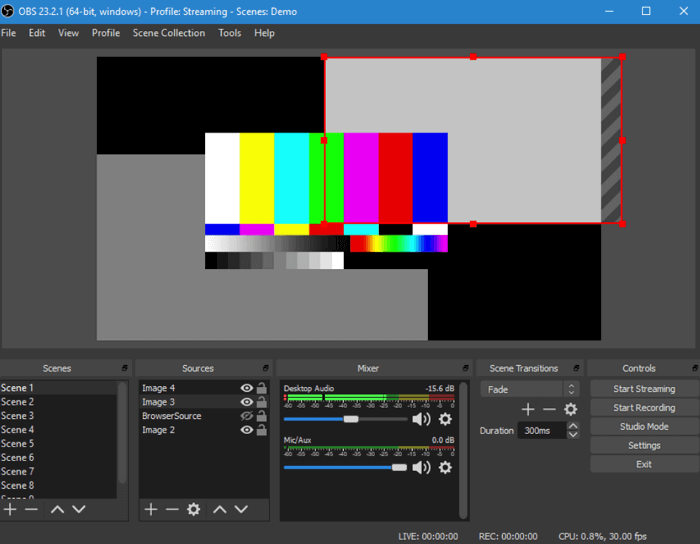-
![]()
Jacinta
"Obrigada por ler meus artigos. Espero que meus artigos possam ajudá-lo a resolver seus problemas de forma fácil e eficaz."…Leia mais -
![]()
Rita
"Espero que minha experiência com tecnologia possa ajudá-lo a resolver a maioria dos problemas do seu Windows, Mac e smartphone."…Leia mais -
![]()
Leonardo
"Obrigado por ler meus artigos, queridos leitores. Sempre me dá uma grande sensação de realização quando meus escritos realmente ajudam. Espero que gostem de sua estadia no EaseUS e tenham um bom dia."…Leia mais
Índice da Página
0 Visualizações
Você ainda está procurando métodos para gravar vídeo no PC com Windows 10? Apenas pare, pois você veio ao lugar certo. Aqui, orientaremos você nas Passos detalhadas sobre como gravar vídeo no PC com alguns gravadores de tela excelentes. Então, sem mais delongas, vamos em frente!
Para ajudá-lo a encontrar rapidamente a forma mais adequada, fizemos uma tabela comparativa para comparar as 4 formas que escolhemos, incluindo a eficácia e a dificuldade. Se você estiver com pressa, pode conferir abaixo:
| Ferramentas | Eficácia | Dificuldade |
|---|---|---|
| EaseUS RecExperts | Alto – Suporte para captura de múltiplas fontes. | Extremamente fácil |
| Xbox Game Bar | Médio - Captura de tela com cliques simples (grava apenas tela cheia) | Fácil |
| Câmera do Windows | Médio - Grave apenas vídeos de webcam em um PC | Fácil |
| Bandicam | Alto – Oferece modos de gravação diferentes, mas tem desempenho ruim na gravação de vídeos do Netflix, etc. | Médio |
#1. Gravar vídeo no PC com EaseUS RecExperts
Se você deseja capturar vídeo na tela ou gravar de uma webcam em seu PC, o EaseUS RecExperts é sempre nossa principal recomendação.
Vindo com uma interface de usuário simples e fluxo de trabalho intuitivo, este gravador de tela do Windows é fácil de operar para todos os níveis de usuários. Embora seja um gravador de tela fácil, ele ainda oferece muitas opções avançadas de gravação, como gravação de tela inteira, gravação de tela parcial, gravação programada e muito mais. Com sua ajuda, você pode gravar vídeos protegidos, cursos online, videoconferências ou muitos outros em Passos simples.
Mais importante ainda, é um dos melhores gravadores de tela sem marca d’água para PC, o que significa que não haverá marca d’água em suas gravações! Basta obtê-lo para gravar vídeo no Windows 10 agora!
Veja como gravar vídeo no PC através do gravador de tela EaseUS:
Passo 1. Abra o EaseUS RecExperts. Escolha um modo de gravação, como Tela Cheia, Personalizar ou Janela. Para uma experiência de gravação mais fluida, recomendamos selecionar Tela Cheia, especialmente ao capturar vídeos em streaming, webinars ou conteúdo de plataformas como YouTube, Netflix ou Zoom.

Passo 2. A maioria dos vídeos inclui áudio, portanto, certifique-se de habilitar o som do sistema. Clique no ícone do Alto-falante para ativar o áudio do sistema e use a pequena seta ao lado para selecionar seu dispositivo de reprodução preferido. Se quiser gravar sem distrações de fundo, ative a opção Gravar silenciosamente. Isso silenciará a saída do sistema durante a gravação, mas ainda capturará o áudio interno do vídeo.

Passo 3. Depois que tudo estiver configurado, pressione o botão vermelho REC para iniciar a gravação. Durante o processo, clique no botão branco Pausar se precisar fazer uma pausa ou no botão vermelho Parar para finalizar e salvar a gravação.
Passo 4. Após a gravação, você será levado para a janela de pré-visualização, onde poderá assistir, dividir, excluir e organizar suas gravações. Isso é especialmente útil ao capturar reuniões online longas, filmes transmitidos ou tutoriais em vídeo, pois permite editar e gerenciar rapidamente os momentos importantes.

#2. Como capturar vídeo no PC usando Xbox Game Bar
Se o seu PC executa o Windows 10 ou versões posteriores, você pode facilmente capturar vídeos do seu PC com o gravador de tela integrado chamado Xbox Game Bar.
Na verdade, este freeware foi projetado para capturar destaques enquanto você joga no seu PC. Mas fora isso, ele também pode ser usado em diversas situações, como gravação de vídeos no YouTube, captura de palestras online, relato de bugs, etc. Agora, vamos dar uma olhada em como usá-lo para capturar vídeos:
Passo 1. Pressione as teclas Windows + G no teclado para exibir a função Xbox Game Bar.
Passo 2. Em seguida, você pode clicar em Configurações do Windows > Jogos > Capturas para personalizar as configurações, incluindo qualidade de vídeo, configurações de áudio e muito mais.
Passo 3. Quando terminar, clique no botão Iniciar gravação na barra de ferramentas para iniciar a gravação. Além disso, você pode clicar em Windows + Alt + R para iniciar a gravação.
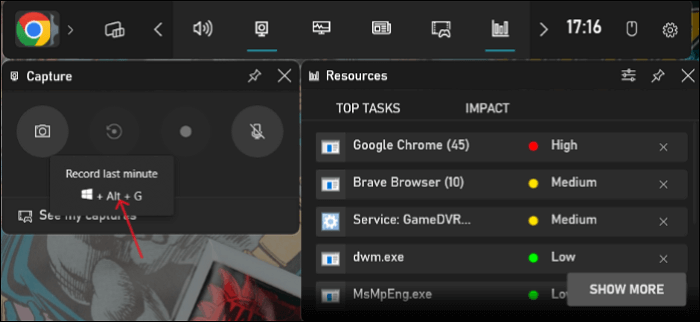
👀Artigo relacionado: Guia de gravação da Xbox Game Bar
#3. Gravar um vídeo no PC com a Câmera do Windows
Suponha que você queira apenas gravar um vídeo de webcam em seu PC sem baixar nenhum outro software; então como lidar com isso? Não se preocupe. A Câmera do Windows é útil.
Este programa permite capturar um vídeo da sua webcam de forma fácil e rápida. Basta apontar e disparar para tirar ótimas fotos automaticamente em qualquer PC com Windows 10. Além disso, você pode até usar um cronômetro se quiser tirar uma foto, e então ele fará backup de suas gravações no OneDrive automaticamente para que você possa veja-os em qualquer dispositivo!
Passo 1. Abra a Câmera do Windows no seu PC. Se você não conseguir encontrá-lo, baixe este software na Microsoft Store.
Passo 2. Selecione sua entrada de vídeo no pequeno ícone de câmera no canto superior.
Passo 3. Quando estiver pronto, você pode clicar no botão Gravar para iniciar a gravação.
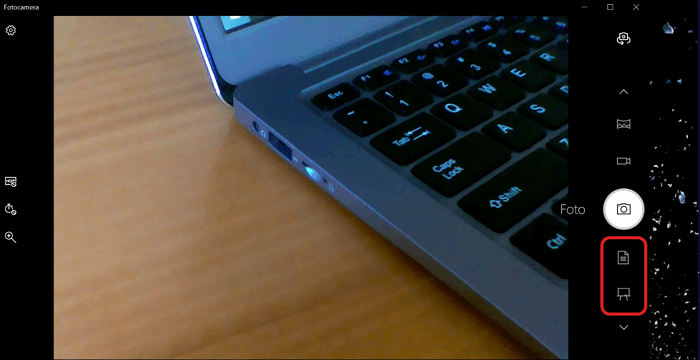
#4. Gravar vídeos no PC com Bandicam
Bandicam é um gravador de tela e vídeo de PC conhecido em todo o mundo. Este software não diminuirá o desempenho do seu PC na captura de conteúdo de vídeo, pois é robusto e leve. Além do mais, oferece vários modos de gravação, como capturar a tela inteira, gravar a tela ao redor do mouse ou capturar uma região selecionada para atender às suas diferentes necessidades. Se necessário, você também pode usar as ferramentas de desenho integradas em tempo real para destacar ou enfatizar algo importante!
Passo 1. Baixe e inicie o Bandicam em seu PC e escolha o modo de gravação de tela desejado no canto superior esquerdo.
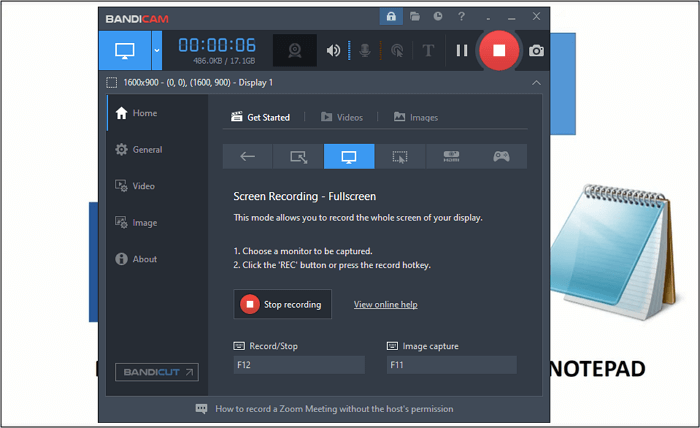
Passo 2. Em seguida, clique no botão REC ou pressione a tecla de atalho F12 para iniciar/parar a gravação de vídeo.
Passo 3. Feito isso, você pode clicar em "Início > Vídeo" para reproduzir, editar ou compartilhar os vídeos capturados em plataformas de mídia social.
O resultado final
Esta postagem discute principalmente quatro maneiras confiáveis de ajudá-lo a gravar vídeos em um PC. Se você deseja capturar materiais de vídeo online, jogabilidade ou gravar um vídeo seu, você pode encontrar a ferramenta certa para ajudá-lo a concluir sua tarefa aqui. Entre todos os gravadores de vídeo para PC que mencionamos, recomendamos fortemente o EaseUS RecExperts, pois é melhor para capturar de várias fontes e também é fácil de usar. Agora você pode clicar no botão abaixo para obter este software de captura de tela!
Perguntas frequentes sobre como gravar vídeo no PC
Abaixo estão algumas questões relacionadas sobre como gravar vídeos em um PC. Você pode acessar para obter mais informações:
1. Como faço para gravar um vídeo meu no meu computador?
Para gravar um vídeo seu em um computador, você pode usar o software integrado -Windows Camera. Basta encontrar e abrir este aplicativo e clicar no botão Gravar para iniciar sua gravação. É isso!
2. Como gravo vídeo em meu computador Windows?
Para gravar vídeo em seu computador Windows, você deve primeiro encontrar um excelente gravador de tela do Windows. Em seguida, siga as instruções na tela para iniciar a gravação. Aqui estão alguns gravadores de tela confiáveis que você pode dar uma olhada:
- EaseUS RecExperts
- OBS Studio
- Bandicam
- Snagit
3. Como posso gravar vídeo e áudio no meu computador?
A Xbox Game Bar pode ajudá-lo a gravar áudio e vídeo em seu computador.
- Pressione Windows + G para abrir a Xbox Game Bar.
- Selecione o ícone Círculo para iniciar a gravação e o Quadrado para encerrar a gravação. Se você usar o modo de tela inteira, poderá usar as teclas Windows + Alt + G juntas para interromper a gravação.
- Se desejar editar, selecione o botão Xbox e abra o aplicativo antes de escolher Capturas para começar a fazer edições.
EaseUS RecExperts

um clique para gravar tudo na tela!
sem limite de tempo sem marca d’água
Iniciar a Gravação