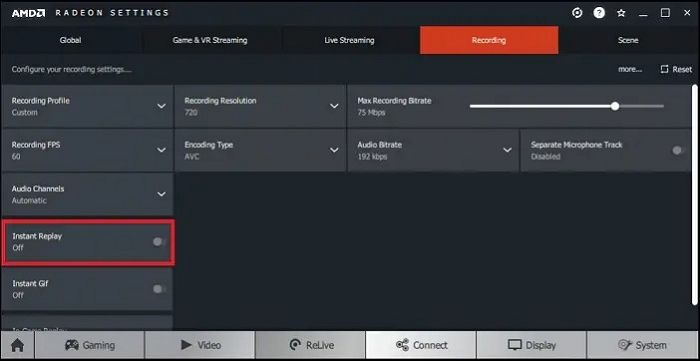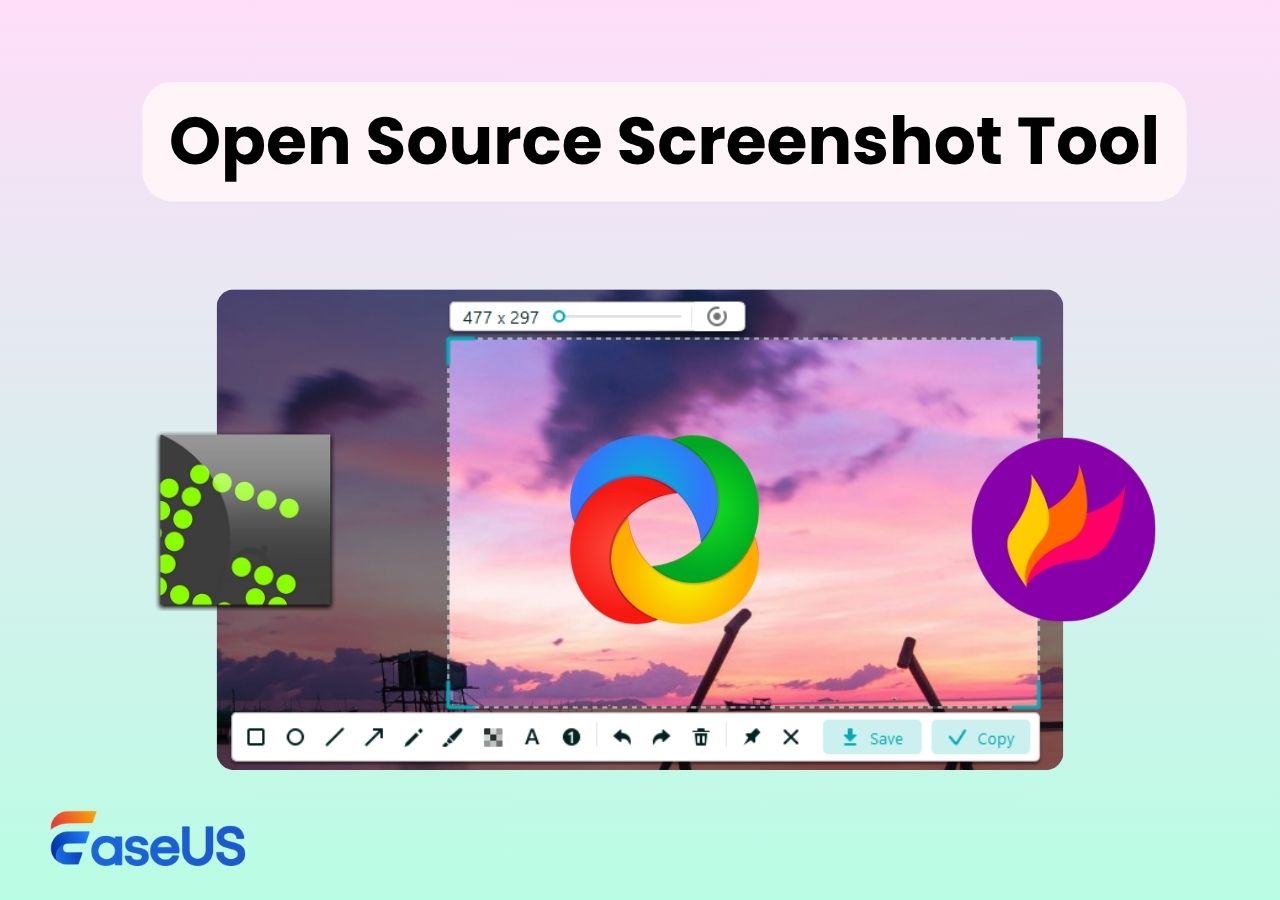-
![]()
Jacinta
"Obrigada por ler meus artigos. Espero que meus artigos possam ajudá-lo a resolver seus problemas de forma fácil e eficaz."…Leia mais -
![]()
Rita
"Espero que minha experiência com tecnologia possa ajudá-lo a resolver a maioria dos problemas do seu Windows, Mac e smartphone."…Leia mais -
![]()
Leonardo
"Obrigado por ler meus artigos, queridos leitores. Sempre me dá uma grande sensação de realização quando meus escritos realmente ajudam. Espero que gostem de sua estadia no EaseUS e tenham um bom dia."…Leia mais
Índice da Página
0 Visualizações
Para todos que amam música, cantar uma música junto com a música de fundo é realmente um prazer. Às vezes você pode querer gravar seus vocais e guardar a gravação como lembrança, mas como fazer isso? Se você é um cantor profissional, deve saber que um microfone e um gravador de voz são necessários e dominar a sua utilização.
Este post apresentará alguns softwares de gravação de locução competentes e mostrará a você como gravar voz sobre música. Se você é um cantor amador que precisa saber mais sobre como gravar uma música em casa, continue lendo este post.
CONTEÚDO DA PÁGINA:
Como Gravar Música Sobre Voz no Windows
Quando você deseja gravar uma música sozinho no Windows, primeiro precisa encontrar uma faixa de apoio adequada e, em seguida, obter um gravador de voz que possa capturar sua voz e misturá-la com a música de fundo. Dois dos gravadores mais versáteis serão mencionados nesta parte: O EaseUS RecExperts para Windows e Audacity.
Como gravar vocais com EaseUS RecExperts para Windows
O EaseUS RecExperts pode ser considerado o software de gravação de voice over mais adequado para um novato na gravação de músicas. Em primeiro lugar, sua interface principal é simples e amigável. Você pode encontrar facilmente a função de que precisa nos 4 modos a seguir, incluindo "Tela Cheia", "Área", "Áudio" e "Webcam".
Como o nome indica, você deve escolher o botão "Áudio" para gravar áudio no Windows 10/8.1/7. Este modo oferece muitas opções de fonte de áudio que você grava. Por exemplo, você pode reproduzir música de fundo como som do sistema e cantar uma música usando um microfone. Você pode gravar todos esses áudios simultaneamente e exportar a gravação como uma música perfeita de sua autoria.
Características principais:
- Grave áudio do YouTube, Facebook e outras plataformas
- Exporte a gravação em mais de 10 formatos
- Suporte iniciar, parar e dividir os arquivos gravados automaticamente
- Edite clipes de vídeo e áudio com a ferramenta de edição integrada
- Defina as configurações de gravação para ajustar a qualidade dos arquivos de saída
Faça o download e experimente. Você pode gravar as melhores músicas com sua ajuda.
Como gravar sua voz no Windows 10/8.1/7:
Passo 1. Abra o EaseUS RecExperts e escolha o modo Áudio (parece um alto-falante) na interface principal.

Passo 2. Selecione a fonte sonora clicando no símbolo do alto-falante (som do sistema) ou no símbolo do microfone (microfone). Ou você pode gravar os dois ao mesmo tempo.
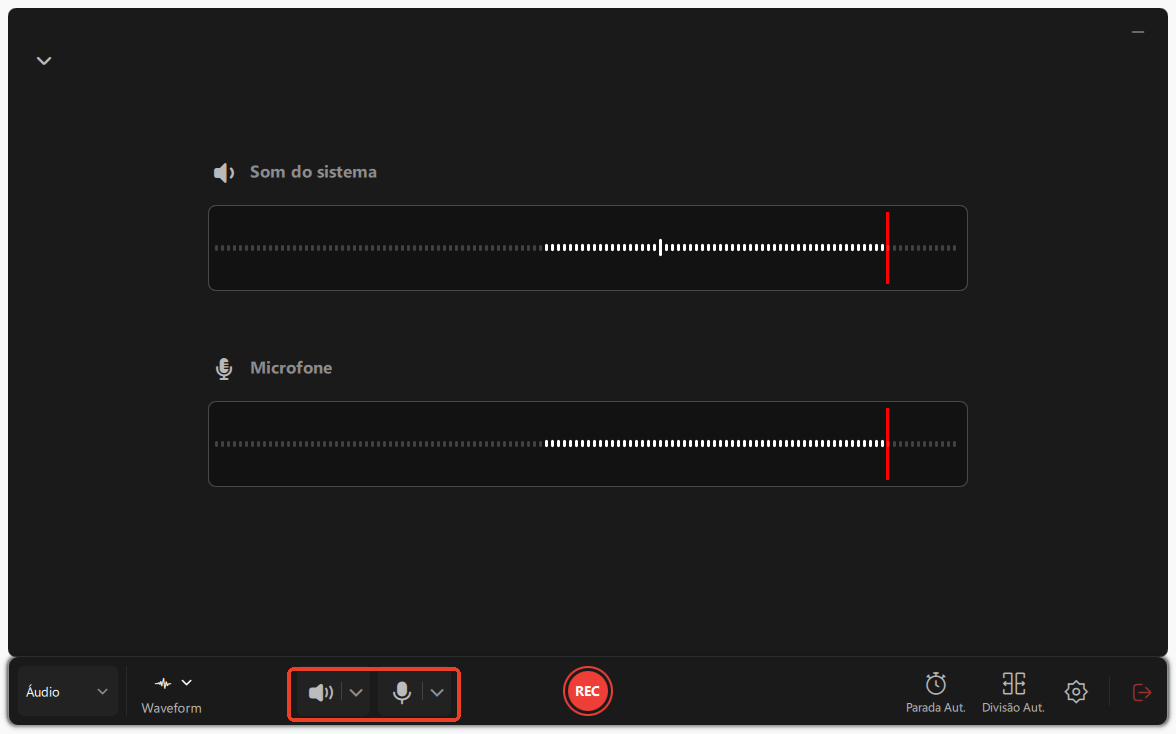
Passo 3. Clique nos botões suspensos ao lado de Alto-falante e Microfone para ajustar as configurações da fonte de áudio.
- Na aba Alto-falante, você pode ajustar o volume, testar o alto-falante e o microfone, gravar silenciosamente ou abrir o mixer de volume.
- Na aba Microfone, você também pode ativar os recursos de Aumento do Microfone e Redução de ruído do Microfone.
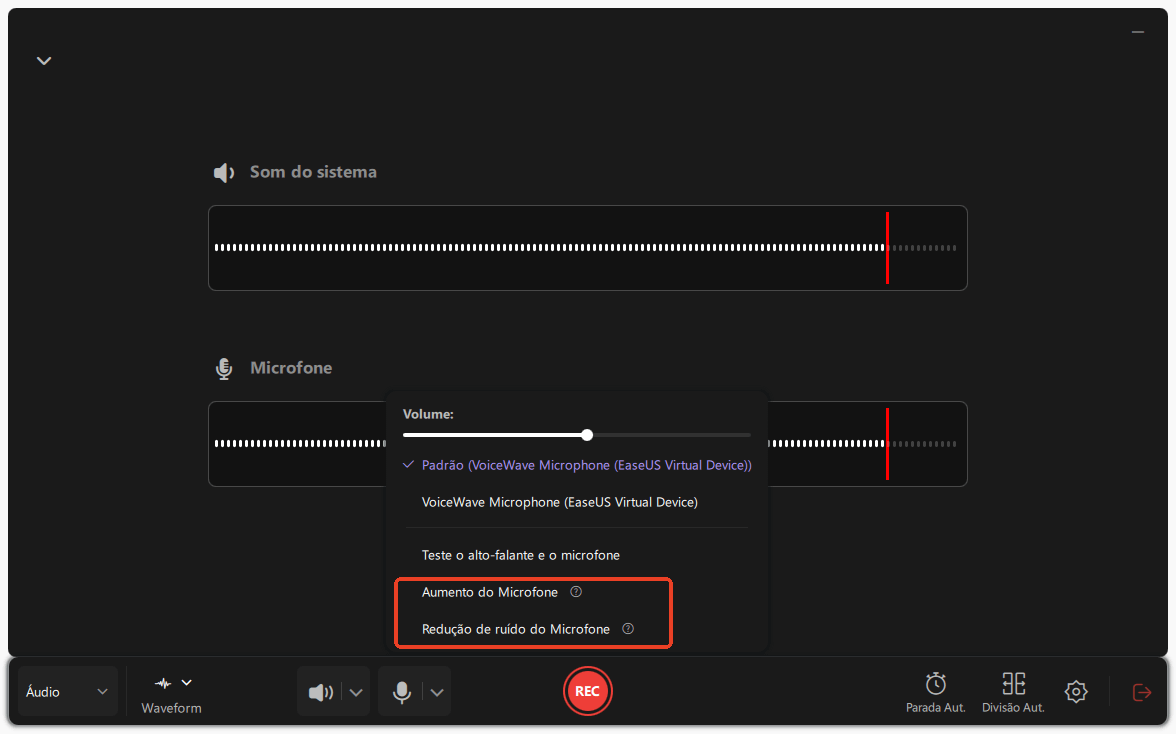
Passo 4. Para alterar o formato de saída, a taxa de bits ou a taxa de amostragem, clique no botão Configurações no canto inferior direito da página. Você também pode definir a interrupção automática da gravação de áudio e a segmentação automática de áudio, conforme necessário.
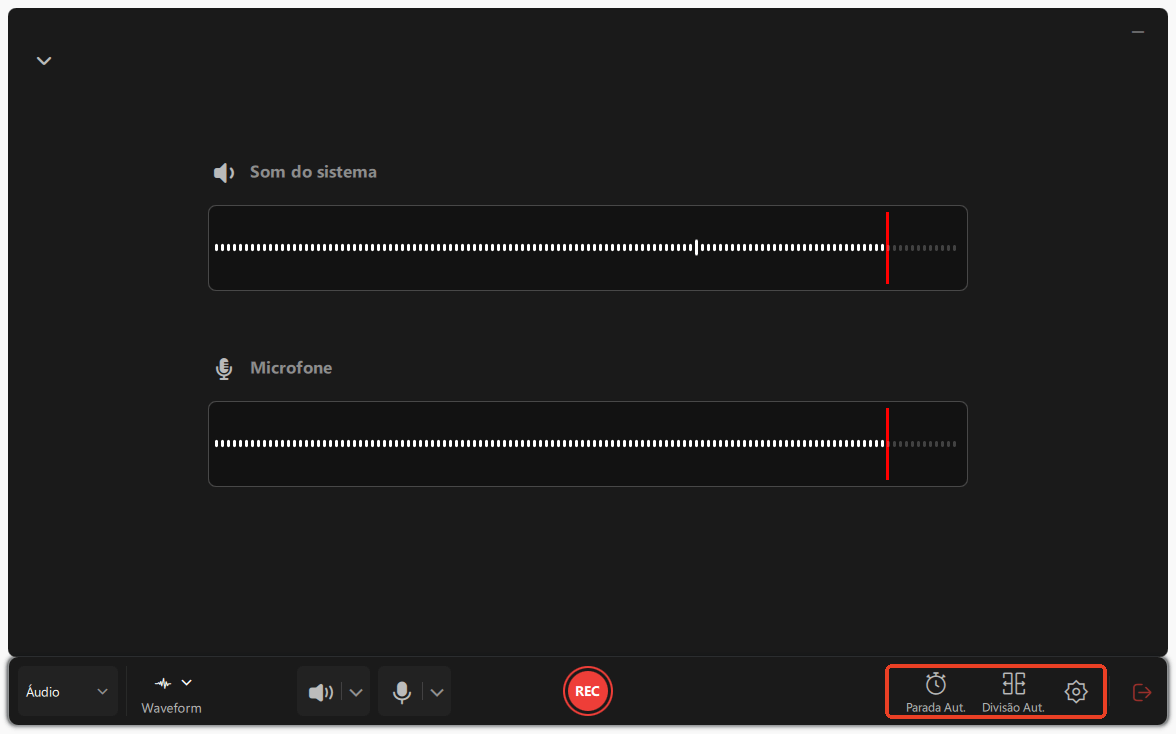
Passo 5. Pressione o botão REC para iniciar a gravação de áudio. Para finalizar, basta clicar no ícone do quadrado vermelho para interromper a gravação.
Passo 6. Após a conclusão, a gravação de áudio será salva automaticamente. Você pode ouvir ou editar a gravação com as ferramentas integradas.
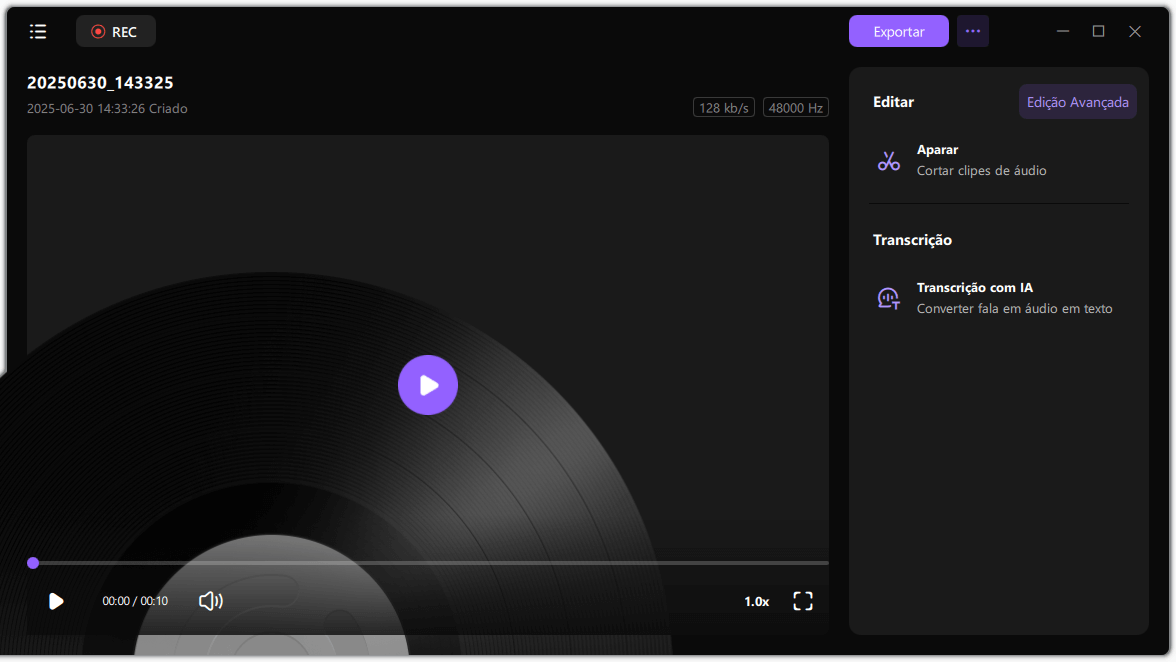
Como gravar vocais no Audacity
O Audacity é um dos programas de áudio mais famosos que permitem gravar e editar áudio. Este software gratuito é de código aberto e multiplataforma, portanto, certamente pode ser compatível com o seu PC com Windows. O Audacity suporta vários formatos de áudio, desde os mais comuns até os profissionais e não comumente usados. Este software pode satisfazer suas demandas, quer você queira manter suas músicas em MP3, FLAC, WAV ou OGG.
Como o Audacity é um gravador e editor de código aberto, você pode adicionar plug-ins de efeitos a ele ou até mesmo escrever seu próprio plug-in para modificar suas músicas para torná-las mais impressionantes.
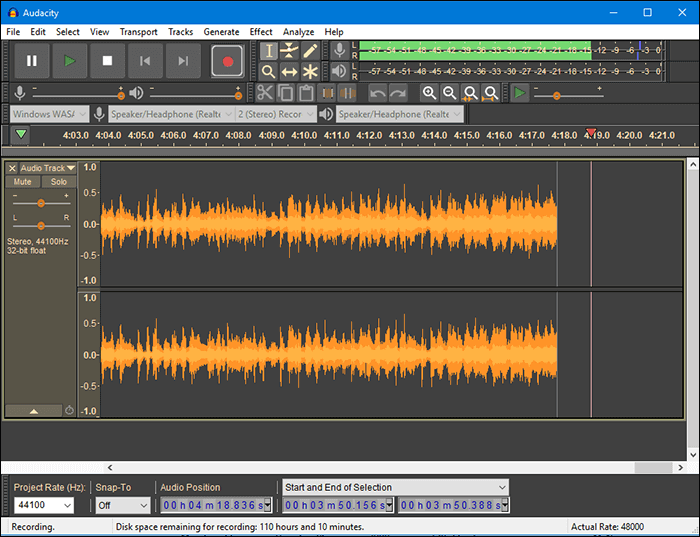
Características:
- Atalhos de teclado estão disponíveis
- Corte, copie, cole e exclua clipes de áudio
- Suporta diferentes taxas de amostragem, como 6 bits, 24 bits e 32 bits
- Grave áudios em alta qualidade
Como gravar no Audacity enquanto a faixa está tocando:
Etapa 1. Prepare uma faixa de karaokê de que você precisa. Inicie o Audacity e arraste e solte o arquivo de música de fundo no Audacity, e você pode clicar no botão verde "Reproduzir" para visualizá-lo.
Etapa 2. Clique no botão vermelho "Gravar" enquanto a faixa de karaokê estiver tocando. Você pode escolher o dispositivo de áudio de sua preferência no menu suspenso atrás de um pequeno ícone de microfone.
Etapa 3. Ao gravar uma música inteira, clique no botão "Parar". Existem algumas configurações opcionais que você pode usar para tornar seus vocais mais adequados para a música de fundo.
Etapa 4. Na guia "Arquivo", clique em "Exportar áudio..." ou pressione Ctrl + Shift + E para salvar a gravação. Se você deseja alterar o formato de áudio, escolha-o em "Salvar como tipo".
Como Gravar uma Música em Casa no Mac
Posso gravar minha voz com música de fundo no Mac? Você provavelmente deseja saber a resposta a esta pergunta se planeja gravar uma música em casa. Claro, você pode gravar sua própria música com a ajuda desses dois gravadores de voz com recursos avançados no Mac. Eles são EaseUS RecExperts e GarageBand.
Como gravar vocais com EaseUS RecExperts para Mac
Um gravador de tela Mac leve, mas completo, pode ser a melhor escolha para usuários de Mac ao selecionar o software de gravação de locução. Não há dúvida de que EaseUS RecExperts para Mac é o que eles querem. É caracterizado por sua facilidade de uso e sua interface simples. Para gravar voz sobre música, você só precisa clicar na opção "Áudio", selecionar "Microfone e Som do Sistema" no menu suspenso atrás do ícone do microfone e iniciar a gravação quando a faixa de apoio estiver tocando no seu Mac.
Além disso, você pode agendar a gravação quando quiser. Depois de decidir a duração da gravação desejada, a gravação será interrompida automaticamente quando atingir o limite de tempo predeterminado.
Principais características:
- Grave áudio no Mac com apenas alguns cliques
- Grave vídeo em flash em muitos sites
- Exporte arquivos de áudio gravados em MP3, AAC, FLAC, etc.
- Corte as gravações de áudio com uma ferramenta integrada
Não perca este gravador versátil, mas leve no Mac. Faça o download agora.
Como gravar voz no Mac com EaseUS RecExperts:
Passo 1. Inicie este gravador de tela do Mac e clique no botão "Áudio" na interface principal.

Passo 2. Em seguida, selecione a fonte de áudio clicando em "Som" no canto inferior esquerdo. Aqui você pode optar por gravar o som do sistema, microfone ou ambos simultaneamente, e até mesmo ajustar o volume. Feito isso, clique na opção "OK".

Passo 3. Quando estiver pronto, pressione o botão "REC" para iniciar a gravação de áudio.
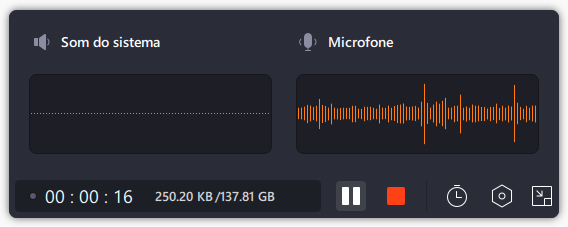
Passo 4. Uma vez feito, você pode visualizar os arquivos de música gravados clicando em "Gravações" na página inicial. Se necessário, você pode aparar partes indesejadas clicando no ícone de tesoura na parte inferior.
Como gravar vozes no GarageBand
Este é um aplicativo famoso e poderoso no Mac e oferece aos usuários a capacidade de criar suas próprias músicas. Como um estúdio de criação musical profissional, oferece muitos efeitos sonoros, como som de instrumentos, predefinições para violão e voz. Você pode usar esses clipes para compor músicas dentro dele. Além disso, se você precisar capturar algum áudio externo para fazer música, também é possível gravar áudio. Você pode misturar sua gravação com a música existente para criar uma música perfeita.
Em virtude das funções acima, você é capaz de gravar vocais no GarageBand facilmente. A seguir, mostraremos como gravar uma música com música de fundo usando o GarageBand.

Características:
- A interface é simplificada e profissional
- Muitos plug-ins estão disponíveis
- Suporta gravação de 24 bits
- Grátis para usar
Como gravar no GarageBand no Mac:
Etapa 1. Abra um projeto vazio. Clique no botão "+" e escolha o microfone.
Etapa 2. Em "Detalhes", você pode definir a entrada como "Entrada 1+2". Certifique-se de definir "Meu instrumento está conectado com: Entrada integrada" e "Ouço som de: Dispositivo agregado".
Etapa 3. Arraste e solte o arquivo de música de fundo no aplicativo e clique no botão "Gravar" para iniciar a gravação. Você pode cantar uma música usando um microfone.
Etapa 4. Clique no botão "Parar" quando gravar todo o áudio necessário. Em seguida, clique em "Compartilhar" e escolha "Exportar música para disco" para salvar sua música no Mac.
Como gravar uma narração no iMovie
O gravador de voz do MacBook mais fácil de usar que você pode usar é o iMovie. Este programa padrão permite gravar sua voz e a música de fundo ao mesmo tempo. A melhor parte deste método é gravar e inserir a narração diretamente na linha do tempo do iMovie. Essa pode ser a melhor opção para usuários que não desejam baixar nenhum outro aplicativo e também pode economizar espaço de armazenamento.
Mas você precisa se lembrar de que precisa gravar a narração de um vídeo. Se você precisar apenas do arquivo de áudio, outros métodos seriam melhores.
Características:
- Cortar, girar e aparar vídeos
- Modificar as configurações de cor do vídeo
- Suportar efeitos e transições de vídeo
Como gravar sua voz no Mac com música de fundo:
Etapa 1. Quando o vídeo estiver sendo reproduzido no iMovie, haverá várias opções abaixo do monitor. Clique no botão "Locução" para ir para a janela de gravação. Ou você pode clicar no botão "Janela" > "Gravar locução".
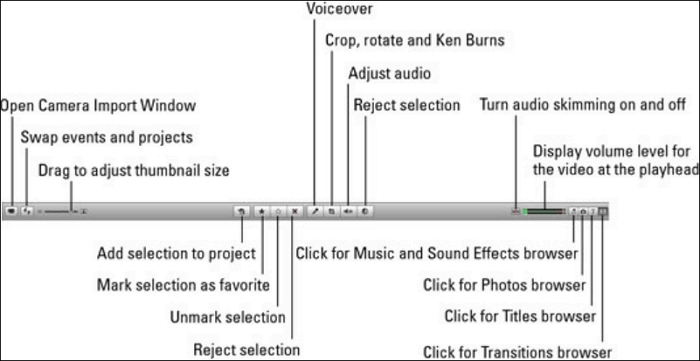
Etapa 2. Quando a janela do visualizador aparecer, você poderá ajustar as configurações para gravar uma narração. Certifique-se de selecionar um microfone disponível.
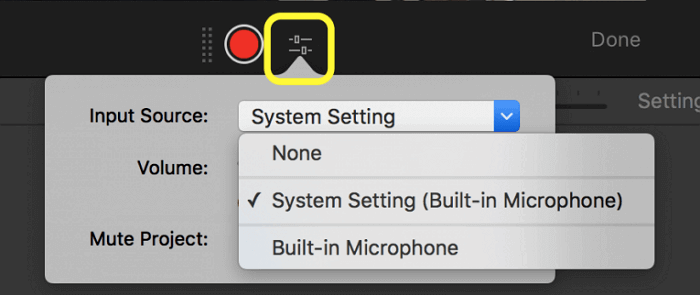
Etapa 3. Em seguida, clique no botão vermelho para gravar o que você está dizendo ou cantando. Depois de obter o áudio necessário, clique no botão vermelho novamente para interromper a gravação.
Etapa 4. Finalmente, sincronize a narração com o vídeo. Você pode arrastar as bordas do áudio para cortá-lo.
Melhores Aplicativos de Gravação para Cantores no Android/iOS
Além dos gravadores de voz do MacBook e do software de gravação de voice over no Windows PC, ainda existem alguns aplicativos disponíveis no Android e no iPhone. Esta parte apresentará dois dos melhores aplicativos para gravação de locução em telefones celulares.
AZ Screen Recorder [Android]
O AZ Screen Recorder é um aplicativo completo que ajuda os usuários a capturar vídeo e áudio em seus telefones Android. Como este software é estável, ele se torna mais popular entre as pessoas que adoram gravar seus vocais.
Este aplicativo permite gravar áudio interno e externo em um telefone Android. Para que você possa gravar sua própria voz enquanto reproduz a música de fundo. Não se esqueça de garantir que o microfone funcione normalmente.
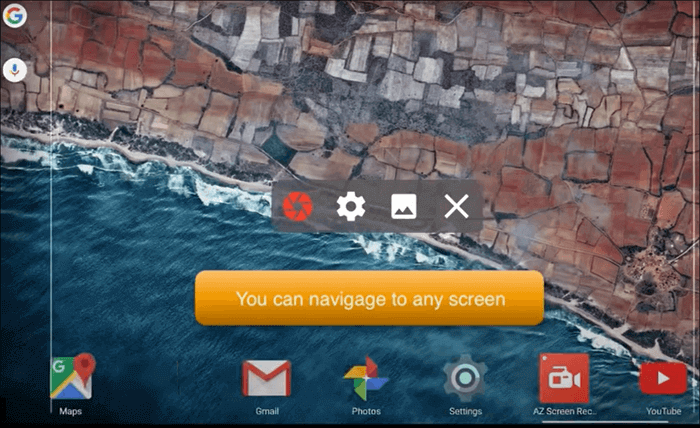
Prós:
- Grave vídeo, áudio, webcam no Android
- Exporte gravações em formato GIF
- Ofereça aos usuários uma janela flutuante para controlar a gravação
Contras:
- Você não pode gravar áudio interno enquanto joga alguns jogos
- Não é adequado para alguns dispositivos de baixo custo
AudioSahre [iPhone]
O AudioShare é um aplicativo poderoso para gravar música e voz simultaneamente no iPhone e no iPad. Ele ajuda você a gerenciar todos os arquivos de áudio com facilidade, incluindo gravações e arquivos MIDI. Isso é adequado para usuários que desejam fazer uma música em casa, pois você pode cortar as faixas de áudio, compactar os arquivos ou exportar as gravações no formato que desejar, como M4A, AAC ou ALAC.
Às vezes, você pode querer compartilhar suas músicas com outras pessoas, e esse aplicativo permite que você carregue sua música em sua conta do SoundCloud ou envie diretamente os arquivos de áudio para outras pessoas por e-mail.
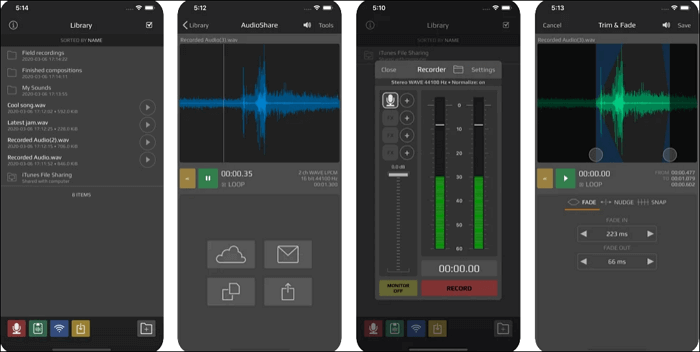
Prós:
- Suporte a várias taxas e formatos de amostra
- Adicione notas ao áudio com uma ferramenta de edição integrada
- Aplique alguns efeitos de áudio simples às gravações
Contras:
- Existem alguns bugs ocasionais
- Erro de upload
Conclusão
Neste post, mostramos 4 maneiras de gravar voz sobre música no Windows e no Mac. Você pode decidir qual é a maneira mais adequada para gravar uma música.
Se você é iniciante e tem pouco conhecimento sobre gravação de áudio em PC ou Mac, sugerimos que escolha EaseUS RecExperts, pois é realmente fácil de usar. Mesmo um novato pode usá-lo de forma rápida e conveniente. Não hesite em baixá-lo e gravar músicas agora.
Perguntas Frequentes Sobre o Software de Gravação de Voz
Você ainda pode ter muitas dúvidas sobre como gravar uma música sozinho. Estas perguntas frequentes podem ajudá-lo a resolver alguns de seus problemas.
1. Qual aplicativo pode gravar voz durante a reprodução de música?
Se você é um usuário do Windows, o software mais adequado para gravar voz durante a reprodução de música é o EaseUS RecExperts. Ele suporta a gravação de sons internos e externos simultaneamente ou separadamente. Como suporta muitos formatos de áudio comuns, você pode exportar livremente suas gravações nos formatos MP3, AAC, WAV, OGG, WMA ou FLAC. Além disso, oferece uma ferramenta integrada para cortar as gravações de áudio diretamente.
2. Como você começa a gravar uma música?
Para gravar uma música em casa, você deve ter um software de gravação de áudio poderoso, como o EaseUS RecExperts. Em seguida, você pode seguir as etapas abaixo para fazer isso.
Etapa 1. Inicie o EaseUS RecExperts no seu computador e selecione "Áudio" entre as quatro opções para ativar o modo de gravação de áudio.
Etapa 2. Clique no ícone no canto inferior esquerdo e escolha a fonte de som. Se você precisar gravar música e voz simultaneamente, selecione "Microfone e som do sistema".
Etapa 3. Quando a janela de gravação de áudio aparecer, clique no botão "REC" para iniciar a gravação e clique novamente para parar.
Etapa 4. Você passará para o reprodutor de áudio/vídeo integrado para visualizar a gravação e cortá-la.
3. O que você precisa para gravar uma música em casa?
Para gravar uma música em casa, alguns softwares e aparelhos são essenciais. Essas coisas abaixo são o que você precisa.
- Software de gerenciamento de áudio: Permite gravar, editar e mixar áudios.
- Um microfone externo ou embutido: Para obter uma melhor qualidade de áudio, é necessário um microfone profissional. Se você não tiver um, use o microfone embutido do seu laptop.
- Um cabo XLR: Pode conectar o microfone ao seu dispositivo.
- Uma interface de áudio: O hardware suporta a entrada e saída de sinais de áudio.
EaseUS RecExperts

um clique para gravar tudo na tela!
sem limite de tempo sem marca d’água
Iniciar a Gravação