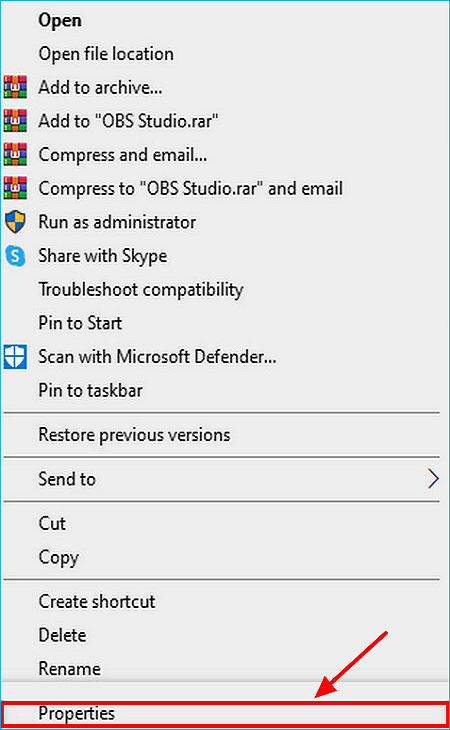-
![]()
Jacinta
"Obrigada por ler meus artigos. Espero que meus artigos possam ajudá-lo a resolver seus problemas de forma fácil e eficaz."…Leia mais -
![]()
Rita
"Espero que minha experiência com tecnologia possa ajudá-lo a resolver a maioria dos problemas do seu Windows, Mac e smartphone."…Leia mais -
![]()
Leonardo
"Obrigado por ler meus artigos, queridos leitores. Sempre me dá uma grande sensação de realização quando meus escritos realmente ajudam. Espero que gostem de sua estadia no EaseUS e tenham um bom dia."…Leia mais
Índice da Página
0 Visualizações
ClickMeeting é um dos softwares de webinar mais populares, usado por muitas pessoas. É um ótimo programa de videoconferência para você realizar reuniões online, compartilhar aulas e treinamentos online, etc.
Às vezes você precisa gravar webinars no ClickMeeting para revisão ou verificação posterior, mas pode não saber como concluir a tarefa. Se estiver, você pode obter guias completos neste artigo. Nesta página, você aprenderá três maneiras eficazes de gravar e baixar reuniões ClickMeeting no Windows e Mac com facilidade.
CONTEÚDO DA PÁGINA:
Como gravar ClickMeeting no Windows/Mac - Recomendo
EaseUS RecExperts é um excelente programa de gravação de webinar e pode ajudá-lo a gravar várias chamadas de videoconferência em algumas etapas simples, incluindo ClickMeeting, Zoom Meeting, Microsoft Teams, etc.
Trabalhando com ele, você pode capturar o webinar ClickMeeting em segundos. Este software de gravação de tela permite capturar a tela, a webcam e o áudio, respectivamente ou simultaneamente. Ele permite que os usuários alterem o plano de fundo da tela real para um desfoque, estúdio, sala de aula ou paisagem. Além disso, você tem a opção de enviar sua própria foto para usar como imagem de fundo.
Durante a gravação, você também pode fazer capturas de tela para manter algumas imagens importantes. Além disso, suporta a criação de gravação agendada com um cronômetro, o que significa que iniciará ou interromperá automaticamente a gravação de um webinar ClickMeeting. Uma vez feito isso, este gravador de webinar salvará a gravação em MP4 ou outros formatos de vídeo automaticamente, e você também poderá visualizar suas gravações com o player embutido.
EaseUS RecExperts
- Fluxo de trabalho intuitivo e direto
- Divida as gravações automaticamente de acordo com as configurações que você definir
- Grave o webinar ClickMeeting em uma área completa ou personalizada
- Suporta ferramentas de edição essenciais, como corte e muito mais
- Salve as gravações em mais de 10 formatos
Aqui está o tutorial passo a passo para capturar um webinar ClickMeeting:
Passo 1. Execute o EaseUS RecExperts no seu dispositivo e você verá dois modos de gravação. Você pode escolher “Tela Cheia” para gravar a tela inteira ou escolher “Região” para selecionar a área de gravação manualmente antes de gravar.

Passo 2. Depois disso, você pode optar por gravar a webcam , o som do sistema , o microfone ou gravar nenhum deles como quiser. Você também pode definir divisão automática e gravação automática com várias funções na interface.

Passo 3. Em seguida, você pode clicar no botão vermelho "REC" para iniciar a gravação. Aqui estará uma barra de menu na tela. Para pausar a gravação, clique na barra vertical dupla branca; para encerrar a gravação, clique no sinal do quadrado vermelho.
Passo 4. Após a gravação, você será direcionado para a interface da lista. Aqui você pode visualizar ou editar suas gravações. Para iniciar uma nova gravação, basta clicar no botão “REC” na parte superior da interface.

Além de gravar o ClickMeeting, você pode querer aprender:
Como gravar webinar ClickMeeting dentro do aplicativo
Se você é um organizador e deseja gravar o webinar ClickMeeting, você pode realizar o trabalho dentro do aplicativo.
ClickMeeting está integrado a um gravador de tela que pode ajudá-lo a fazer gravações de tela simples. Porém, é apenas para o organizador e outras pessoas perceberão que você está fazendo um trabalho de gravação de tela.
Aqui está o tutorial sobre como gravar um webinar no ClickMeeting:
Etapa 1. Inicie o ClickMeeting em seu computador e faça login em sua conta para iniciar ou participar de uma reunião ou webinar. Se você precisar capturar a si mesmo e sua voz, é melhor ativar as opções de microfone e webcam.
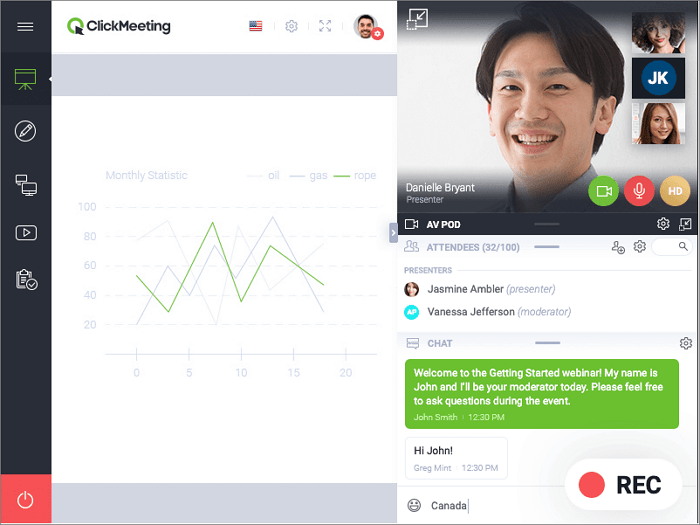
Passo 2. Quando estiver pronto, você pode clicar no botão vermelho "REC" na parte superior para iniciar a gravação. A gravação será interrompida automaticamente assim que o webinar for concluído.
Dicas: Existem diferentes layouts que você pode aplicar às suas gravações, como Apresentação, Apresentação e vídeo e muito mais.
Passo 3. Feito isso, clique em “Painel de Conta” para navegar pelas gravações que você fez. Se estiver satisfeito com isso, você pode baixar o vídeo gravado para o seu computador no formato MP4.
Como gravar ClickMeeting no Mac com QuickTime Player
QuickTime Player é um gravador de tela padrão em seu computador Mac, que pode ajudá-lo a realizar tarefas simples de gravação de tela. Para gravar o webinar ClickMeeting, você pode optar por capturar uma tela inteira ou uma região selecionada livremente. No entanto, se quiser capturar o som do Mac, você precisará instalar algum software de captura de áudio como o Soundflower.
Características principais:
- Totalmente gratuito e seguro
- Grave a tela do seu Mac com flexibilidade
- Pré-instalado no seu computador Mac
Agora vamos dar uma olhada nos tutoriais detalhados para gravar o webinar Click Meeting com QuickTime Player.
Etapa 1. Inicie o QuickTime Player e o ClickMeeting no Mac e inicie ou participe de um webinar,
Passo 2. Volte ao QuickTime Player e clique em Arquivo > Nova Gravação de Tela, e aqui você pode clicar na seta para baixo para selecionar as opções de gravação.

Etapa 3. Clique no botão Gravar para iniciar a gravação. Para interromper a gravação, clique no botão “Parar”, que fica à esquerda do ícone do WiFi.
Passo 4. Clique em Arquivo > Salvar para nomear e salvar a gravação em seu computador Mac.
O resultado final
Compartilhamos com você quatro maneiras eficazes de gravar webinars ClickMeeting nesta página, e você pode escolher qualquer uma de acordo com sua preferência.
- Se você é um organizador que precisa fazer gravações simples, o gravador de tela integrado do ClickMeeting é sua melhor escolha.
- Se precisar de mais recursos de gravação, você pode experimentar o EaseUS RecExperts. Além dos recursos básicos de gravação, oferece maneiras rápidas de editar gravações com facilidade. Vale a pena tentar.
EaseUS RecExperts

um clique para gravar tudo na tela!
sem limite de tempo sem marca d’água
Iniciar a Gravação