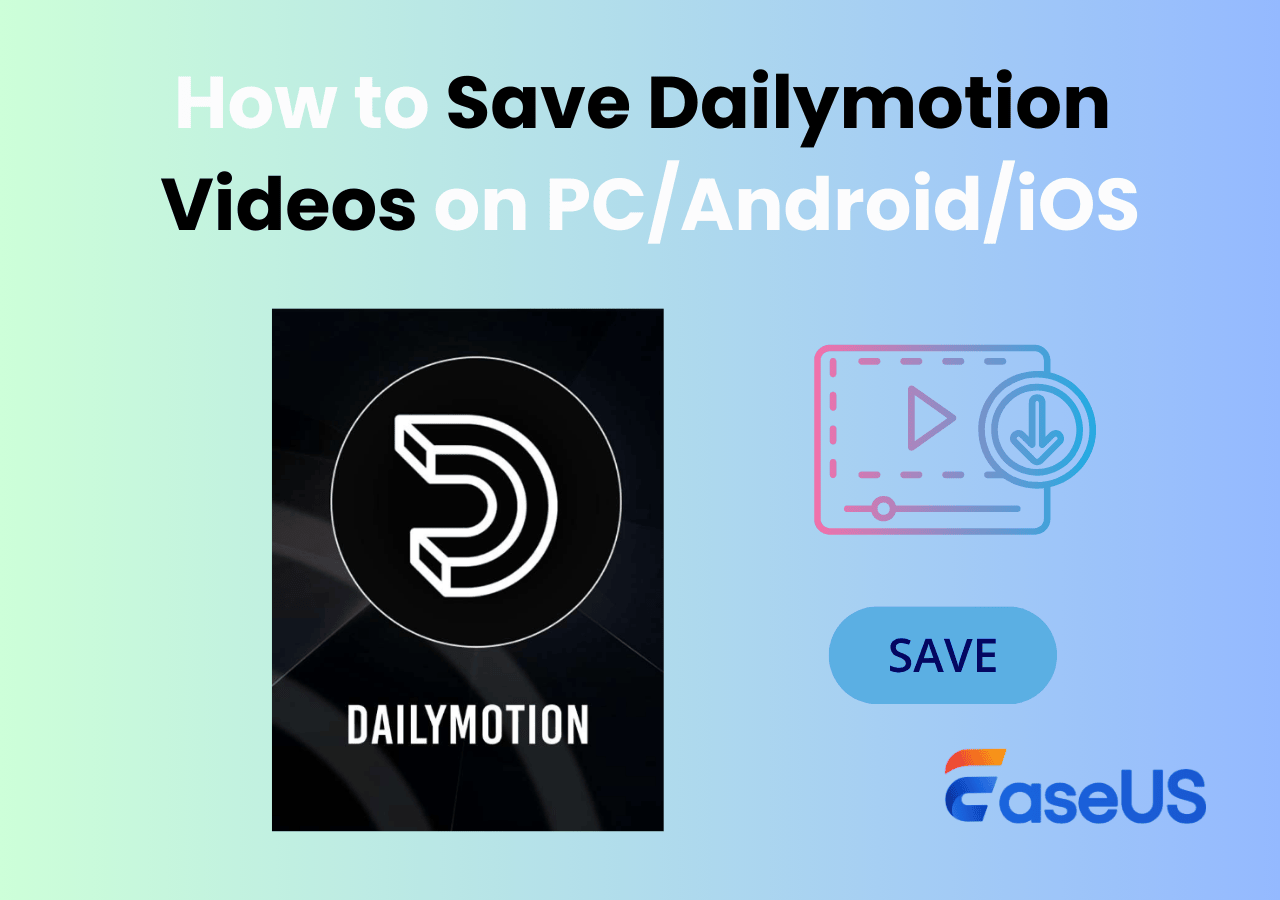-
![]()
Jacinta
"Obrigada por ler meus artigos. Espero que meus artigos possam ajudá-lo a resolver seus problemas de forma fácil e eficaz."…Leia mais -
![]()
Rita
"Espero que minha experiência com tecnologia possa ajudá-lo a resolver a maioria dos problemas do seu Windows, Mac e smartphone."…Leia mais -
![]()
Leonardo
"Obrigado por ler meus artigos, queridos leitores. Sempre me dá uma grande sensação de realização quando meus escritos realmente ajudam. Espero que gostem de sua estadia no EaseUS e tenham um bom dia."…Leia mais
Índice da Página
0 Visualizações
Ao assistir a um vídeo com baixa qualidade de áudio, você sentirá dificuldade para se concentrar no conteúdo? A maioria das pessoas sentirá. Vamos imaginar se essa for sua apresentação em vídeo, as pessoas entenderão o que você está tentando passar? Ao gravar uma apresentação em vídeo, muitos de nós gastamos muito tempo e esforço para garantir que o conteúdo seja perfeito. No entanto, se o seu público não puder ouvi-lo, isso cortará a passagem de informações ou até mesmo causará mal-entendidos.
Se você gravou o vídeo e percebeu que a qualidade do áudio está baixa, você pode usar uma ferramenta de edição de vídeo para melhorar o áudio no seu vídeo. Mas recomendamos que você grave o vídeo com uma ferramenta que possa cancelar ruído e melhorar áudio de vídeo. Dessa forma, você não precisa editar o vídeo após a gravação, o que pode economizar muito tempo.
CONTEÚDO DA PÁGINA:
10 dicas para melhorar a qualidade do som de vídeo gravado
A seguir, daremos dez dicas para melhorar a qualidade de áudio de vídeo gravado. Basta lê-las uma por uma e escolher uma solução.
1. Remova o máximo de ruído possível
Minimizar qualquer ruído na sala pode ajudar você a obter a melhor qualidade de som do seu microfone. O som de pessoas falando, música tocando, apito de carro, crianças rindo, etc., podem diminuir a qualidade de áudio dos seus vídeos. Portanto, é melhor removê-los do seu vídeo. Além disso, antes de começar a gravar, certifique-se de que todas as máquinas, como fax ou impressora, estejam desligadas.
2. Escolha o equipamento de gravação de áudio certo
Normalmente, o microfone embutido do seu laptop ou o microfone da sua webcam serão suficientes. No entanto, se você estiver em uma sala de conferência ou o que for, você pode querer considerar usar um microfone unidirecional, que pode garantir que apenas o som de uma direção seja captado.
Dependendo da situação, você pode escolher:
Microfones de mão: Esse tipo de microfone é excepcional para eliminar ruídos de fundo e distorções; no entanto, pode ser uma distração, pois você precisa segurá-lo o tempo todo.
Microfones de lapela: Este é o microfone menos perceptível. Devidamente preso a uma gola ou lapela, este tipo de microfone também pode eliminar ruídos e distorções.
Microfones de fone de ouvido: Se você precisar manter as mãos livres, pode usar um microfone de fone de ouvido; mas observe que esse tipo de microfone ainda é perceptível.
3. Escolha um programa de gravação adequado
Se você não quer gastar muito dinheiro para comprar um microfone de alta qualidade, você pode usar um gravador de tela do Windows que pode cancelar ruídos durante a gravação e melhorar a qualidade de áudio do seu vídeo. EaseUS RecExperts é um desses aplicativos.
Com esta ferramenta, você pode gravar um vídeo em tela cheia, gravar um vídeo de gameplay fantástico, gravar a tela de uma reunião do Zoom, gravar o Google Meet, etc, tudo com a função de aprimoramento de áudio. Veja abaixo os principais recursos do EaseUS RecExperts.
Principais características do EaseUS RecExperts:
- A função de aprimoramento de áudio melhora muito a qualidade do áudio
- Suporte para captura de vídeos em 1080P e 4K
- Edite gravações com a ferramenta integrada
- Um gravador de tela seguro e protegido
- Capture a tela e o áudio ao mesmo tempo
Agora, você pode baixar o EaseUS RecExperts para gravar um vídeo de alta qualidade.
Etapa 1. Inicie o EaseUS RecExperts e escolha a opção "Gravar tela" na barra lateral esquerda. Em seguida, selecione a área de gravação desejada escolhendo a opção "Tela Cheia" ou "Área".

Etapa 2. Escolha a fonte de áudio como Som do sistema e Microfone. Para capturar a tela sem ruído de fundo, você pode clicar na seta para baixo para aplicar o recurso "Redução de ruído do microfone".
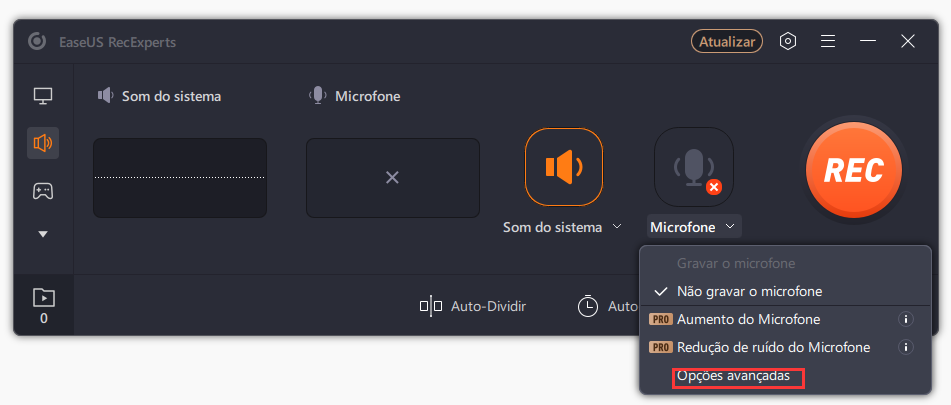
Para configurações avançadas, você pode escolher "Opções avançadas". Depois, habilite o "Som do sistema".
Etapa 3. Quando estiver pronto, clique em "REC" para iniciar sua gravação. Para encerrar sua gravação de vídeo, basta apertar o botão Parar.
![]()
Etapa 4. Uma vez feito isso, você pode visualizar e até modificar sua gravação como quiser.

4. Fique de olho no seu volume de entrada
Muitos gravadores mostrarão o medidor de volume de entrada do microfone para que você possa ver o quão alta é a onda sonora quando o som está alto o suficiente. Quando estiver gravando, você precisa ficar de olho no medidor de volume. Se sua voz estiver muito alta ou muito baixa, você precisa fazer ajustes a tempo.
5. Use um filtro pop
Um bom filtro pop reduz as dificuldades da sua gravação. Você pode comprar um bom em lojas online e offline. Não precisa ser necessariamente caro. Às vezes, um filtro pop de US$ 10 pode fazer o trabalho.
6. Use fones de ouvido
Fones de ouvido são úteis quando você quer fazer uma gravação clara. Isso não significa que sua gravação será boa quando você estiver em um ambiente silencioso. Seguro múltiplo é o que você precisa. Basta colocar seus fones de ouvido quando estiver falando.
7. Teste todo o seu equipamento com antecedência
Você nunca pode saber o que vai acontecer até que você teste. Também é viável para gravação de áudio. Lembre-se de testar seu equipamento todas as vezes antes de começar. Apenas simule situações e ambientes de gravação reais antes da gravação real. Você também deve reproduzir a gravação e verificar se todo o seu equipamento funciona perfeitamente.
8. Mantenha-se confiante e calmo
Às vezes, a qualidade do áudio não é satisfatória porque o orador não está calmo ou confiante. Isso não tem a ver com o equipamento ou ambiente. Então você só pode resolver isso ajustando seu humor. Apenas diga a si mesmo: Não é grande coisa!
9. Pratique repetidamente
A prática é sempre a chave para uma boa gravação ou apresentação. Quando você está familiarizado com o conteúdo que vai gravar, você o fará muito melhor do que quando nunca pratica.
10. Edite o vídeo gravado depois
Se você tiver um vídeo gravado com qualidade de áudio ruim e estiver relutante em gravá-lo novamente, você pode editar o vídeo gravado com uma ferramenta de edição de vídeo. Existem muitos editores de vídeo no mercado, aqui recomendamos que você use o EaseUS Video Editor.
Projetado para novatos, esta ferramenta é bem fácil de usar, pois tem uma interface simples e clara. Com este software, você pode melhorar o áudio adicionando uma faixa de áudio alta e clara, ou pode aumentar o volume do áudio diretamente se achar que não está alto o suficiente. Claro, você precisa ter certeza de que não há ruído de fundo. Caso contrário, o ruído também será aprimorado.
Conclusão
Neste artigo, demos a você dez dicas para melhorar o áudio em um vídeo gravado ou para gravar um vídeo alto e claro em primeiro lugar. Você pode ver que há muitos remédios e ferramentas que podem ajudá-lo a melhorar a qualidade do som de um vídeo gravado. Portanto, se você encontrou tais problemas, você pode encontrar uma maneira do acima que melhor se adapte a você.
Para usuários de PC Windows e Mac, recomendamos sinceramente que gravem seus vídeos de streaming, apresentações, cursos de treinamento, etc. com o EaseUS RecExperts. Assim, você pode gravar um vídeo de alta qualidade sem editá-lo depois.
Perguntas frequentes sobre como melhorar qualidade de áudio gravado
1. Qual aplicativo pode melhorar a qualidade do som de vídeo gravado?
Talvez você queira experimentar o VideoMaster. Este aplicativo tem uma função de equalizador e aumento de volume. Ele pode ajustar completamente a qualidade do som dos seus vídeos. Tudo o que você precisa fazer é importar seus vídeos e melhorar a qualidade do áudio com esta ferramenta.
2. Como faço para corrigir a má qualidade do áudio durante a gravação?
Não importa o quão barulhento seja seu ambiente de gravação, experimente o EaseUS RecExperts. Ele oferece uma função de redução de ruído para remover ruídos ao gravar um vídeo ou um arquivo de áudio. Se você tentou de tudo, mas a qualidade do áudio ainda não é satisfatória, experimente esta ferramenta!
3. Como faço para deixar o áudio mais claro em um vídeo?
Você pode fazer o seguinte:
- Encontre um ambiente tranquilo
- Use um microfone de alta qualidade
- Fale claramente
- ...
EaseUS RecExperts

um clique para gravar tudo na tela!
sem limite de tempo
sem marca d’água