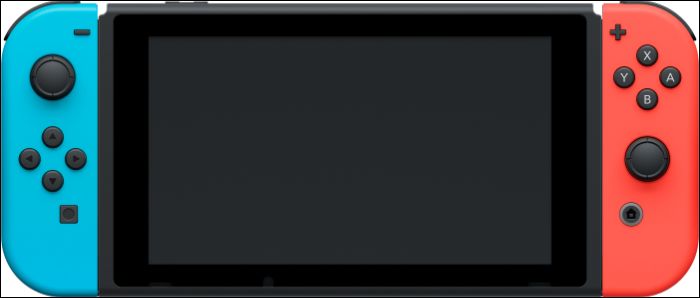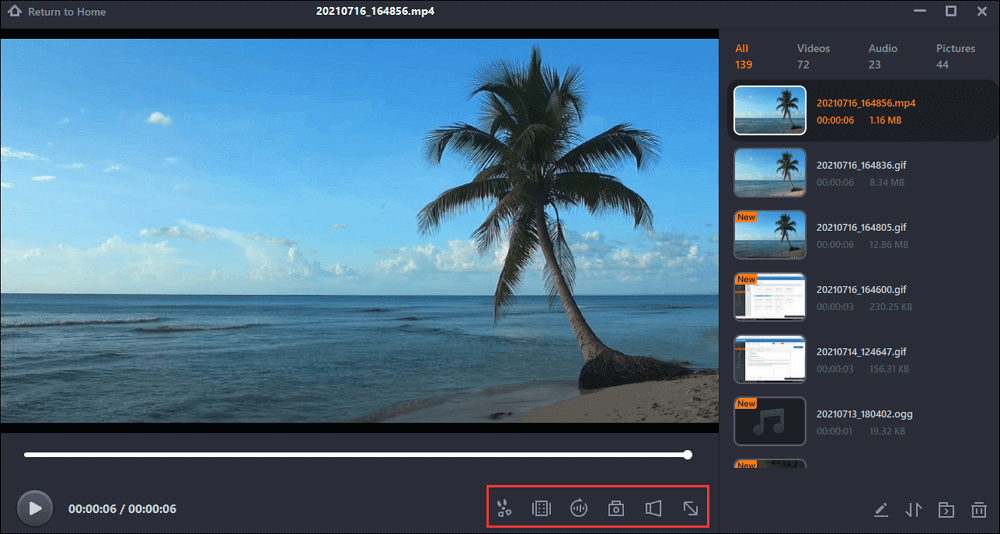-
![]()
Jacinta
"Obrigada por ler meus artigos. Espero que meus artigos possam ajudá-lo a resolver seus problemas de forma fácil e eficaz."…Leia mais -
![]()
Rita
"Espero que minha experiência com tecnologia possa ajudá-lo a resolver a maioria dos problemas do seu Windows, Mac e smartphone."…Leia mais -
![]()
Leonardo
"Obrigado por ler meus artigos, queridos leitores. Sempre me dá uma grande sensação de realização quando meus escritos realmente ajudam. Espero que gostem de sua estadia no EaseUS e tenham um bom dia."…Leia mais
Índice da Página
0 Visualizações
Destaques
- Fazer uma captura de tela pode ajudar os usuários a manter as principais informações em seus dispositivos, como um documento importante, uma página da web ou algumas mensagens.
- Você pode fazer capturas de tela usando o botão liga / desliga e o botão de aumentar volume ao mesmo tempo, tocando nas costas ou ativando o Siri no seu iPhone 15. As etapas detalhadas serão fornecidas neste artigo.
- Claro, existe outro método para pessoas que usam um iPhone com botão Home: elas só precisam pressionar o botão Aumentar volume e o botão Home simultaneamente.
Se você é um usuário iniciante do iPhone ou ainda não fez capturas de tela do iPhone e quer saber como fazer capturas de tela rápidas no iPhone 15, hoje vou compartilhar com vocês três maneiras de fazer capturas de tela rápidas no iPhone 15.
Faça uma captura de tela no iPhone 15
Existem alguns métodos comuns para ajudá-lo a fazer uma captura de tela no seu iPhone 15. Você pode consultá-los e escolher o mais adequado para você. Agora, existem etapas detalhadas e capturas de tela das etapas para você consultar.
Método 1: use o botão liga / desliga e o botão de volume
As capturas de tela normais do iPhone 15 e do iPhone 15 Pro não são diferentes das capturas de tela do passado. Um dos métodos é pressionar e segurar o botão lateral.
Passo 1. Permaneça na página da qual deseja fazer uma captura de tela.
Passo 2. Pressione o botão de aumentar volume e o botão liga/desliga lateral ao mesmo tempo. Você pode fazer capturas de tela no iPhone 15 e no iPhone 15 Pro.

Você pode querer saber:
Método 2: use o toque traseiro no seu iPhone
Etapa 1. Selecione Voltar Toque depois de selecionar Configurações > Acessibilidade > Toque .
Passo 2. Selecione uma ação tocando em Toque Duplo ou Toque Triplo .
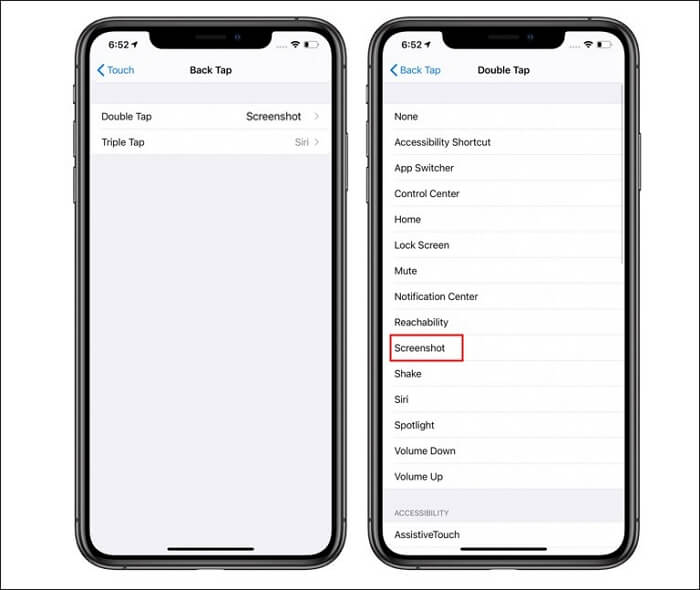
Passo 3. Para iniciar a ação que você definiu, toque duas ou três vezes na parte traseira do seu iPhone.
Método 3: ativar o Siri no iPhone
Passo 1. Permaneça na página da qual deseja fazer uma captura de tela.
Passo 2. Ligue para a Siri dizendo “ Hey Siri ” ou “ Siri ”.
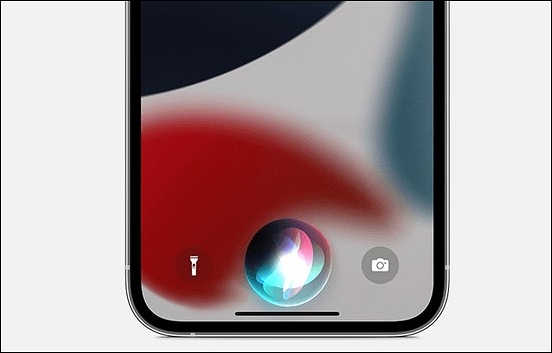
Etapa 3. E você diz: " Faça uma captura de tela ". O iPhone 15 fará uma captura de tela e você verá a miniatura da captura de tela. Ele será salvo automaticamente no seu aplicativo de fotos.
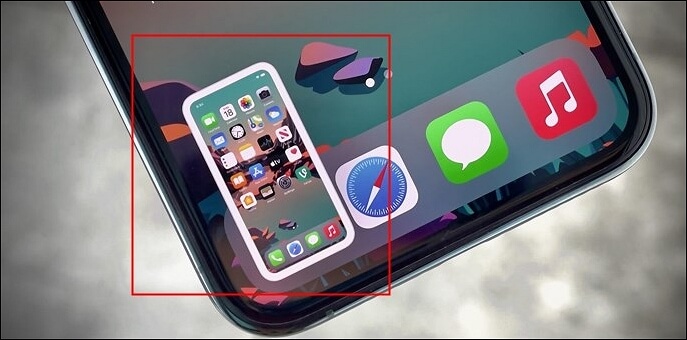
Acima estão as etapas detalhadas para você aprender como fazer capturas de tela no seu dispositivo. Se você achar este artigo útil, compartilhe-o com mais pessoas que também não sabem como resolver seus problemas.
Dica bônus: faça capturas de tela ou gravações no PC/Mac
Acredita-se que muitas pessoas tenham necessidade de gravar alguns vídeos, reuniões Zoom ou gameplay. Portanto, é recomendável que você encontre uma ferramenta de gravação de tela perfeita para ajudá-lo a corrigir esse problema.
Para a maioria dos usuários de Windows e macOS, o EaseUS RecExperts é um ótimo gravador de tela e webcam . Atenderá todas as necessidades básicas de quem precisa gravar vídeo de uma webcam ou câmera. No Windows 10, você tem a opção de gravar som externo ou interno enquanto usa a webcam. Ele permite que os usuários gravem a tela e a webcam ao mesmo tempo . Além disso, você tem a opção de alterar o plano de fundo para um estúdio, escola, ambiente natural ou tons quentes.

Ao assistir às gravações, você também pode clicar no ícone da câmera para fazer uma captura de tela. Você pode baixar este software para experimentar!
Existem alguns outros recursos importantes do EaseUS RecExperts.
- É um excelente gravador de transmissão ao vivo
- Ele pode capturar o cursor do mouse durante a gravação
- Grave a jogabilidade do Rust
- Possui uma interface de uso simples e clara
Você pode compartilhar esta passagem com mais pessoas se achar útil.
Conclusão
Em uma palavra, a passagem discutiu algumas maneiras úteis de fazer uma captura de tela no iPhone 15. Acredita-se que você domine esses métodos. Além disso, também oferece um excelente gravador de tela: EaseUS RecExperts, que pode ajudar os usuários dos sistemas Windows e macOS a fazer capturas de tela ou gravações. Você pode experimentar esta ferramenta de gravação de tela de primeira linha.
Perguntas frequentes sobre como fazer capturas de tela no iPhone 15
Depois de aprender como fazer uma captura de tela no seu iPhone 15, há algumas outras questões relacionadas nas quais você pode estar interessado.
1. Qual é o novo botão do iPhone 15?
O botão Toque/Silencioso no iPhone 15 Pro e iPhone 15 Pro Max foi substituído por um botão Ação. Ao tocar no botão Ação, você pode selecionar a ação que deseja executar. O botão é útil para ações que você executa com frequência porque é muito acessível. (O posicionamento do botão Ação é indicado abaixo.)
2. O que é a barra preta na parte superior do meu iPhone 15?
Quando você desbloqueia o iPhone, a Ilha Dinâmica aparece na parte superior da tela. Na Ilha Dinâmica, você pode realizar qualquer uma das seguintes ações: Para ver mais detalhes, amplie a atividade. Você pode deslizar do centro para a direita ou esquerda ou tocar e segurar a atividade.
3. Qual é o ícone redondo no meu iPhone?
Há uma boa possibilidade de você ter habilitado o toque assistido em seu iPhone se você vir um círculo ou botão flutuante ao tocar na tela e ícones como Home, Siri, Central de Notificação, Dispositivo, Central de Controle, etc.
EaseUS RecExperts

um clique para gravar tudo na tela!
sem limite de tempo
sem marca d’água