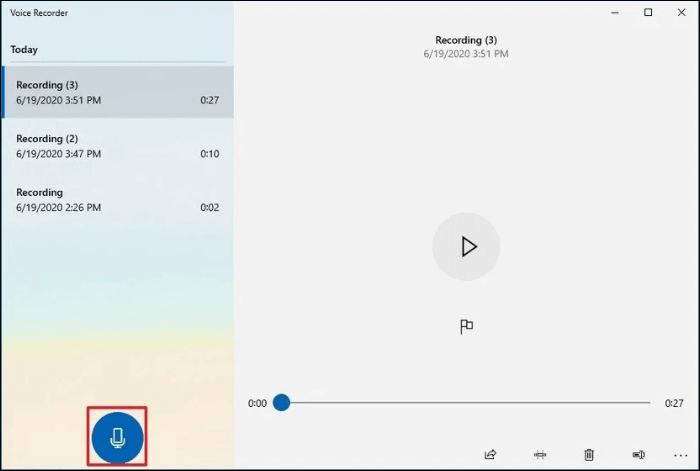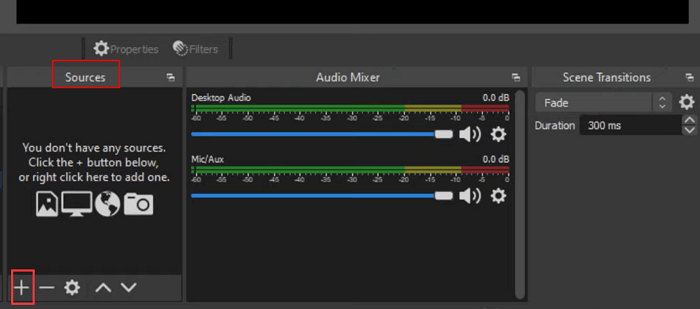-
![]()
Jacinta
"Obrigada por ler meus artigos. Espero que meus artigos possam ajudá-lo a resolver seus problemas de forma fácil e eficaz."…Leia mais -
![]()
Rita
"Espero que minha experiência com tecnologia possa ajudá-lo a resolver a maioria dos problemas do seu Windows, Mac e smartphone."…Leia mais -
![]()
Leonardo
"Obrigado por ler meus artigos, queridos leitores. Sempre me dá uma grande sensação de realização quando meus escritos realmente ajudam. Espero que gostem de sua estadia no EaseUS e tenham um bom dia."…Leia mais
Índice da Página
0 Visualizações
Como uma das principais plataformas de design gráfico, o Canva fornece modelos e ferramentas versáteis para criar vídeos, apresentações, postagens em mídias sociais, pôsteres, logotipos, etc.
Às vezes, os usuários precisam gravar em vídeo a si mesmos apresentando ou falando para plataformas de e-learning ou mídia social. Então, o Canva tem gravação de tela ? Se sim, como gravar no Canva? Leia este artigo e obtenha instruções detalhadas.
CONTEÚDO DA PÁGINA:
O Canva tem um gravador de tela?
Sim, o Canva oferece um gravador de tela integrado para gravar seu rosto, compartilhar sua tela e adicionar designs aos seus vídeos gratuitamente. Dois recursos no Canva permitem que você grave: (1) Apresentações > Apresentar e gravar; (2) Vídeo > Grave você mesmo.
Se você usa o Canva no seu aplicativo de desktop ou nos navegadores Chrome e Edge, você pode usar este gravador de webcam do Canva para PC para capturar cada movimento. No entanto, você não pode se gravar no Canva usando telefones porque o estúdio de gravação do Canva não está disponível em seus aplicativos móveis.
A melhor parte da gravação de vídeo do Canva é criar um design com modelos e elementos enormes para várias plataformas de vídeo, como YouTube, Instagram e TikTok. Em seguida, grave a tela de você mesmo nesses designs diretamente. Depois que a gravação for concluída, você pode adicionar designs para visualizar melhor suas gravações.
Se você estiver interessado nas etapas detalhadas para gravar no Canva em seu aplicativo de desktop ou navegador, vá para a próxima parte.
Compartilhe esta publicação para ajudar mais pessoas!
Como gravar uma apresentação no Canva
A primeira maneira de gravar no Canva é usar o recurso Presentation. Você pode usar esse método se precisar gravar uma apresentação em computadores Mac ou Windows . Para fazer isso:
Etapa 1. Abra o aplicativo Canva ou navegue pelo site oficial no seu computador.
Etapa 2. Clique em Apresentação na interface principal para criar uma nova apresentação. Ou carregue uma existente no Canva e abra-a.
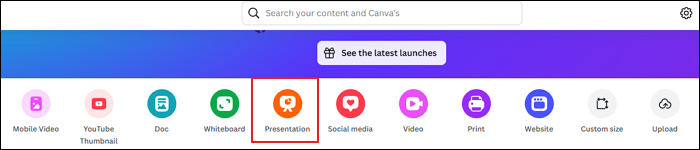
Etapa 3. No canto superior direito do Canva, clique em Apresentar > Apresentar e gravar > Avançar > Ir para o estúdio de gravação.
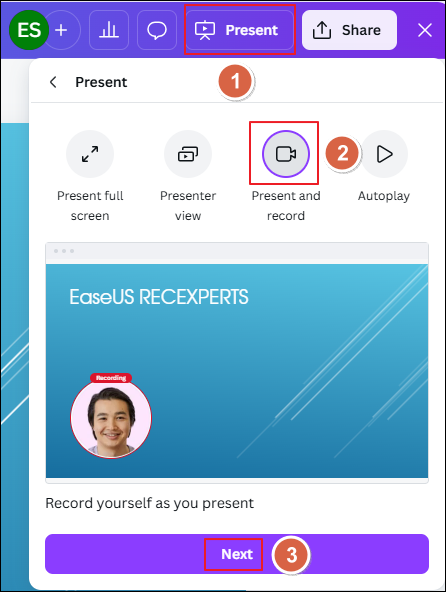
Etapa 4. Você será solicitado a dar ao Canva acesso à sua câmera e microfone. Se quiser gravar no Canva sem câmera, selecione Sem câmera na lista. Em seguida, clique em Iniciar gravação.
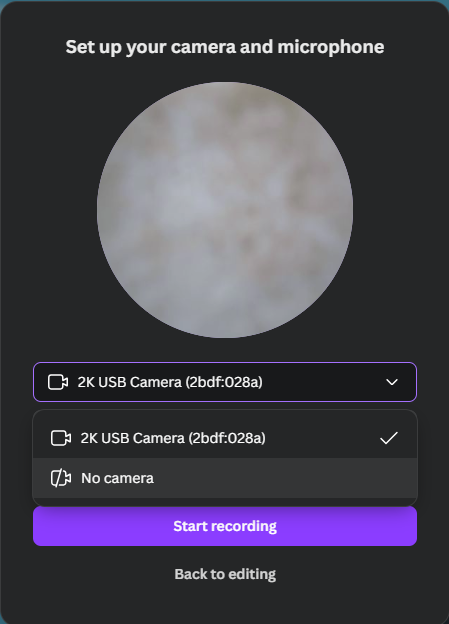
Etapa 5. Após o término da contagem regressiva de 3 segundos, a sessão de gravação será iniciada automaticamente. Você pode adicionar anotações às suas apresentações agora.
🌟Observações :
- O feed da câmera está no canto inferior esquerdo. Você não pode arrastar e mover a webcam.
- Você pode digitar no painel direito para adicionar notas ao seu design.
- Você pode pausar a gravação durante a sessão.
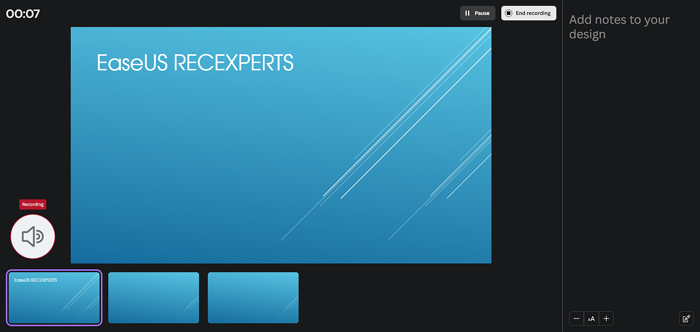
Etapa 5. Para parar a gravação, clique em End recording. Você pode:
- Clique em Copiar para obter um link para sua gravação. Você pode compartilhar esse link com alunos, amigos ou colegas. Ou você pode abrir o link você mesmo com um navegador, o que permite que você visualize a gravação on-line, altere a velocidade de reprodução e mostre/oculte a legenda.
- Clique em Baixar para salvar a gravação do Canva diretamente no seu PC ou laptop.
- Clique em Salvar e sair para entrar em um pop-up que solicita que você copie, baixe ou exclua a gravação novamente.
- Clique em Descartar para excluir a gravação diretamente.
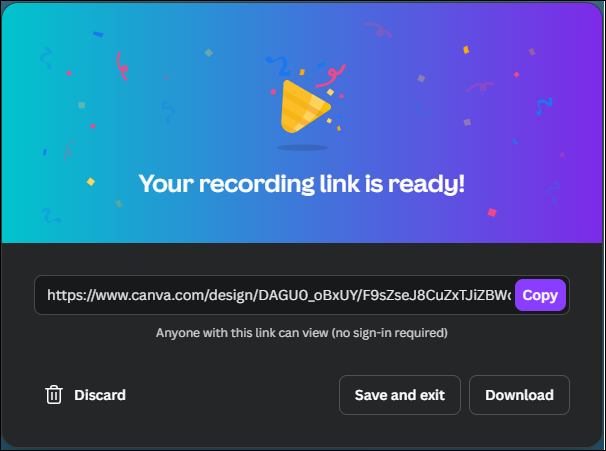
🌟Observação : se você compartilhar este link com outras pessoas primeiro e excluir esta gravação, qualquer pessoa com quem você compartilhou a gravação ainda poderá ver uma versão somente para visualização da sua gravação. Você precisa excluir o link de visualização pública para remover permanentemente o acesso delas a este design.
Como gravar um vídeo no Canva
Se você quiser gravar um vídeo simples no Canva, outra opção é adequada para criar vídeos para compartilhamento em mídias sociais. Para fazer isso:
Etapa 1. Abra o aplicativo Canva ou navegue pelo site oficial no seu computador.
Etapa 2. Clique em Vídeo na interface principal. Você pode selecionar um modo retrato ou paisagem para plataformas de mídia social como YouTube, Facebook, Instagram e TikTok. (Ele suporta uma resolução máxima de 1920 x 1080 pixels)
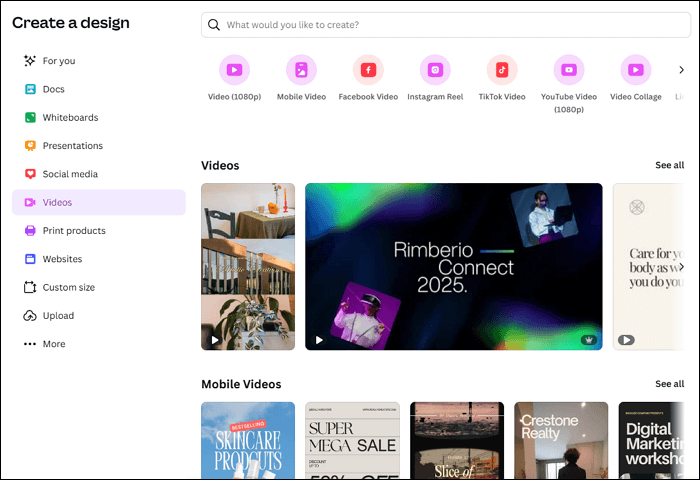
Etapa 3. No painel esquerdo, vá para Uploads > Grave você mesmo.
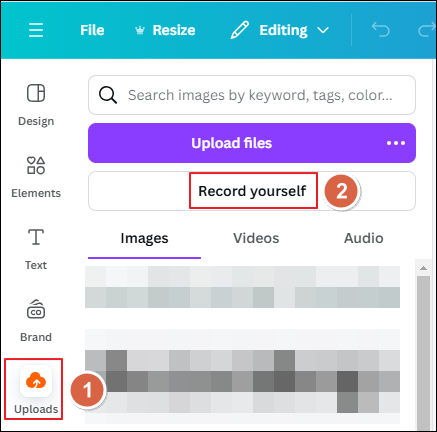
Etapa 4. Dê permissão para sua câmera e microfone de acordo com suas necessidades. Usuários da Web verão um pop-up; usuários de desktop podem alterar a permissão na barra de ferramentas do aplicativo.
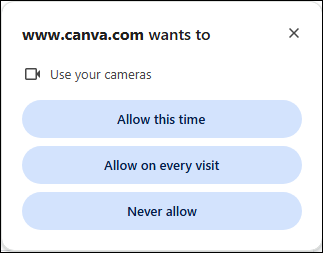
Etapa 5. Aqui estão três modos de gravação para você: Câmera; Câmera e tela; Tela.
- Câmera : você pode gravar no Canva com câmera e microfone neste modo. Certifique-se de que pelo menos uma câmera ou microfone esteja neste modo.
- Câmera e tela : você pode gravar a câmera e compartilhar uma aba, janela ou a tela inteira ao mesmo tempo neste modo.
- Tela : você pode capturar somente a tela e compartilhar uma aba, janela ou a tela inteira ao mesmo tempo. Mas você não pode ligar sua câmera ou microfone neste modo.
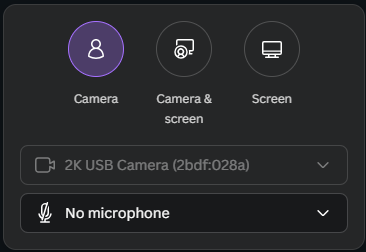
Etapa 6. Após escolher o modo de gravação, clique em Record. A sessão de gravação será iniciada automaticamente quando o cronômetro de contagem regressiva de 3 segundos terminar.
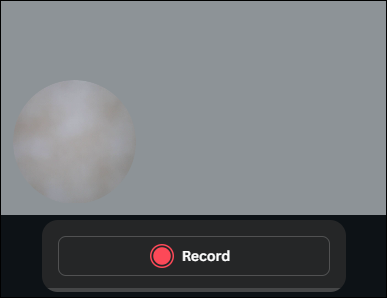
Etapa 7. Você pode Pausar e Retomar durante o processo. Para parar de gravar no Canva, clique em Done.
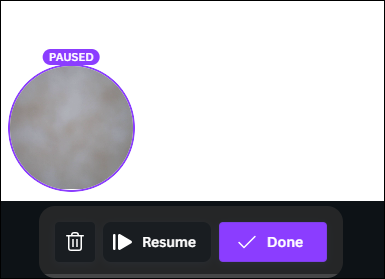
Etapa 8. Clique em Salvar e sair para salvar a gravação no Canva; ou clique em Excluir para descartar o arquivo de gravação.
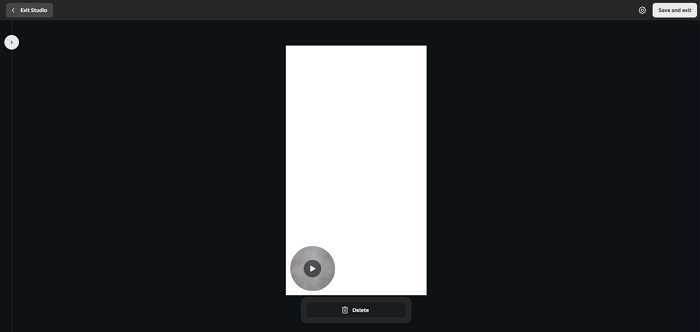
Etapa 9. Para ver suas gravações do Canva, vá para Uploads > Vídeos. Você pode clicar nos três pontos > Download para salvá-lo em seu computador.
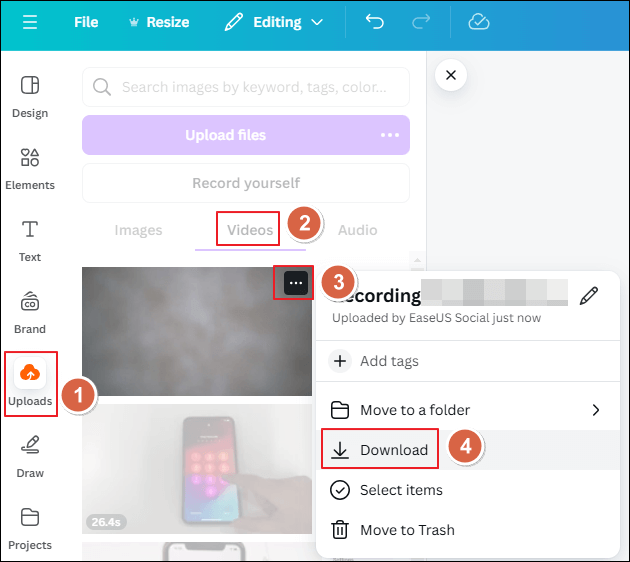
A melhor alternativa ao gravador de tela Canva
Embora o Canva forneça uma ferramenta nativa de gravação de tela para ajudar os usuários a capturar a atividade da webcam, do microfone e da tela, aqui estão algumas limitações do gravador de tela do Canva às quais você precisa prestar atenção:
- Não é possível gravar somente o áudio. Você precisa gravar o som em um vídeo e extrair o áudio do vídeo .
- Os arquivos de gravação do Canva baixados da versão web são compatíveis apenas com WEBM.
- O Canva suporta apenas gravação em tela cheia. Você não consegue gravar parte da tela .
- O local de transmissão da câmera é fixo e não pode ser movido.
- Gravar o Canva por muito tempo no navegador pode consumir muitos recursos e causar falhas.
Se você quiser recursos de gravação mais abrangentes e avançados, recomendamos que você use um gravador de tela profissional no seu Windows ou Mac. O EaseUS RecExperts é uma ferramenta de gravação de tela gratuita e robusta que ajuda você a gravar facilmente a webcam, o áudio e as atividades da tela.
Além das funções do gravador de tela do Canva, o EaseUS RecExperts suporta mais recursos. Por exemplo, você pode gravar áudio e vídeo separadamente para edição de vídeo posterior, adicionar destaques e anotações às suas apresentações ao gravar para melhor engajamento do público e capturar qualquer região da sua tela para foco mais claro.
Baixe o EaseUS RecExperts no seu computador e grave tudo na tela sem marca d'água, atraso ou limite de tempo.
Etapa 1. Inicie o EaseUS RecExperts. Existem dois modos para gravação de tela. Escolha "Tela Cheia" , esta ferramenta capturará a tela inteira; escolha "Região" , você precisará selecionar a área de gravação manualmente.

Passo 2. Depois disso, você pode escolher gravar a webcam , o som do sistema ou o microfone como quiser. Claro, você pode desligá-los se precisar gravar apenas a tela silenciosa.

Passo 3. Então, você pode clicar no botão vermelho "REC" para começar a gravar. Agora você verá uma barra de menu na sua tela. Se você quiser pausar a gravação, clique no botão branco "Pause" ; para encerrar a gravação, clique no botão vermelho "Stop" .
Etapa 4. Após a gravação, você será levado à interface da lista de gravações. Aqui você pode visualizar ou editar suas gravações facilmente.

Considerações finais
Até agora, você sabia que o Canva tem gravação de tela ? O Canva fornece um recurso de gravação de tela integrado gratuitamente para ajudar os usuários a gravar uma webcam, microfone e tela. Durante a sessão de gravação, você também pode compartilhar uma aba do navegador, janela ou tela inteira. Além disso, você pode adicionar designs versáteis do Canva às suas gravações para tornar seu trabalho mais criativo e visualizado.
Você pode baixar e usar o EaseUS RecExperts em seus computadores Windows se precisar de recursos de gravação mais avançados.
O Canva tem perguntas frequentes sobre gravação de tela
Confira mais perguntas e respostas frequentes sobre como gravar no Canva.
1. O Canva sabe se eu gravo a tela?
O Canva não tem recursos específicos que podem detectar gravação de tela. No entanto, é importante respeitar direitos autorais e de propriedade intelectual ao usar conteúdo digital.
2. O Canva grava a tela durante o teste?
O Canva não tem um recurso de gravação de tela integrado para testes ou avaliações. No entanto, algumas plataformas de testes online podem usar ferramentas de terceiros para gravar sua tela para evitar trapaças ou garantir integridade acadêmica.
3. Por que o Canva Record Yourself não está aparecendo?
Se você estiver com problemas para encontrar ou usar o recurso "Gravar você mesmo" no Canva, aqui estão alguns motivos comuns e etapas de solução de problemas que você pode seguir:
- Verifique se você está usando um navegador compatível. O Canva normalmente funciona melhor em versões atualizadas do Chrome e do Microsoft Edge. Se você estiver usando um navegador não suportado, o recurso pode não aparecer.
- Certifique-se de que o Canva tenha permissão para acessar sua câmera e microfone. Normalmente, você pode verificar isso nas configurações do seu navegador.
- Uma conexão estável com a internet é necessária para que o recurso funcione corretamente. Se você tiver problemas de conectividade, o recurso pode não carregar.
- Às vezes, o cache do navegador ou os cookies podem interferir no funcionamento dos aplicativos da web. Tente limpar o cache e os cookies do seu navegador e recarregue o Canva.
- Sair da sua conta e entrar novamente às vezes pode resolver problemas de exibição.
EaseUS RecExperts

um clique para gravar tudo na tela!
sem limite de tempo sem marca d’água
Iniciar a Gravação