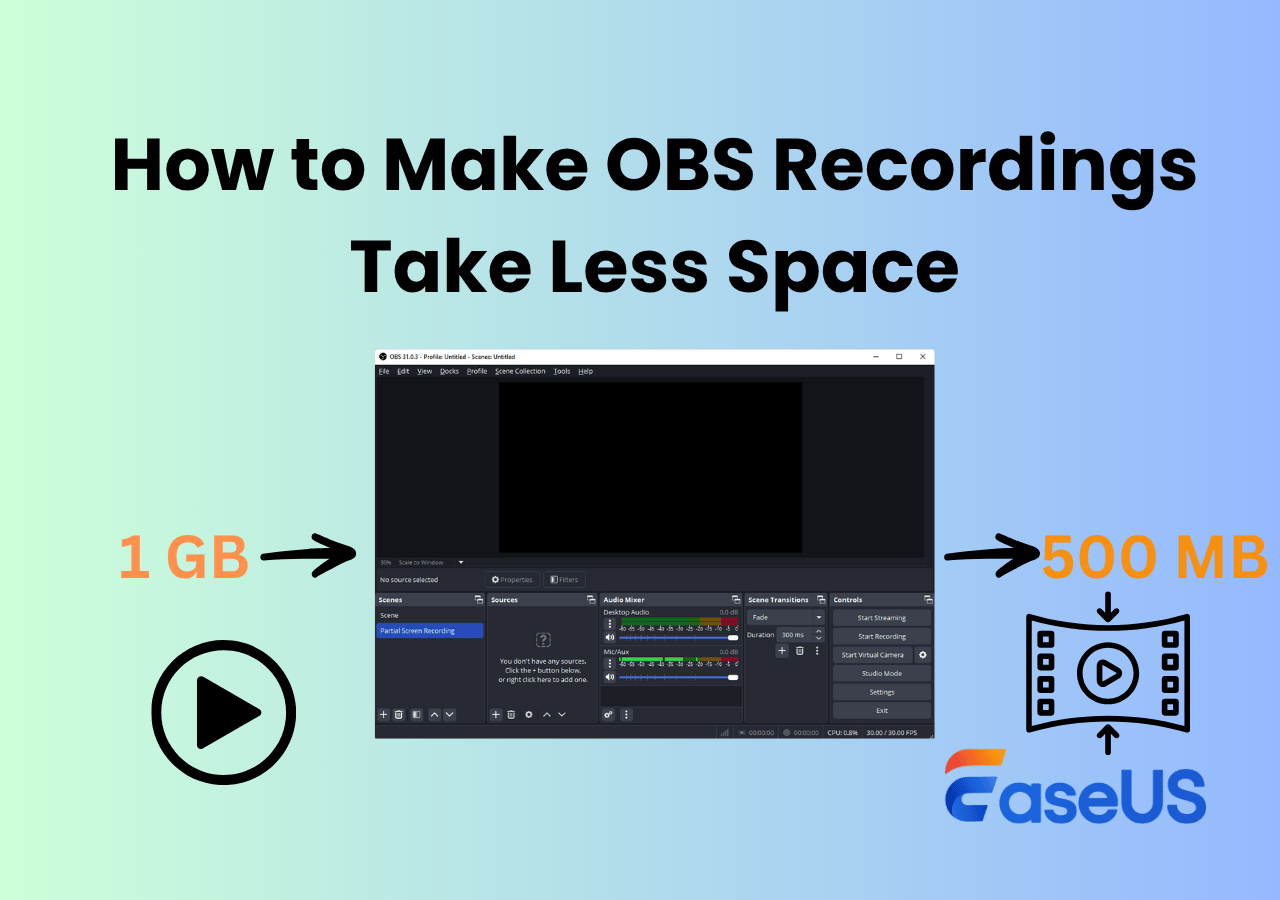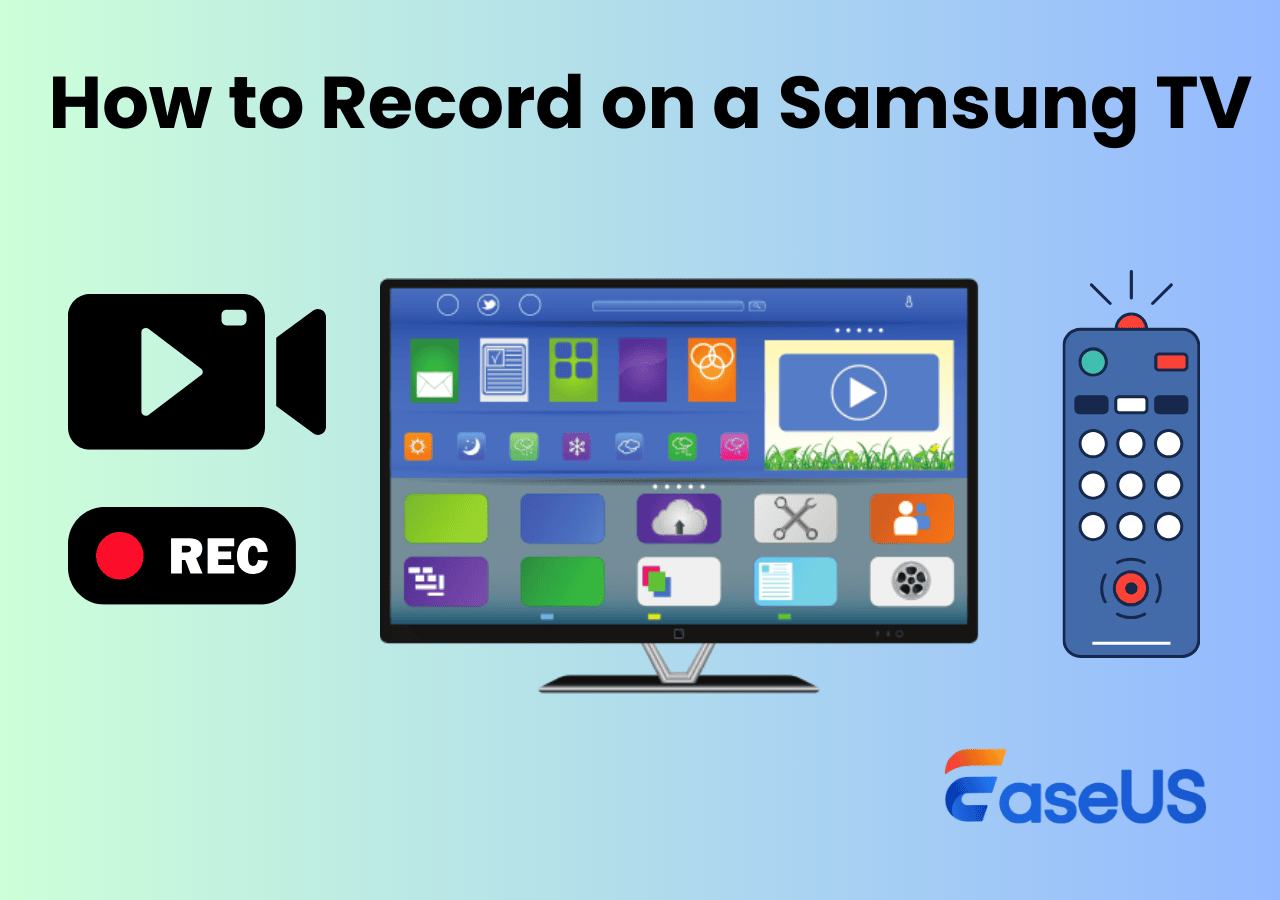-
![]()
Jacinta
"Obrigada por ler meus artigos. Espero que meus artigos possam ajudá-lo a resolver seus problemas de forma fácil e eficaz."…Leia mais -
![]()
Rita
"Espero que minha experiência com tecnologia possa ajudá-lo a resolver a maioria dos problemas do seu Windows, Mac e smartphone."…Leia mais -
![]()
Leonardo
"Obrigado por ler meus artigos, queridos leitores. Sempre me dá uma grande sensação de realização quando meus escritos realmente ajudam. Espero que gostem de sua estadia no EaseUS e tenham um bom dia."…Leia mais
Índice da Página
0 Visualizações
Atualmente executando o Monterrey no meu MacBook Air comprado recentemente. Instalei o Zoom via Safari porque não consegui encontrá-lo na App Store. Quando uma reunião do Zoom está acontecendo, não consigo compartilhar minha tela, mesmo que eu tenha sido nomeado co-organizador e tenha recebido todas as permissões. Fui solicitado a conceder acesso à gravação de tela por meio das preferências do sistema, mas não consigo clicar no botão Zoom.
___Do Reddit
Como o usuário do Reddit acima, as pessoas muitas vezes enfrentam desafios ao compartilhar a tela do Zoom no Mac, mas não conseguem encontrar uma solução adequada. Atrapalha a colaboração da equipe no trabalho remoto, prejudicando assim a sua produtividade geral. Mas não se preocupe; este guia ajuda você a superar o problema de o compartilhamento de tela do Zoom não funcionar em um Mac.
Você aprenderá sobre algumas soluções práticas, além de soluções de problemas para fazer o recurso de compartilhamento funcionar no Mac. Continue lendo para mais informações.
CONTEÚDO DA PÁGINA:
Soluções de trabalho para corrigir problemas de compartilhamento de tela com zoom
Se você compartilha sua tela do Zoom no Mac e esse recurso não funciona, aqui estão as soluções para consertar imediatamente. Vamos nos aprofundar em seus detalhes!
Correção 1. Certifique-se de estar usando o dispositivo correto
A primeira solução é usar a versão correta do macOS e a versão do aplicativo Zoom para compartilhamento de tela. Você deve instalar o Zoom 5.0.0 ou superior em seu Macbook executando macOS 10.10 ou posterior com 4 GB de RAM ou superior.
Correção 2. Conceda permissão de compartilhamento de tela para zoom
Com o aumento da segurança do Mac, os usuários precisam conceder permissões de compartilhamento de tela ou gravação a aplicativos de terceiros antes de usá-los. Veja como permitir o Zoom para compartilhamento de tela:
Passo 1. Abra o menu “Apple” e clique em “Configurações do Sistema” > “Privacidade e Segurança”.
Etapa 2 . Expanda a janela “Câmera” e ative a opção “Zoom”.
Passo 3. Encontre “Gravação de tela” em “Privacidade e segurança” e repita o processo.
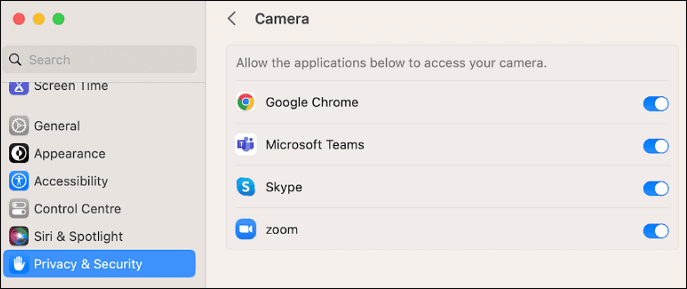
Correção 3. Habilite o compartilhamento de tela com zoom
Se o compartilhamento de tela do Zoom não funcionar no Mac mesmo após conceder permissões, você precisará ativar esse recurso no Zoom. Para fazer isso:
Passo 1. Inicie o Zoom, clique na foto do seu perfil e vá em “Configurações”.
Passo 2. Na guia "Reunião", você deve ativar a opção "Compartilhamento de tela".

Correção 4. Conceda permissão de compartilhamento de tela aos participantes
Depois de ativar o recurso de compartilhamento de tela, você pode limitá-lo aos participantes da reunião.
Passo 1. Expanda o menu “Compartilhar tela” nas reuniões do Zoom e selecione “Opções avançadas de compartilhamento”.
Passo 2. Marque a opção “Todos os participantes” na seção “Quem pode compartilhar”.

Correção 5. Verifique quantos participantes podem compartilhar ao mesmo tempo
Ao dar permissão a todos os participantes para o recurso de compartilhamento de tela no Zoom, marque a opção selecionada em quantos participantes podem compartilhar a tela simultaneamente. Se for um, você pode alterá-lo para vários participantes.
Correção 6. Atualize ou reinstale o Zoom
O compartilhamento de tela pode não funcionar para o Zoom se este aplicativo estiver desatualizado ou instalado incorretamente. Veja como verificar se há atualizações na App Store:
Passo 1. Primeiramente, abra o aplicativo “Zoom” no seu Macbook. Toque na foto do seu perfil e clique em “Verificar atualizações”. Siga as instruções para atualizar.

Passo 2. Se não houver atualização, clique em “Zoom.us” no menu e escolha “Desinstalar Zoom”. Após a confirmação, abra o “Finder”, toque em “Aplicativos”, clique com o botão direito no aplicativo “Zoom” e clique em “Mover para o lixo”.

Passo 3. Visite a página oficial de download do Zoom no navegador e salve o arquivo PKG. Abra-o e siga as instruções para reinstalar este aplicativo.
Correção 7. Reinicie o seu Mac
Se nada da solução acima funcionar para você, reiniciar o Mac pode ser útil. Para fazer isso, toque no logotipo “Apple” na barra de menu e escolha “Reiniciar”.
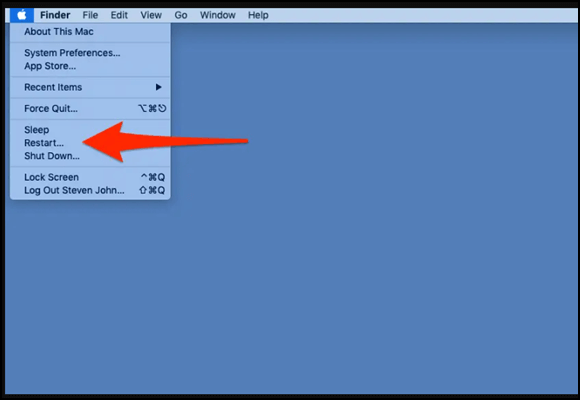
Correção 8. Limpar cache e cookies
Se você estiver usando o Zoom no Safari, tente limpar o cache e os cookies no Mac. Aqui está como:
Passo 1. Após abrir o navegador, clique em “Safari” > “Preferências” > “Privacidade”.
Passo 2. Pressione a guia "Gerenciar dados do site" e clique em "Remover tudo". Clique em “Remover agora” para confirmar.

Se você acha que vale a pena ler esta postagem, compartilhe-a com outras pessoas!
Solução de problemas de compartilhamento de tela com zoom
Mesmo depois de tentar todas as soluções acima para o compartilhamento de tela do Zoom que não funciona no Mac ainda existir, aqui estão algumas situações que você pode enfrentar. Aqui estão os motivos e possíveis soluções, dependendo da situação:
1. Amplie a tela preta durante o compartilhamento de tela do Mac
A possível razão por trás desse problema é o método incorreto de renderização de vídeo ou as configurações de gravação de tela. Para superar a tela preta do Zoom durante o compartilhamento de tela do Mac:
Passo 1. Inicie o Zoom, clique na foto do seu perfil e escolha "Configurações" > "Vídeo" > "Avançado". Em "Método de renderização de vídeo, selecione" Direct3D11 ". Reinicie o Zoom e, se o problema persistir, escolha "Direct3D9".
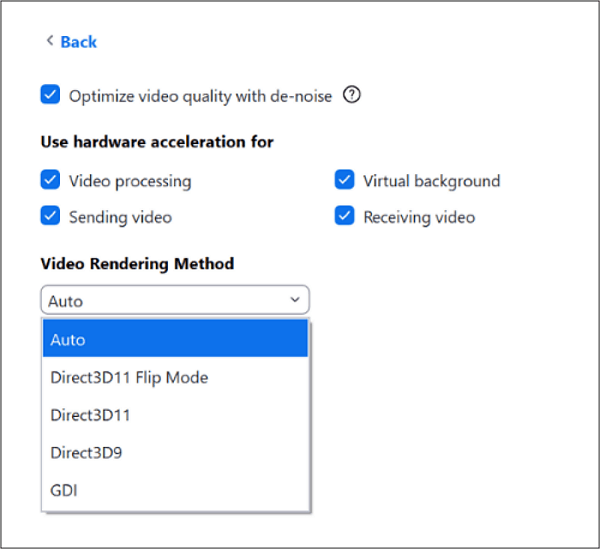
Passo 2. Em "Configurações", clique em "Avançado" e desmarque a caixa "Usar conexão TCP para compartilhamento de tela". Em vez disso, use uma conexão UDP.

Passo 3. Em “Usar aceleração de hardware para”, desmarque a opção “Compartilhamento de tela”. Reinicie e, ao compartilhar a tela novamente, marque a caixa de seleção "Otimizar para videoclipe". Isso é tudo!
2. Seu compartilhamento de tela está carregando zoom
O problema com o compartilhamento de tela é carregar no Zoom, o que acontece principalmente quando você escolhe qualquer navegador enquanto compartilha a tela. Depois de selecionar o compartilhamento de sua área de trabalho, tudo funciona bem.

3. Seu compartilhamento de tela está pausado no zoom
Muitas vezes, o compartilhamento de tela é pausado no Zoom. Isso inclui compartilhar sua tela em uma plataforma, torná-la em tela inteira ou sempre que um membro entrar na reunião. Ele não é retomado mesmo ao clicar no botão retomar compartilhamento.
Você pode tentar várias soluções para retomar o compartilhamento de tela no Zoom, como baixar a versão mais recente do Zoom, limpar todo o cache dos sites do Zoom, reiniciar o aplicativo Zoom, ativar o Zoom nas configurações do Mac, etc.
Grave sessões de zoom facilmente
O melhor método para eliminar o problema de compartilhamento de tela do Zoom que não funciona no Mac é gravar a sessão do Zoom antes de compartilhar. Para este propósito, EaseUS RecExperts é a solução definitiva.
Este software seguro e abrangente ajuda a gravar uma tela de reunião Zoom com ou sem voz de microfone, som do sistema e webcam. Capturar a tela inteira ou uma região personalizada também está sob seu controle.
Com sua tecnologia de tela verde, você pode criar apresentações, tutoriais, vídeos de gameplay, etc. Além de tudo, permite gravar mesmo sem permissão. Baixe agora!
Após o download, confira como gravar uma sessão de Zoom com ele:

Perguntas frequentes sobre o compartilhamento de tela com zoom não funciona no Mac
Além de discutir as soluções acima para que o compartilhamento de tela do Zoom não funcione em problemas do Mac, vamos considerar algumas perguntas frequentes dos usuários!
1. Por que meu Mac não permite o compartilhamento de tela?
O aumento das permissões de segurança é a principal causa do compartilhamento de tela do Zoom não funcionar no Mac. Além disso, você pode não ter permitido o Zoom ou a opção de compartilhamento de tela para participantes não está habilitada. Mesmo as versões incorretas dos dispositivos Zoom e Mac, a conexão instável com a Internet e as configurações do Firewall causam esse problema.
2. Como conecto meu Mac ao compartilhamento de tela?
Para conectar seu Mac ao compartilhamento de tela:
- No "Launchpad", abra o aplicativo "Compartilhamento de tela".
- Toque em “Rede” ou “Todas as conexões” na barra lateral, selecione o computador desejado e toque em “Conectar”.
- OU pode ser necessário pressionar "+" na barra de ferramentas, inserir "Apple ID" ou nome do host e clicar em "Conectar".
3. Como você compartilha a tela no Mac com Zoom?
Para compartilhar sua tela no Mac com Zoom:
- Inicie o Zoom e toque na guia "Compartilhar tela" na barra de ferramentas. Escolha “Desktop 1” e clique em “Compartilhar”.
- Pressione a guia “Abrir Preferências do Sistema” e selecione “Gravação de Tela” na coluna lateral.
- Marque a caixa “Zoom.us” e clique em “Mais tarde” na janela pop-up. Volte ao Zoom e comece a compartilhar sua tela.
Conclusão
O guia acima forneceu soluções para problemas de compartilhamento de tela de zoom que não funcionam em Mac. Porém, gravar sessões de Zoom é a melhor opção para evitar esse problema. EaseUS RecExperts é um salva-vidas nesta situação, oferecendo múltiplas funcionalidades avançadas para um fluxo de trabalho tranquilo.
Então baixe esta ferramenta e comece a compartilhar sua tela do Zoom.
EaseUS RecExperts

um clique para gravar tudo na tela!
sem limite de tempo sem marca d’água
Iniciar a Gravação