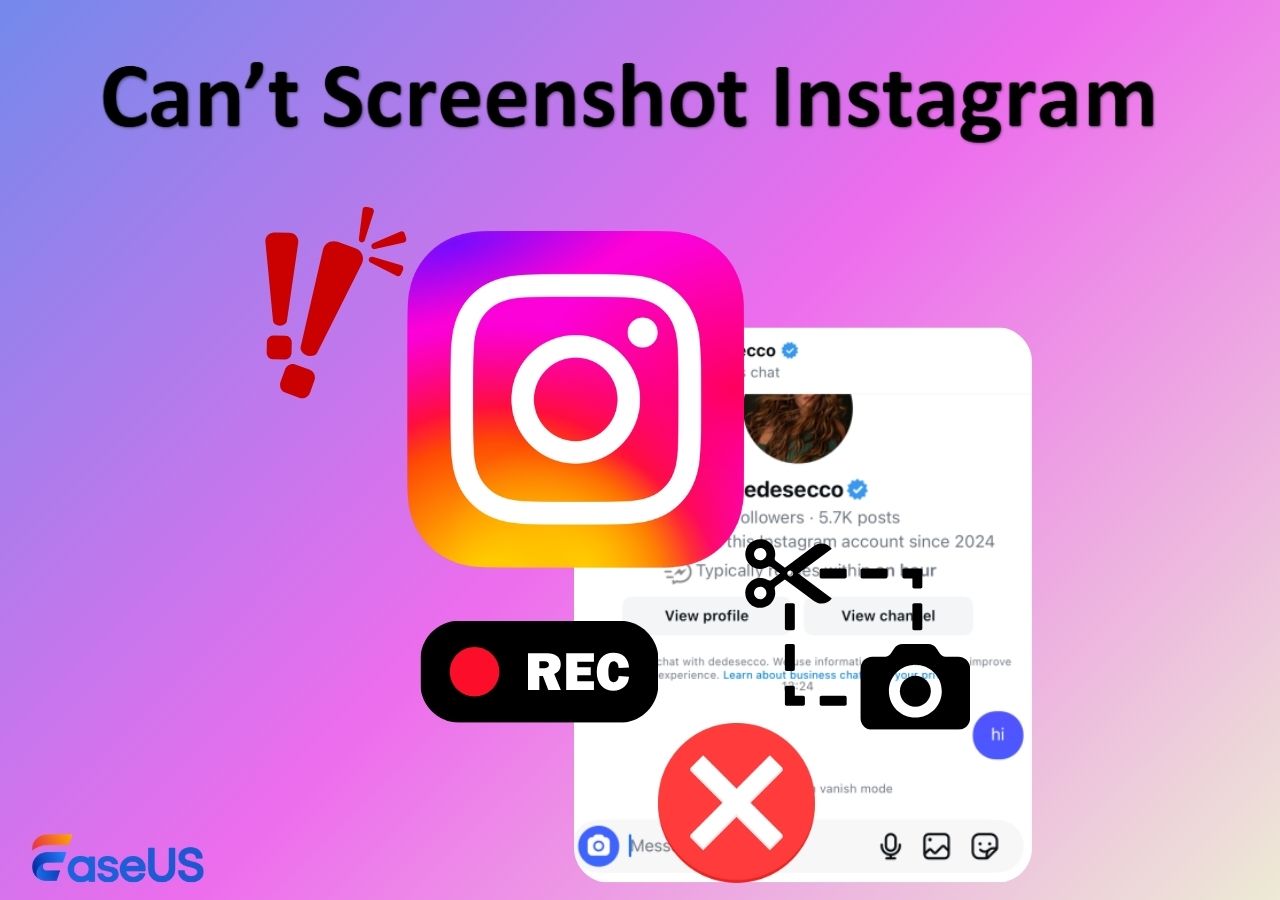-
![]()
Jacinta
"Obrigada por ler meus artigos. Espero que meus artigos possam ajudá-lo a resolver seus problemas de forma fácil e eficaz."…Leia mais -
![]()
Rita
"Espero que minha experiência com tecnologia possa ajudá-lo a resolver a maioria dos problemas do seu Windows, Mac e smartphone."…Leia mais -
![]()
Leonardo
"Obrigado por ler meus artigos, queridos leitores. Sempre me dá uma grande sensação de realização quando meus escritos realmente ajudam. Espero que gostem de sua estadia no EaseUS e tenham um bom dia."…Leia mais
Índice da Página
0 Visualizações
Você está lutando com atraso de áudio no OBS? Você não está sozinho. Vários fatores podem causar isso, como taxas de amostragem incompatíveis, tamanhos de buffer inconsistentes ou até mesmo conflitos de software. Mas não tema; as soluções estão à mão. Esta postagem irá guiá-lo sobre como corrigir problemas de atraso de áudio do OBS em segundos com três métodos diferentes. Então, vamos saber mais sobre isso.
Métodos fáceis para corrigir atraso de áudio OBS
Aqui, forneceremos três métodos melhores e funcionais para corrigir o problema de atraso de áudio do OBS. Então, vamos entrar em detalhes.
Método 1. Adicionar deslocamento negativo
Você pode corrigir rapidamente o atraso de áudio do OBS adicionando um deslocamento negativo na mistura de áudio do OBS. O OBS Audio Mixer é uma ferramenta poderosa que permite aos usuários controlar e ajustar os níveis de áudio de diferentes fontes em sua transmissão ao vivo ou gravação.
Siga as etapas abaixo para adicionar um deslocamento negativo na mistura de áudio do OBS e resolver o problema de atraso de áudio.
Passo 1. Clique no ícone de engrenagem próximo à sua fonte de áudio no mixer OBS Audio.
Etapa 2. Agora selecione Selecionar propriedades avançadas de áudio.
Passo 3. Adicione um deslocamento negativo à sua fonte de áudio (500ms = 0,5 seg).

Um clique para compartilhar esta postagem com outras pessoas!
Método 2. Zoom OBS
Se você estiver enfrentando um problema de atraso de áudio no OBS por causa do OBS Zoom, esta solução o ajudará a resolvê-lo. OBS Zoom é um recurso fantástico que permite aos usuários aumentar ou diminuir o zoom em uma área específica da tela no OBS. No entanto, devido a esse recurso, os usuários podem enfrentar problemas de sincronização de áudio se o nível de zoom for alterado durante a transmissão ou gravação.
Siga as etapas abaixo para corrigir problemas de atraso de áudio do OBS com o OBS Zoom.
Passo 1. Abra o OBS e clique no botão + no painel Fontes.
Passo 2. Selecione Captura de janela e escolha a janela que deseja aumentar ou diminuir o zoom.

Etapa 3. Clique com o botão direito na fonte de captura da janela e selecione Filtros.
Passo 4. Clique no botão + e selecione Cortar/Pad.

Etapa 5. Ajuste os valores Esquerda, Direita, Superior e Inferior para cortar a janela de acordo com suas necessidades.

Etapa 6. Clique em Fechar e redimensione a fonte de captura da janela no painel Visualização para caber na tela.
Etapa 7. Se ocorrerem problemas de atraso de áudio, altere o FPS da fonte de captura da janela na janela Propriedades. Reduzir o FPS para reduzir o uso da CPU pode ser útil para sincronização de áudio.
Outros problemas de OBS:
Método 3. Adicionar configurações de som personalizadas
Adicionar configurações de som personalizadas permite corrigir rapidamente o problema de atraso de áudio do OBS. Siga as etapas abaixo para concluir este processo com sucesso.
Passo 1. No OBS Studio, vá para Configurações na guia Controles e toque na opção Áudio para abrir a janela Configurações de áudio.
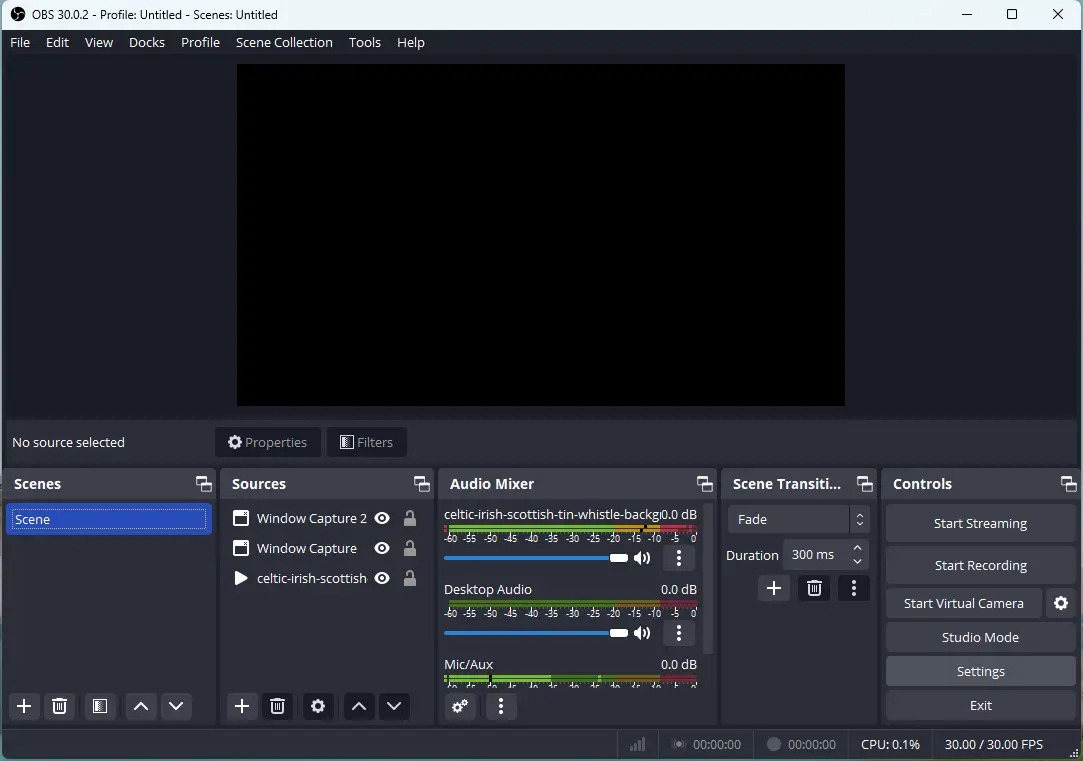
Passo 2. Agora ajuste o valor da taxa de amostragem para 48 ou 44,1 kHz aqui.
Passo 3. Agora clique com o botão direito na opção de alto-falante disponível na barra inferior do seu PC e clique em Configurações de som.
Passo 4. Na seção avançada, clique em todos os dispositivos de som. Agora clique nos alto-falantes disponíveis em Dispositivos de saída.

Etapa 5. Agora, acesse as configurações de saída, altere o formato e selecione a versão mais alta de Hz que corresponda à configuração da taxa de amostragem do OBS. (Defina para qualidade de estúdio de 24 bits, 48.000 Hz porque definimos o OBS para 48 kHz)
Por que o áudio OBS atrasa
Problemas de atraso de áudio no OBS são muito irritantes, mas são bastante comuns; esse problema acontece por vários motivos, como
- Incompatibilidade de taxa de amostragem (quando a taxa de amostragem, que geralmente permanece em 44,1 kHz ou 48 kHz das configurações de OBS do seu dispositivo de áudio e do dispositivo de saída, não são exatas)
- Inconsistência no tamanho do buffer (dispositivos diferentes têm tamanhos de buffer diferentes, afetando a rapidez com que o áudio é processado. Se o tamanho do buffer for inconsistente, ocorrerá um atraso de áudio)
- Sobrecarga de processamento (se o seu PC tiver dificuldade para processar a carga de trabalho, pode ocorrer um atraso de áudio)
- Aplicativos conflitantes (outros programas que usam seu dispositivo de áudio podem interferir no OBS, o que causa atraso no áudio; nesses casos, precisamos interromper esses aplicativos temporariamente)
- Limitações de hardware (se o seu computador ou hardware de áudio não for poderoso o suficiente para OBS)
- Problemas de driver (dispositivos desatualizados também causam problemas de áudio, como atraso)
Bônus: grave áudio e áudio sem atraso de áudio facilmente
Se quiser gravar som sem nenhum atraso de áudio de forma profissional, você deve usar uma ferramenta confiável de terceiros. Aqui, sugerimos que você use o EaseUS RecExperts .
Este software avançado de gravação de áudio foi projetado para usuários de Windows e Mac. Você obterá uma interface amigável impressionante e recursos avançados.

Características:
- Utilize recursos avançados como redução de ruído de IA e aprimoramento de vídeo para vídeos de alta resolução
- Gravação automática e extração de áudio.
- Capture regiões específicas da tela com áudio ou webcam.
- Grave vídeos, filmes ou programas de TV on-line criptografados.
Palavras Finais
Aqui, fornecemos os três melhores métodos para corrigir o problema de atraso de áudio no OBS. Sugerimos que você experimente todos esses métodos para descobrir qual funciona melhor para você e leva menos tempo. Se você achar esta postagem útil, clique no botão abaixo para compartilhá-la!
Perguntas frequentes sobre atraso de áudio OBS
1. Como faço para corrigir o atraso de áudio na minha transmissão?
Você pode corrigir rapidamente o atraso de áudio em sua transmissão cuidando de algumas coisas, como
- Mantenha a mesma taxa de amostragem.
- Ajuste o tamanho do buffer no OBS e nas configurações do seu dispositivo de áudio, começando com valores menores.
- Atualizando unidades de áudio
- Feche os aplicativos em segundo plano para evitar problemas de conflito de aplicativos.
2. Como faço para corrigir a latência no OBS?
Você pode corrigir o problema de latência de áudio no OBS ajustando o tamanho do buffer do seu dispositivo de áudio e do OBS. O filtro de áudio OBS também melhora efetivamente a latência no OBS, o que geralmente ajuda a ajustar o tempo de fontes de áudio específicas.
3. O que causa atraso no áudio durante a transmissão?
O atraso de áudio durante o streaming pode ocorrer por vários motivos, incluindo conflito de hardware, problemas de plataforma de streaming, limitações de hardware, problemas de driver, tamanho de buffer inconsistente e incompatibilidade na taxa de amostragem.
EaseUS RecExperts

um clique para gravar tudo na tela!
sem limite de tempo sem marca d’água
Iniciar a Gravação