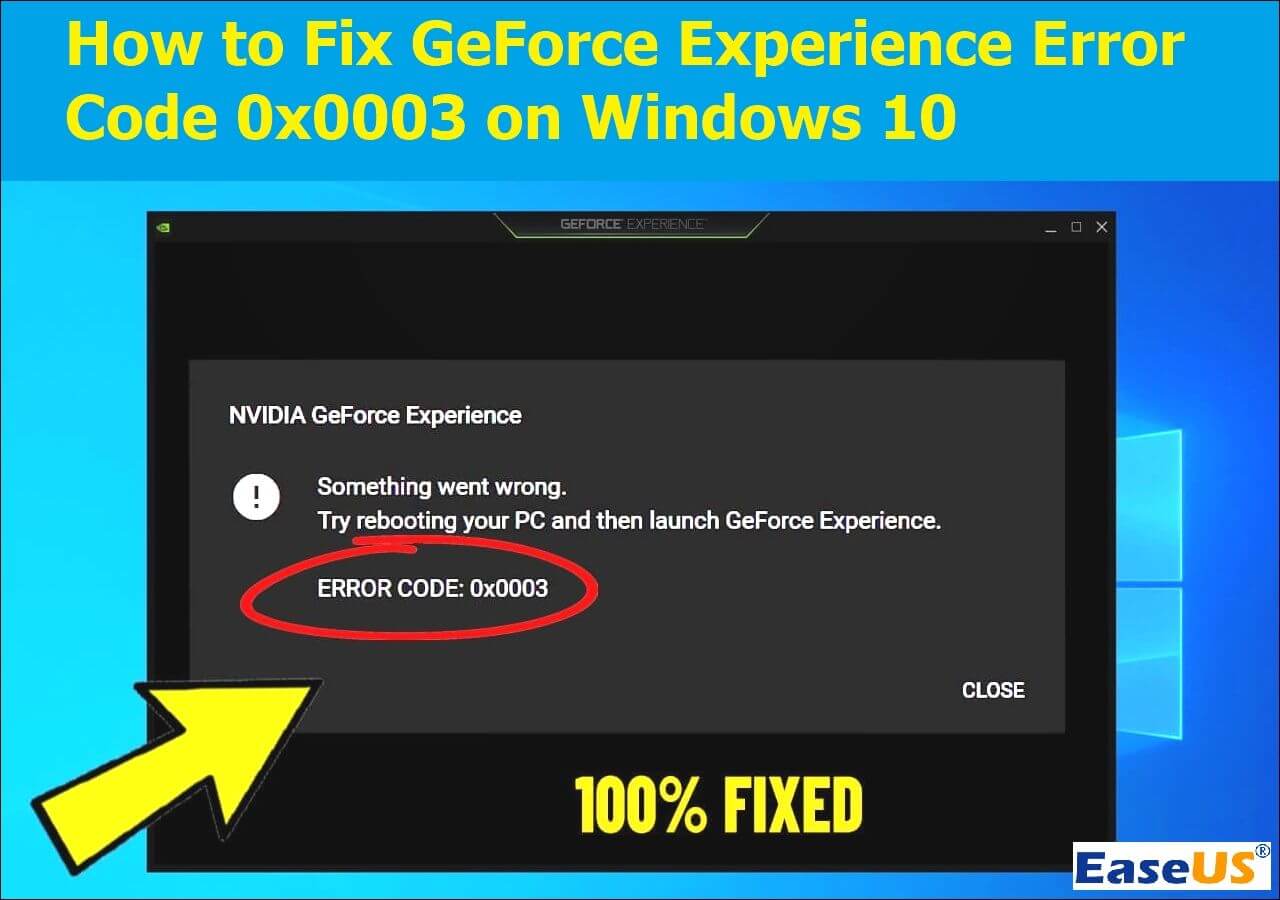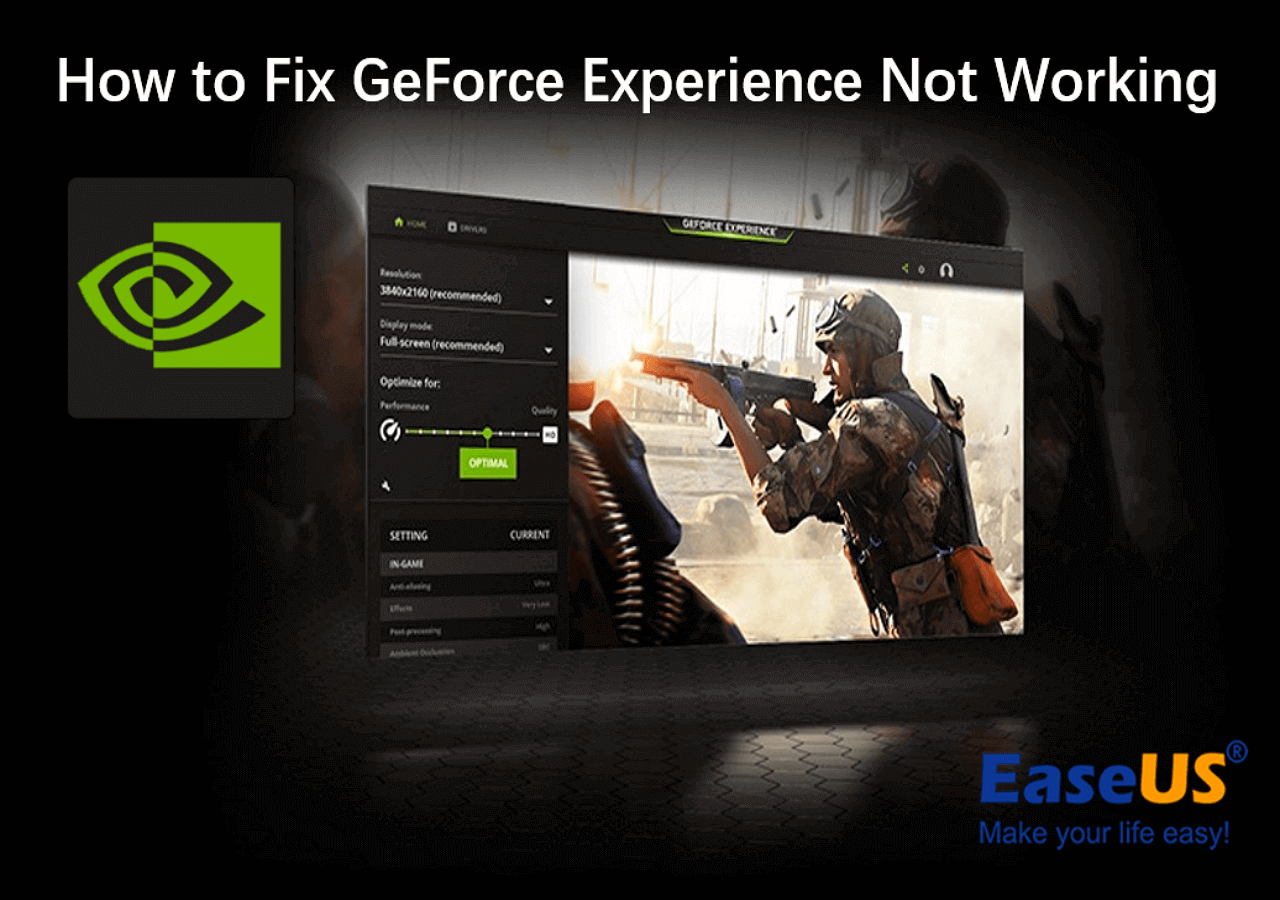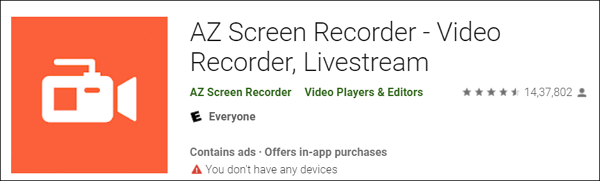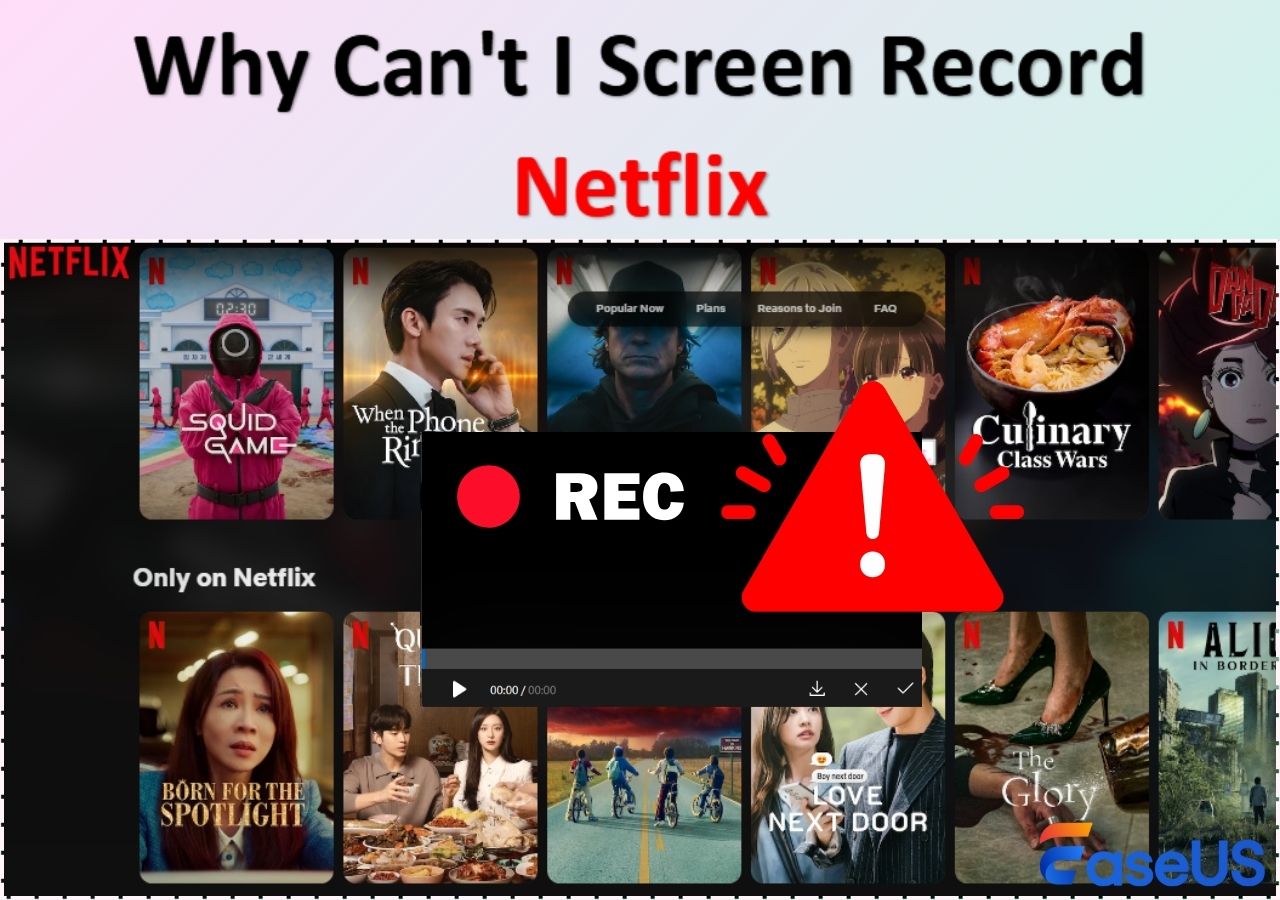-
![]()
Daisy
Daisy is the Senior editor of the writing team for EaseUS. She has been working in EaseUS for over ten years, starting from a technical writer to a team leader of the content group. As a professional author for over 10 years, she writes a lot to help people overcome their tech troubles.…Read full bio -
Jane is an experienced editor for EaseUS focused on tech blog writing. Familiar with all kinds of video editing and screen recording software on the market, she specializes in composing posts about recording and editing videos. All the topics she chooses …Read full bio
-
![]()
Alin
Alin is an experienced technical blog writing editor. She knows the information about screen recording software on the market, and is also familiar with data cloning and data backup software. She is expert in writing posts about these products, aiming at providing users with effective solutions.…Read full bio -
Jean is recognized as one of the most professional writers in EaseUS. She has kept improving her writing skills over the past 10 years and helped millions of her readers solve their tech problems on PC, Mac, and iOS devices.…Read full bio
-
![]()
Jerry
Jerry is a fan of science and technology, aiming to make readers' tech life easy and enjoyable. He loves exploring new technologies and writing technical how-to tips. All the topics he chooses aim to offer users more instructive information.…Read full bio -
![]()
Rel
Rel has always maintained a strong curiosity about the computer field and is committed to the research of the most efficient and practical computer problem solutions.…Read full bio -
![]()
Gemma
Gemma is member of EaseUS team and has been committed to creating valuable content in fields about file recovery, partition management, and data backup etc. for many years. She loves to help users solve various types of computer related issues.…Read full bio -
![]()
Shelly
"I hope my articles can help solve your technical problems. If you are interested in other articles, you can check the articles at the bottom of this page. Similarly, you can also check my Twitter to get additional help."…Read full bio
Page Table of Contents
0 Views |
0 min read
Why OBS Fail to Capture Game Audio on Windows/Mac
OBS is a high-quality open source screen recorder for online and offline recordings. The software lets you tweak, trim, adjust, and edit the recordings. Since all these free features make OBS the number one choice among gamers.
Sometimes, during recording, the OBS fails to capture in-game sounds. It records your speaker's voice but doesn't recognize the gaming sound. This situation is quite frustrating as there is no point in live streaming or sharing a recorded play without audio sounds. People don't pay attention to such videos.
Why is OBS not recording audio? Check out the following reasons:
😵💫Wrong Sound Configurations
OBS requires specific sound settings to work properly. You need to set your speakers as the default device and adjust stereo mix parameters. You should also add some enhancements for efficient audio capturing.
🧐Desktop Default Audio Device
OBS doesn't record gaming audio if your desktop default audio device isn't set properly. You can change it by accessing in-app OBS settings.
😅Nahimic
It is a popular audio manager developed by MIS. However, it struggles to collaborate with OBS. It can cause sound-capturing issues. The easiest way out, in this case, is to uninstall the Nahimic software.
How to Fix OBS Not Capturing Game Audio
We have explained why your OBS is unable to capture gaming audio. Now let's move toward the solution so that you can capture game audio in OBS successfully.
Method 1. Examine Audio Track Settings
You should always check audio track settings to fix the "OBS Not Capturing Audio Games" problem. Because if you have selected the wrong tracks for audio recording, the OBS won't be able to record voices from your desired game.
Step 1. Go to Files in the installed OBS app.
Step 2. Select the "Output tab" and choose "Recordings" from the output menu.

Step 3. Confirm whether you have the same files selected for all recordings. If not, choose the right files.
Share this helpful post with others in need!
Method 2. Adjust the OBS Audio Settings
If the issue persists, you should look for input and output device settings. Make sure that you have selected the right audio devices for recording.
Step 1. Open the "Settings" of your OBS App.
Step 2. Go to Audio Tab and choose the "Desktop Audio Device" menu. In the available options, select the right desktop audio device.
Step 3. Then click on "Microphone Audio Device" from the same tab. Again, choose the right device for recording.

Step 4. Confirm these changes with the "apply" button and then select "OK".
Method 3. Select Speaker as Default Audio Device
For efficient audio capturing, it is safer to select "Speakers" as the default audio device. Banking on any 3rd party can cause affect either online or offline audio recordings.
Step 1. On the home page, right-click on the sound icon present on the Taskbar.
Step 2. From sound settings, select the "Sound Control Panel" option.
Step 3. Choose "Speakers" on the playback tab. Then select them as "Default option."
Step 4. Click the "Apply" option.
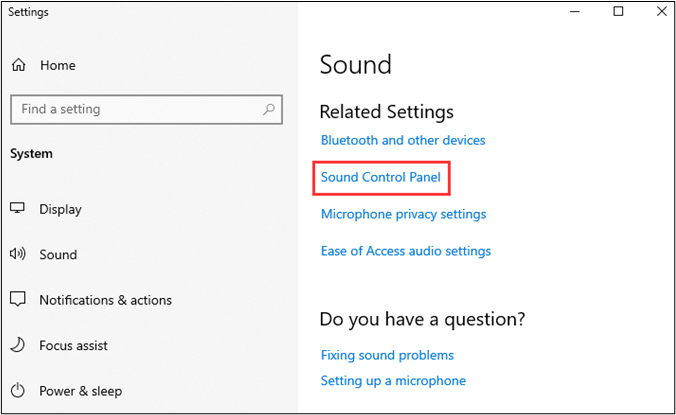
Method 4. Uninstall Nahimic
According to user reports, the audio capturing issue mostly occurs on systems with the Nahimic app installed. Nahimic is a simple audio manager, which can be replaced by equally efficient apps. So you can simply find a better source and get rid of Nahimic.
Step 1. Press Windows + R to open the run dialog box. Type "control.exe" to open the control panel.
Step 2. In the control panel, look for "Uninstall a program" shown right below the "Programs" heading in blue wording. It will show a list of all installed programs.

Step 3. Select "Nahimic" from the list and right-click on it to see the available options. After this, Choose the "Uninstall" option.
Step 4. Then follow the generic instructions to complete the remaining procedure.
Method 5. Disable Enhancement of the Speaker
Gamers install enhancements to improve the sound quality. However, sometimes these enhancements stop other applications like OBS from capturing the audio.
Step 1. Right-click the "Volume icon" and choose "Sound Settings" from available options.
Step 2. Look for the playback tab there and then choose "Speakers."
Step 3. Right-click on the "speakers" option to see its "Properties."
Step 4. Find the "Enhancements" menu from the list of properties. Then check the box of "Disable all sound effects."

Step 5. Click "OK" to confirm these changes. It will disable speaker enhancements.
Method 6. Unmute OBS
Although less likely, it is quite possible that you might have muted your installed OBS app. In this case, you can simply unmute OBS to resolve this issue.
Step 1. Click on the "Speaker" icon on the Taskbar.
Step 2. Open "Volume Mixer" to see all sound devices.
Step 3. If "OBS Studio" shows muted, change it to unmute.

Method 7. Reinstall OBS App
If you think the issue is due to the OBS app, you can reinstall it. It readjusts all the program files and removes all malicious or malware files causing the issue.
Step 1. From the home page, go to Control Panel Settings.
Step 2. From the available options, choose "Uninstall a program". It will show all installed software.
Step 3. Select the "OBS" app for uninstalling. Allow the procedure to complete.
Step 4. Go to the official "OBS" website to download the latest version.
Step 5. Install it on your system.
Bonus Tip: How to Capture Game Audio in High Quality
If the issue persists with the OBS app, then you should look for alternate solutions. We recommend EaseUS RecExperts as the best OBS alternative. The software provides better audio quality with no interruptions or recording issues.

It can capture the audio and video of all parts of your screen. For gamers, it can record and live stream their 2D/3D plays without any time tag. The software also has a built-in media player and video editor for quality adjustments and customization.
The programalso has a built-in noise remover for enhanced sound quality. It removes all unwanted noises to offer studio-quality sound. You can also record 4K/8K videos with a Video enhancer. In short, the software provides complete audio & video streaming and recording option for gamers. So, what are you waiting for?
Final Words
"OBS Not Capturing Game Audio" is a frustrating problem for gamers. It doesn't allow the system to capture game sounds, which ruins all streaming and recorded gaming plays. This article presents 7 efficient methods to resolve this issue. All you need is to follow the steps described above.
We have also recommended "EaseUS RecExperts" as the perfect alternative to OBS. It provides higher audio quality with no capturing issues. You can capture unlimited live or recorded game plays without any time lag. Download the EaseUS RecExperts today and get rid of all audio issues.
OBS Not Capturing Game Audio FAQs
These are the most frequently asked questions about "OBS Not Capturing Game Audio" found on the web.
1. How do I get OBS to pick up game audio?
There are plenty of ways to solve this problem. You can do it by changing the audio track settings, changing OBS settings, setting the speaker as the default audio device, or unmuting the installed OBS app. The choice of the right solution among them depends upon the root cause of the issue.
2. Why is OBS not picking up audio from my capture card?
There can be many reasons for your OBS not being able to pick audio from a capture card. It can be due to wrong sound configurations, incorrect default speaker settings, corrupted audio files, malware, or any other apps installed in your system.
3. How do I get audio through my capture card?
A capture card captures audio signals from devices like XBOX, Play station, etc. The encoded audio signals can be transmitted into a PC through a USB or any PC express technology. After which, you can listen to the capture card audio on your PC.
EaseUS RecExperts

One-click to capture anything on screen!
No Time Limit, No watermark
Start Recording