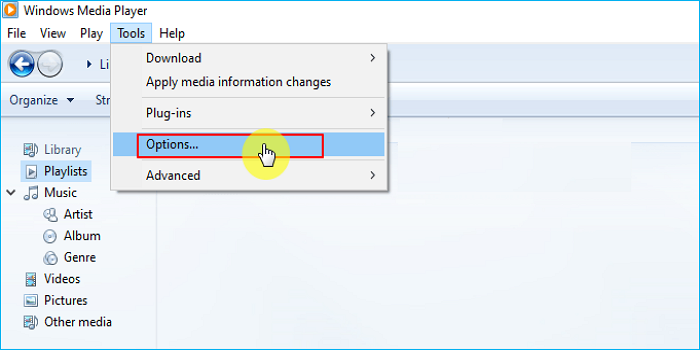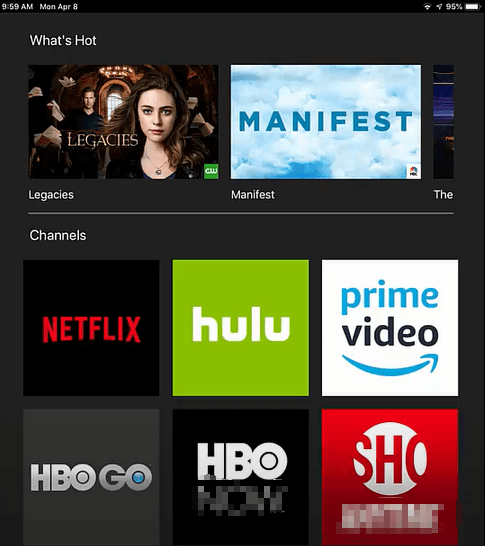-
![]()
Jacinta
"Obrigada por ler meus artigos. Espero que meus artigos possam ajudá-lo a resolver seus problemas de forma fácil e eficaz."…Leia mais -
![]()
Rita
"Espero que minha experiência com tecnologia possa ajudá-lo a resolver a maioria dos problemas do seu Windows, Mac e smartphone."…Leia mais -
![]()
Leonardo
"Obrigado por ler meus artigos, queridos leitores. Sempre me dá uma grande sensação de realização quando meus escritos realmente ajudam. Espero que gostem de sua estadia no EaseUS e tenham um bom dia."…Leia mais
Índice da Página
0 Visualizações
CONTEÚDO DA PÁGINA:
OBS ou Open Broadcast Software é uma ferramenta indispensável para muitos quando se trata de streaming de vídeo ou gravação de tela. Embora o OBS geralmente não tenha problemas, alguns usuários relataram falhas no OBS ao gravar problemas. Então, como você corrige esse erro? Bem, aqui estão alguns métodos que você pode experimentar.
Por que a gravação OBS está travando ao gravar a tela
Um dos principais motivos pelos quais você está enfrentando um problema de travamento do OBS durante a gravação de tela é o atraso de codificação. Acontece quando sua GPU ou outros recursos do sistema ficam sobrecarregados. Ao usar o OBS, as ações para cada quadro de processamento devem ser concluídas dentro das limitações do enquadrador, o que parece ser o resultado porque o OBS funciona em tempo real.
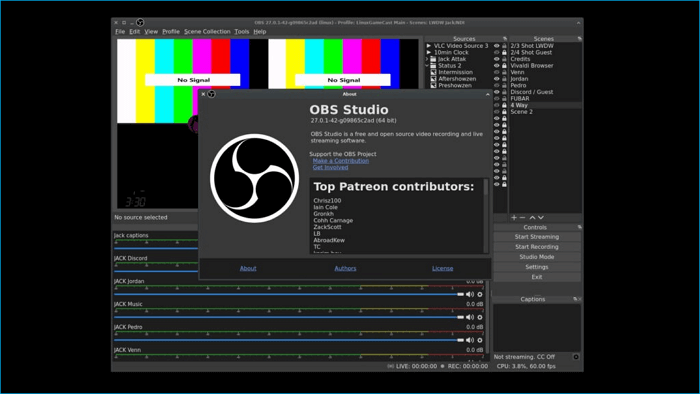
Como você já sabe, o OBS é um aplicativo que consome muitos recursos. Como resultado, se você tiver um computador um pouco antigo, o OBS enfrentará diversos problemas, como o OBS não grava o erro de tela . Além da codificação, outros problemas de hardware ou alterações na taxa de bits podem causar erros de travamento na gravação do OBS.
8 maneiras de corrigir o problema de gagueira na gravação OBS
O problema de travamento do OBS ocorre principalmente devido a configurações gráficas defeituosas ou ao fato de o PC não conseguir atender aos recursos mínimos do sistema. No entanto, estes são alguns métodos que podem ajudá-lo a se livrar do erro. Agora vamos falar brevemente sobre esses métodos abaixo:
- Maneira 1. Execute o OBS no modo Admin
- Maneira 2. Alterar configuração de OBS
- Maneira 3. Alterar a prioridade do processo
- Maneira 4. Melhorar a taxa de quadros
- Maneira 5. Desative o modo de jogo do Windows
- Maneira 6. Desligue a barra de jogos do Windows e o DVR de jogos
- Caminho 7. Reduza as configurações de GPU no jogo
- Maneira 8. Habilitar VSYNC no jogo
Maneira 1. Execute o OBS no modo Admin
A execução de um programa como administrador garante que ele tenha todas as permissões para fazer qualquer coisa necessária em seu computador. Portanto, se alguma configuração do Windows não permitir que o OBS grave a tela corretamente, executá-lo no modo de administrador resolveria o problema.
Passo 1. Supondo que você tenha o OBS instalado em seu PC, pressione Win + S para abrir a caixa de pesquisa do Windows.
Passo 2. Digite OBS Studio e clique com o botão direito nele assim que aparecer na lista e escolha executar como administrador.
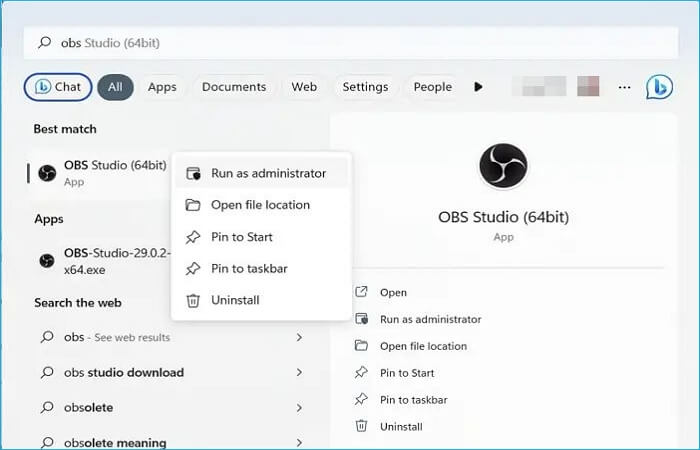
Etapa 3. Você será solicitado a fornecer um UAC ou Controle de Acesso do Usuário e, depois de confirmá-lo, o OBS será aberto.
Maneira 2. Alterar configuração de OBS
Você também deve examinar as configurações do OBS e ver se algo precisa ser alterado. Por exemplo, gravar vídeos em uma resolução mais alta do que a suportada pelo seu PC pode causar problemas de travamento. Da mesma forma, você também deve examinar outras configurações e diminuir qualquer coisa. Para isso, siga os passos abaixo:
Passo 1. Primeiro, inicie o OBS.
Passo 2. Vá para Arquivo > Configurações.
Etapa 3. Selecione Saída na barra lateral.
Passo 4. Vá para a parte de gravação, diminua a qualidade da gravação a partir daqui e altere o formato de gravação.
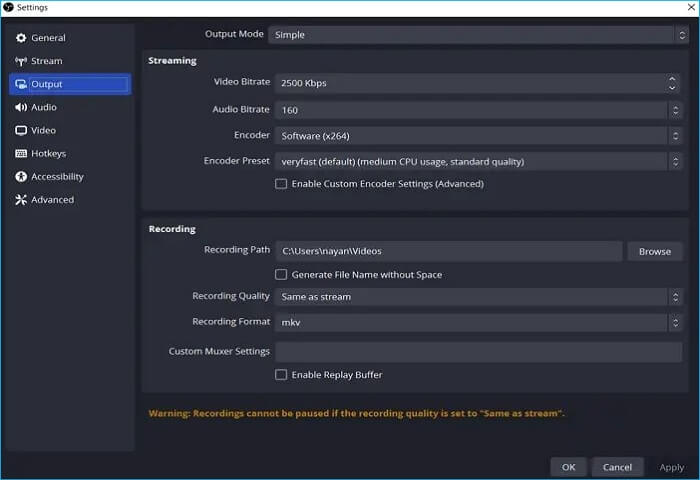
Etapa 5. Além disso, vá para a guia Avançado e Vídeo na barra lateral e verifique se alguma configuração precisa ser alterada aqui.
Etapa 6. Salve suas configurações, execute novamente o OBS e veja se você encontra algum problema.
Maneira 3. Alterar a prioridade do processo
A próxima coisa que você pode tentar é alterar a prioridade do processo. Uma configuração de OBS permite gerenciar quanta CPU e GPU o programa OBS deve usar para cada tarefa. Portanto, ao alterar a prioridade do processo, você garantiria que seu programa de ORG tivesse acesso a recursos suficientes.
Para fazer isso, siga estas etapas:
Passo 1. Vá para Configurações de OBS.
Etapa 2. Selecione a guia Avançado.
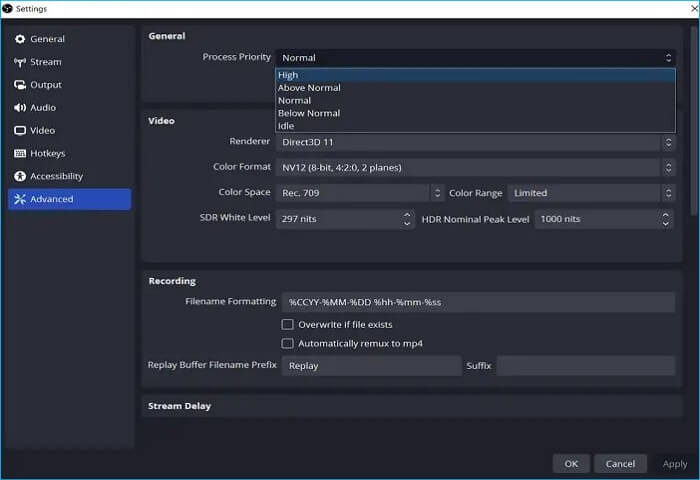
Etapa 3. Use o menu suspenso Geral para alterar o nível de prioridade do processo para Alto e clique em Aplicar > OK.
Maneira 4. Melhorar a taxa de quadros
Você também pode tentar brincar com a taxa de quadros. A taxa de quadros refere-se ao número de quadros capturados por segundo em um vídeo. E se você definiu uma alta taxa de quadros para suas gravações, seu PC pode não ser capaz de processá-las, resultando em problemas de travamento na gravação OBS. Em vez disso, você pode diminuir a taxa de quadros e ver se funciona. Para fazer isso, siga estas etapas:
Passo 1. Acesse as configurações de OBS.
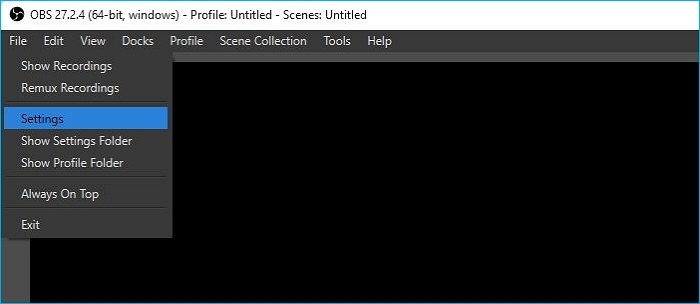
Passo 2. Selecione Vídeo na barra lateral.

Etapa 3. Use o menu suspenso Common FPS Value para selecionar uma taxa de quadros mais baixa.
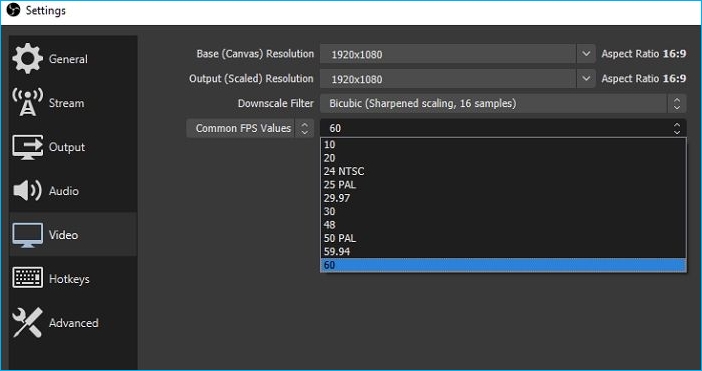
Maneira 5. Desative o modo de jogo do Windows
Se você estiver gravando a tela de jogos de videogame, deverá desativar o modo de jogo do Windows. O modo de jogo foi projetado para ajudá-lo a aumentar o desempenho dos seus jogos, aumentando as taxas de quadros e oferecendo uma experiência de jogo consistente.
O modo também afeta outros aplicativos no seu PC quando você está jogando, o que geralmente entra em conflito com o OBS. Ao encontrar um problema de captura de jogo OBS que não funciona , você também pode tentar desativar o modo de jogo. Para desativar o Modo de Jogo do Windows, siga estas etapas:
Passo 1. Pressione a tecla Windows + I para iniciar as configurações.

Passo 2. Na barra lateral, selecione Jogos e navegue até Modo de Jogo.
Etapa 3. Aqui, desative o modo Jogo.
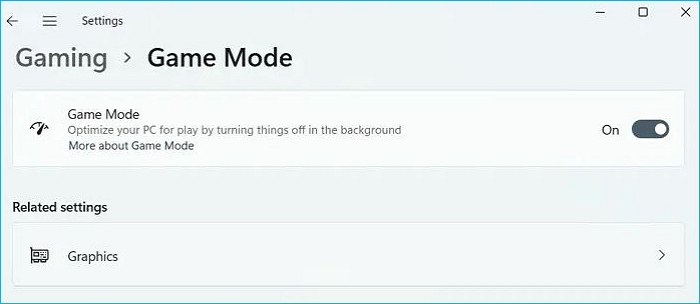
Maneira 6. Desligue a barra de jogos do Windows e o DVR de jogos
Assim como no modo Jogo, você também deve desligar a Barra de Jogos do Windows e o DVR de Jogos para garantir que esses aplicativos não entrem em conflito com o OBS. Para desativá-los, siga estas etapas:
Passo 1. Pressione a tecla Windows + I para iniciar as Configurações.
Passo 2. Na barra lateral, selecione Jogos.
Etapa 3. Navegue até a Barra de Jogo Xbox e desative as configurações.
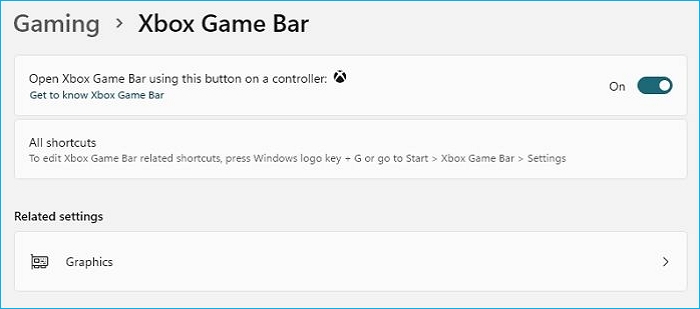
Caminho 7. Reduza as configurações de GPU no jogo
Você também deve diminuir as configurações gráficas usando as configurações do jogo. Dessa forma, seu PC pode acomodar as necessidades de recursos de GPU e CPU do jogo e do OBS. Aqui estão algumas dicas para alterar as configurações:
Alterar configurações gráficas do jogo
Todos os jogos permitem que você jogue em diferentes configurações visuais, ou seja, Ultra, Max, Normal e Low. Dependendo de como as configurações estão disponíveis, você pode alterá-las dentro do jogo.
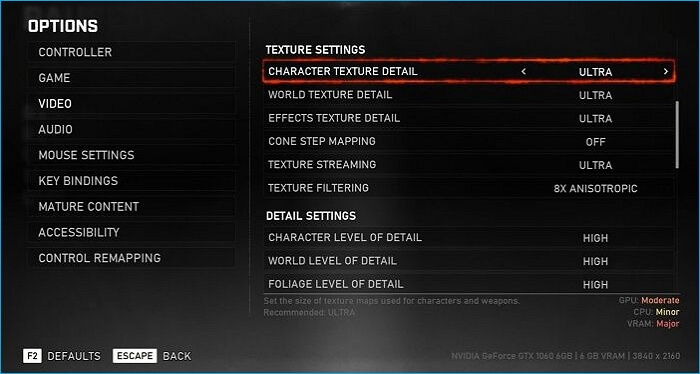
Fechar aplicativos que consomem muitos recursos
Você precisa fechá-lo se estiver usando algo além do OBS e do jogo que planeja gravar. Isso garantirá que todos os recursos possam ser usados por esses aplicativos e reduzirá a gagueira.
Passo 1. Use Ctrl + Shift + Esc para abrir o Gerenciador de Tarefas.
Passo 2. Mude para a guia Processo e classifique por uso de CPU e GPU.

Etapa 3. Localize os aplicativos que consomem muitos recursos, clique com o botão direito e opte por eliminá-los.
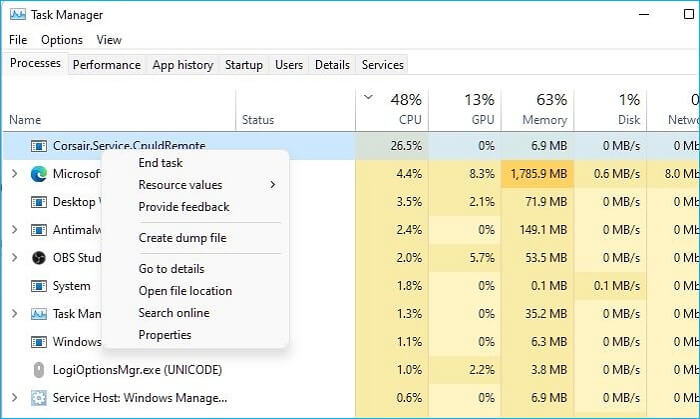
Maneira 8. Habilitar VSYNC no jogo
Se sua GPU suportar VSYNC, você deve considerar desativá-lo. VSYNC é conhecido por sincronizar a taxa de quadros de um jogo com a taxa de atualização de um monitor de jogo. Assim, você pode desfrutar de uma jogabilidade mais suave. No entanto, quando o VSYNC está ativado, ele solicita muitos recursos do sistema.
E se você estiver executando vários programas relacionados a gráficos simultaneamente, seu PC poderá não conseguir acomodar todos os processos. Portanto, desabilitar o VSYNC e verificar se você ainda está tendo problemas de travamento na gravação do OBS seria uma boa ideia.
Passo 1. Abra o Painel de Controle NVIDIA em seu PC
Passo 2. Clique em Gerenciar configurações 3D
Etapa 3. No painel direito, mude para Configurações globais
Etapa 4. Em Configurações globais, localize Sincronização vertical e clique no menu suspenso ao lado dele.

Etapa 5. Selecione Forçar ou Definir como Adaptável.
Uma maneira melhor: use EaseUS RecExperts para gravar tela
Se os métodos acima não ajudaram você a se livrar do erro. Então você pode considerar o uso de uma alternativa OBS para gravações de tela. Existem muitos aplicativos leves excelentes por aí - o EaseUS RecExperts é um deles.
EaseUS RecExperts é um gravador de tela profissional para Windows 7/8/10/11. Com o EaseUS RecExperts, você pode capturar qualquer parte da tela do seu PC, áudio ou webcam. Você também pode gravar os destaques do jogo sem atraso ou limite de tempo.
Além disso, possui outros recursos avançados, como removedor de ruído alimentado por IA, intensificador de vídeo para vídeos 4K/8K, gravação automática e extrator de áudio. E também permite gravar uma reunião online e capturar o Google Meet sem permissão.
Principais recursos do EaseUS RecExperts:
- Vem com um reprodutor de vídeo integrado
- Ajude a gravar os últimos 15 minutos no seu PC
- Suporta mais de 10 formatos de saída
- Sem marca d'água, sem limite de tempo, sem atraso
- Com um recurso de gravação agendada
Veja como usar o EaseUS RecExperts para gravar sua tela.
Passo 1. Execute o EaseUS RecExperts no seu dispositivo e você verá dois modos de gravação. Você pode escolher “Tela Cheia” para gravar a tela inteira ou escolher “Região” para selecionar a área de gravação manualmente antes de gravar.

Passo 2. Depois disso, você pode optar por gravar a webcam , o som do sistema , o microfone ou gravar nenhum deles como quiser. Você também pode definir divisão automática e gravação automática com várias funções na interface.

Passo 3. Em seguida, você pode clicar no botão vermelho "REC" para iniciar a gravação. Aqui estará uma barra de menu na tela. Para pausar a gravação, clique na barra vertical dupla branca; para encerrar a gravação, clique no sinal do quadrado vermelho.
Passo 4. Após a gravação, você será direcionado para a interface da lista. Aqui você pode visualizar ou editar suas gravações. Para iniciar uma nova gravação, basta clicar no botão “REC” na parte superior da interface.

O resultado final
Isso é tudo sobre como consertar a gagueira do OBS durante a gravação . Então, essas foram algumas maneiras de eliminar a gagueira na gravação do OBS. Você deve manter suas configurações gráficas baixas e o OBS deve funcionar bem.
No entanto, se quiser gráficos de última geração, você sempre pode atualizar seu PC ou mudar para outras alternativas de gravação de tela, como o EaseUS RecExperts . É uma ferramenta de gravação de tela fácil de usar com muitos recursos práticos. Mais recursos estão aqui para você explorar. Baixe e experimente.
Perguntas frequentes sobre gagueira OBS durante a gravação
1. Por que minha gravação OBS está tão instável?
Existem vários motivos pelos quais suas gravações OBS podem parecer instáveis. Por exemplo, se o OBS estiver usando muito CPU ou se você tiver configurações de codificação altas, sua CPU pode não ser capaz de lidar com as demandas de gravações. No entanto, o problema pode ser facilmente resolvido reduzindo a qualidade das suas gravações e alterando as configurações do codec.
2. Por que minha gravação OBS está com baixa qualidade?
Se suas gravações OBS parecerem de baixa qualidade, você provavelmente selecionou as resoluções ou proporções erradas. Você também deve aumentar a taxa de bits para gravar seus vídeos. Junto com isso, você também deve examinar as configurações do codificador.
3. Como corrigir o atraso do OBS durante a gravação?
OBS é um software que consome muitos recursos. Portanto, você deve diminuir as configurações de OBS para evitar atrasos durante a gravação. Você pode alterar as configurações de taxa de bits, reduzir a resolução e a taxa de quadros, alocar mais recursos e usar aceleração de hardware para obter uma experiência de gravação mais suave.
EaseUS RecExperts

um clique para gravar tudo na tela!
sem limite de tempo sem marca d’água
Iniciar a Gravação