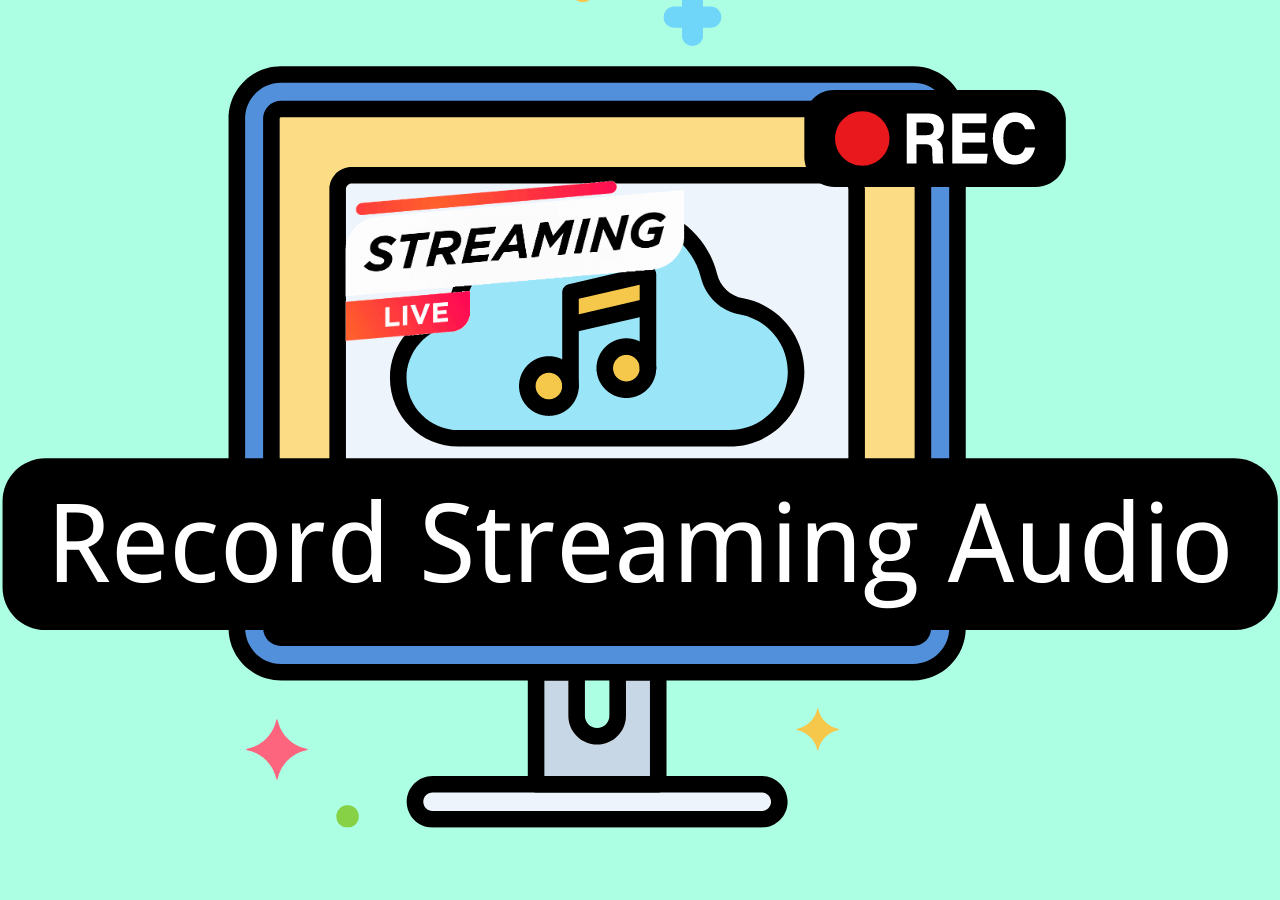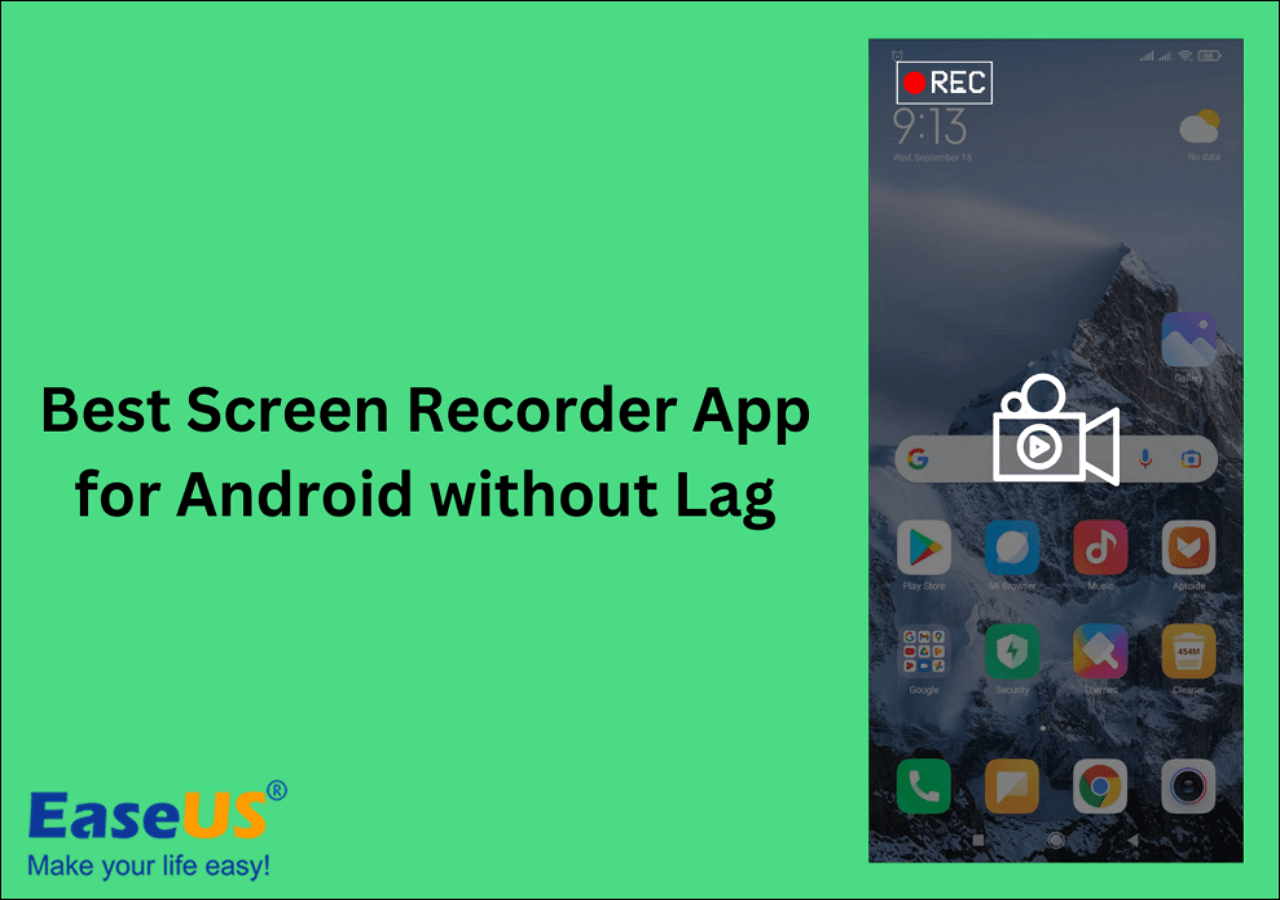-
![]()
Daisy
Daisy is the Senior editor of the writing team for EaseUS. She has been working in EaseUS for over ten years, starting from a technical writer to a team leader of the content group. As a professional author for over 10 years, she writes a lot to help people overcome their tech troubles.…Read full bio -
Jane is an experienced editor for EaseUS focused on tech blog writing. Familiar with all kinds of video editing and screen recording software on the market, she specializes in composing posts about recording and editing videos. All the topics she chooses …Read full bio
-
![]()
Alin
Alin is an experienced technical blog writing editor. She knows the information about screen recording software on the market, and is also familiar with data cloning and data backup software. She is expert in writing posts about these products, aiming at providing users with effective solutions.…Read full bio -
Jean is recognized as one of the most professional writers in EaseUS. She has kept improving her writing skills over the past 10 years and helped millions of her readers solve their tech problems on PC, Mac, and iOS devices.…Read full bio
-
![]()
Jerry
Jerry is a fan of science and technology, aiming to make readers' tech life easy and enjoyable. He loves exploring new technologies and writing technical how-to tips. All the topics he chooses aim to offer users more instructive information.…Read full bio -
![]()
Rel
Rel has always maintained a strong curiosity about the computer field and is committed to the research of the most efficient and practical computer problem solutions.…Read full bio -
![]()
Gemma
Gemma is member of EaseUS team and has been committed to creating valuable content in fields about file recovery, partition management, and data backup etc. for many years. She loves to help users solve various types of computer related issues.…Read full bio -
![]()
Shelly
"I hope my articles can help solve your technical problems. If you are interested in other articles, you can check the articles at the bottom of this page. Similarly, you can also check my Twitter to get additional help."…Read full bio
Page Table of Contents
0 Views |
0 min read
PAGE CONTENT:
As more and more people want to watch videos to learn something new, clipping a video has gained increasing popularity. This is because one can share the video with friends and post it on social media after clipping it.
Are you curious about how to clip last 15 minutes on PC? Do not worry. This post offered by EaseUS will tell you how to clip a 15-minute video that just happened on your computer in high quality and resolution. Let's move on to the details!
How to Clip Last 15 Minutes via PC Clipping Software
When it comes to clipping the last 15 minutes on your PC, using PC clipping software is your best choice. This is because PC clipping software with more advanced features and functions can make your clipping process easier and quicker. EaseUS RecExperts is precisely the one that can meet your needs.
EaseUS RecExperts, in essence, is a professional screen recorder compatible with Windows 11/10/8/7. It lets you record almost everything on your computer. For example, you can record a protected video and gameplay with just a few simple steps. In addition, it can also allow you to record the last 30 minutes on your PC. More valuable features are listed below:
- Capture the partial or full screen for the video
- No time limit & no watermark
- Offer schedule recording feature
- Provide over 10 output formats and lets you select the bitrate, hotkeys, etc
- Record clips on PC
Here is how to clip the last 15 minutes on your PC.
Step 1. Launch EaseUS RecExperts. You'll see six recording modes available. Choose Full Screen to capture everything on your display, Custom to record a selected area, Window to record a specific app window, Game for optimized gameplay recording, Audio to capture system or microphone sound only, and Webcam to record your webcam feed.

Step 2. Select your input sources. You can freely enable or disable the Webcam, Speaker, or Microphone depending on your needs. If you only want to record a silent screen, simply turn all of them off.

Step 3. Click the red REC button to start recording. A floating control bar will appear on your screen. To pause the recording, click the Pause button (white); to stop it, click the Stop button (red).
Step 4. After recording, you'll be taken to the preview window, where you can watch, trim, or edit your recording with ease.

How to Capture Last 15 Minutes with Xbox Game Bar
Another way to capture the last 15 minutes on a computer is to use the Windows 10 built-in recording tool - Xbox Game Bar. This built-in clipping software for gaming allows you to capture gameplay or videos on your computer. Although screen recording with Game Bar is very convenient, you cannot select the recording area, make a scheduled recording, or capture the screen with audio.
- Tip
- How to enable Xbox Game Bar:
- Step 1. Click on the Windows icon and choose Settings. Click on Gaming in Settings.
- Step 2. Then click on the Game bar and ensure it's set to On.
Follow the guide below to capture a 15-minute video on your computer.
Step 1. Press the Win + G keys to launch the Game bar.
Step 2. Click the "Start/Stop Recording" button to begin or end a recording. If you want to switch the microphone on or off, press the "Turn Microphone On/Off" button.
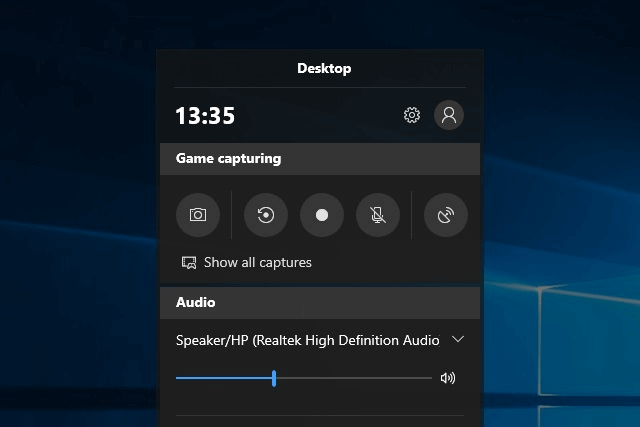
Step 3. After recording, rename your video in the Xbox app. Your video will be kept in the "Captures folder" in your "Videos".
How to Clip Last 15 Minutes Using VLC
The third way to capture the last 15 minutes on your computer is to use VLC. VLC Media Player is an open-source and free media player.
With this screen and audio recorder, you can capture the desktop screen, microphone voice, and computer sound. In addition, you can edit the audio after recording it and share it on your social platform. But it is worth noting that it only lets you capture the full screen.
You can perform the following steps to clip the last 15 minutes on your computer.
Step 1. Launch the VLC Media Player. The top toolbar contains a few options. From the dropdown menu, click "Media," and choose "Convert/Save...".

Step 2. After that, a new window will appear. Head to the "Capture Device" tab and select "Desktop" as the capture mode, then choose an appropriate frame rate. Next, click "Convert/Save" > "Convert" to open a new window.

Step 3. You should continue to finish configuring the VLC screen capture. Select the video output format in the "Profile" section. You can choose the MP4 from the drop-down option. After selecting "Destination file," select "Browse" for the saving path.

Step 4. Press the "Start" button to start your recording.
How to Capture Last 15 Minutes Using Nimbus
The last way to clip the last 15 minutes on your PC is to use Nimbus. Nimbus is a Google Chrome extension screen recorder. Once you've installed the Nimbus extension on your Chrome browser, you can screenshot, record, and capture your desktop or Chrome browser. For example, it lets you record Google Meet without permission.
It offers 5 types of screenshots, including the blank shot, the entire screen, the entire page, the selected area, and the visible portion of the page, and it has an interactive user interface. However, the screen recording feature is only accessible to Chrome users, and during video recording, it can crash anytime, thus causing massive data loss.
Follow the instructions below to clip the last 15 minutes on your PC.
Step 1. Search for Nimbus Screencast and Screenshot, and add it to Google Chrome.
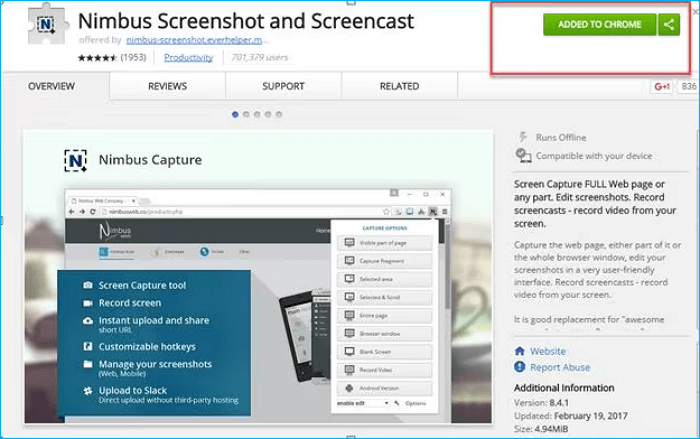
Step 2. Tap on the Nimbus icon (A).
Step 3. Head down to the options and hit Record Video (B).
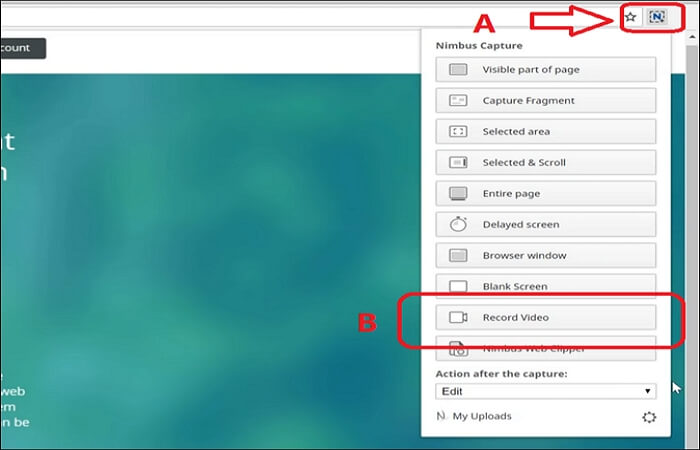
Step 4. Hit the Record Mic/Webcam options (C) or uncheck them (Optional).
Step 5. Select if you want to record the entire Desktop or only Tab (D).
Step 6. Hit the Start Record (D) button to begin your recording.
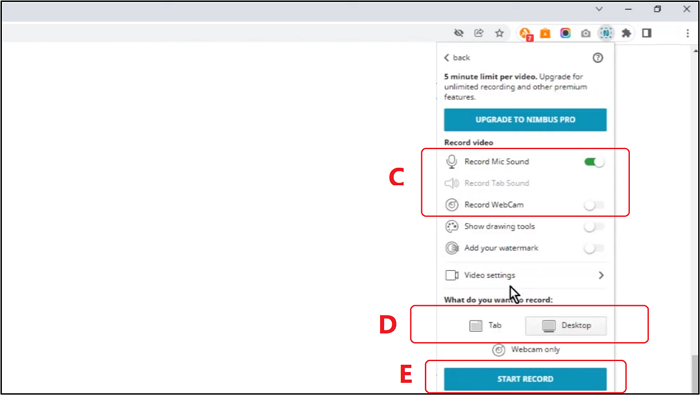
The Bottom Line
That is all about how to clip last 15 minutes on PC. This article covers 4 ways to help you capture a 15-minute video on your computer. In short, you can use EaseUS RecExperts, Xbox Game Bar, VLC, and Nimbus.
EaseUS RecExperts stands out among the 4 ways. It allows you to clip the last 15 minutes and record a video of various duration, such as 1, 2, 5, 10, 15, 20, 30 minutes, etc. More features are waiting for you to explore.
FAQs on How to Clip Last 15 Minutes on PC
1. How do I record last 5 minutes of gameplay?
There are many ways to help you record the last 5 minutes of a game. For example, you can use a professional screen recorder, like EaseUS RecExperts and Windows built-in game recorder - Xbox Game Bar. EaseUS RecExperts lets you clip the last 5 minutes on your computer easily and quickly.
2. How long can a PC screen record?
You may screen record endlessly with the right screen recording software. You can keep recording the activity as long as it still occurs on your screen. EaseUS RecExperts is a practical screen recorder that allows you to record almost everything on your computer. It lets you record a video without time limits, watermarks, or lags.
EaseUS RecExperts

One-click to capture anything on screen!
No Time Limit, No watermark
Start Recording