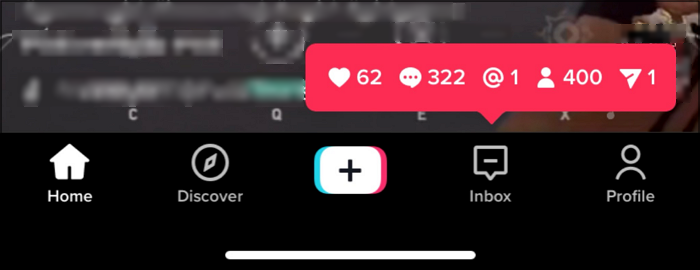-
![]()
Jacinta
"Obrigada por ler meus artigos. Espero que meus artigos possam ajudá-lo a resolver seus problemas de forma fácil e eficaz."…Leia mais -
![]()
Rita
"Espero que minha experiência com tecnologia possa ajudá-lo a resolver a maioria dos problemas do seu Windows, Mac e smartphone."…Leia mais -
![]()
Leonardo
"Obrigado por ler meus artigos, queridos leitores. Sempre me dá uma grande sensação de realização quando meus escritos realmente ajudam. Espero que gostem de sua estadia no EaseUS e tenham um bom dia."…Leia mais
Índice da Página
0 Visualizações
"Eu estava procurando uma maneira de interromper automaticamente a gravação de tela no meu computador. Não tive sorte com isso. Alguém pode me ajudar a descobrir isso para que eu possa iniciar/parar facilmente a gravação de tela automaticamente no meu computador?"
Talvez você precise gravar sua tela para criar vídeos no YouTube ou gravar uma reunião ou jogo importante para postar nas redes sociais; a gravação de tela está ajudando muitas pessoas, tanto pessoal quanto profissionalmente. Portanto, a parada automática de gravação também é um termo importante neste assunto.
Muitas pessoas querem aprender como interromper automaticamente a gravação de tela ou áudio em seus computadores. Se você está lendo este artigo, então você veio ao lugar certo. Discutiremos diretrizes passo a passo sólidas para interromper a gravação da tela automaticamente em um horário, duração ou tamanho de arquivo especificado. Portanto, não entre em pânico e siga este artigo para o seu próprio bem.
Pare a gravação automaticamente usando EaseUS RecExperts no Win/Mac
A melhor maneira de gravar sua tela com resolução HD e áudio nítidos é o EaseUS RecExperts . Este é um gravador de tela incrível e poderoso com funções simples e intuitivas. Embora possa ser gerenciado por qualquer usuário novato ou experiente, possui recursos de gravação de tela incríveis e avançados que são raros.
A interface de usuário simples permite gravar sons da tela, do sistema ou do microfone e iniciar, pausar ou parar a gravação automaticamente sempre que desejar. Todos esses recursos incríveis são combinados no RecExperts e todos podem aproveitar todo o seu potencial.
EaseUS RecExperts
- Grave sons do sistema e áudio de microfone externo também
- Um software de gravação de vídeo gratuito para capturar vídeos ao vivo
- Capture a tela inteira, grave parte da tela e webcam
- Edite o vídeo e o áudio gravados na interface do programa
- Exporte gravações em vários formatos
Tutorial passo a passo para interromper automaticamente a gravação de tela usando EaseUS RecExperts.
Dividimos as etapas em 2 partes para sua melhor compreensão. Você precisa seguir as etapas abaixo para entender como é fácil interromper automaticamente a gravação de tela/áudio:
#1. Pare a gravação automaticamente após um período de tempo
Etapa 1. Baixe e inicie RecExperts para Windows
Baixe, instale e execute o programa em seu computador. Clique na opção “Parada automática”.

Etapa 2. Configurar duração/tamanho do arquivo para parada automática de gravação
Em seguida, você precisa definir as configurações para interrupção automática da gravação. Basta selecionar todas as configurações e áreas de gravação de acordo com sua escolha. Em seguida, defina a duração do tempo de gravação na opção que diz “Quando o tempo de gravação atingir (minutos)”. Em seguida, clique em "OK".
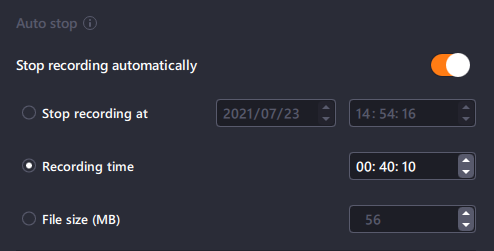
(Opcional) Se desejar interromper a gravação de acordo com o tamanho do arquivo, verifique as seguintes configurações. Basta selecionar todas as configurações e área de gravação de acordo com sua escolha. Em seguida, defina o tamanho do arquivo da gravação na opção que diz “Quando o tempo de gravação atingir (minutos)”. Em seguida, clique em “OK” para prosseguir.
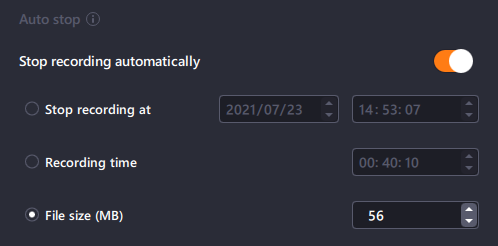
Etapa 3. Verifique as gravações de tela agendadas
Feito isso, o programa interromperá automaticamente a gravação e salvará o arquivo de vídeo gravado na tela. Clique na opção “Gravações” do software para acessar os arquivos gravados.
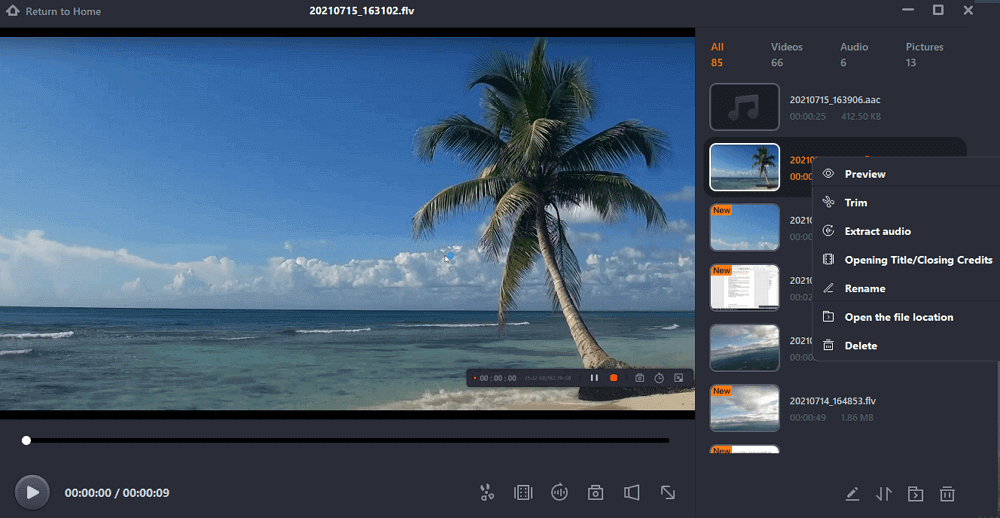
#2. Iniciar ou parar a gravação em um horário específico
Etapa 1. Crie uma tarefa de gravação cronometrada
Baixe e inicie o gravador de tela no seu computador. Em seguida, clique em “Agendador de tarefas” no canto inferior direito da interface principal.

Em seguida, selecione a opção “Nova Tarefa” para adicionar um novo agendamento ao programa.

Etapa 2. Configurar a tarefa de gravação agendada
Na tela seguinte, você precisa definir um nome para a tarefa e definir como sua tela deve ser gravada.

- Na guia "Horário da tarefa", especifique um horário de início e selecione um horário de término.
- Na aba “Configuração de gravação”, selecione a área de gravação, escolha a entrada de áudio e especifique outras opções. Em seguida, clique em "OK".
Etapa 3. Editar ou excluir uma gravação agendada
Se mudar de ideia e desejar editar o horário de gravação programado ou outras opções, ou se desejar excluir totalmente a programação, você poderá fazê-lo facilmente. Volte para a tela “Agendador de tarefas” e clique no ícone “Editar” ou “Excluir”.

Etapa 4. Visualize suas gravações de tela agendadas
Depois que o horário programado tiver passado, o software irá capturar e salvar seu arquivo de vídeo de gravação de tela automaticamente. Você pode acessar este arquivo clicando na opção “Gravações” na interface principal. Todas as gravações que você faz com esta ferramenta são salvas aqui.

Parada automática de gravação com OBS Studio
Para usuários de Mac, o OBS Studio é um bom ajudante para interromper automaticamente sua gravação. Só para esclarecer a diferença, você pode definir um horário para interromper a gravação, mas deve iniciar a gravação sozinho. Não há opção de gravação agendada disponível para OBS no Mac. Aqui está como fazer isso:
Passo 1. Primeiro, inicie o software na pasta "Aplicativos" do Mac. Ao chegar à página inicial do software, vá até a opção “Ferramentas” na barra de menu e selecione “Temporizador de saída”. Você obterá uma interface como a abaixo, que permitirá definir o tempo de interrupção da gravação.
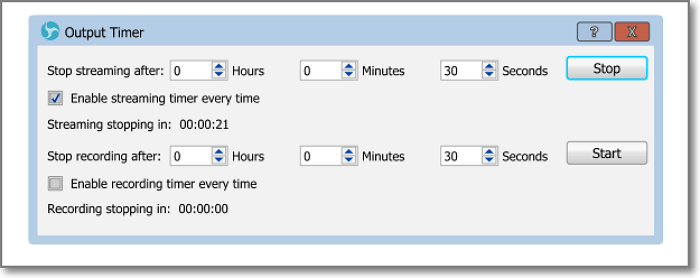
Passo 2. Agora clique no ícone “+” na guia “Fontes”. Em seguida, selecione a opção “Captura de exibição” na lista.
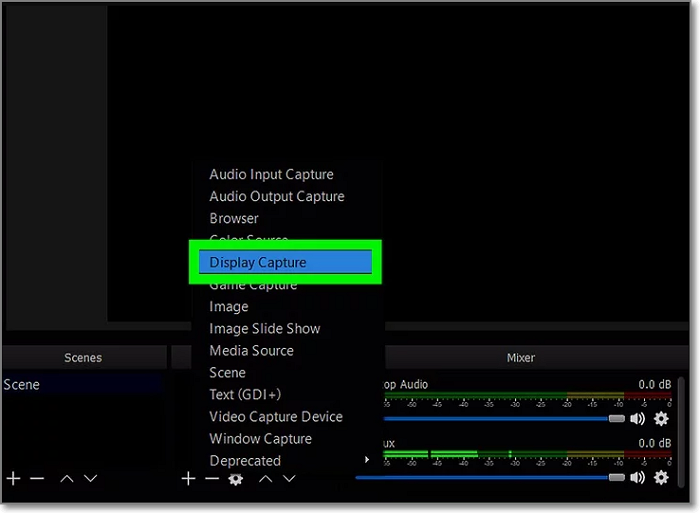
Passo 3. Em seguida, você precisa selecionar "Criar Novo" e clicar em "OK" na janela "Criar/Selecionar Fonte".
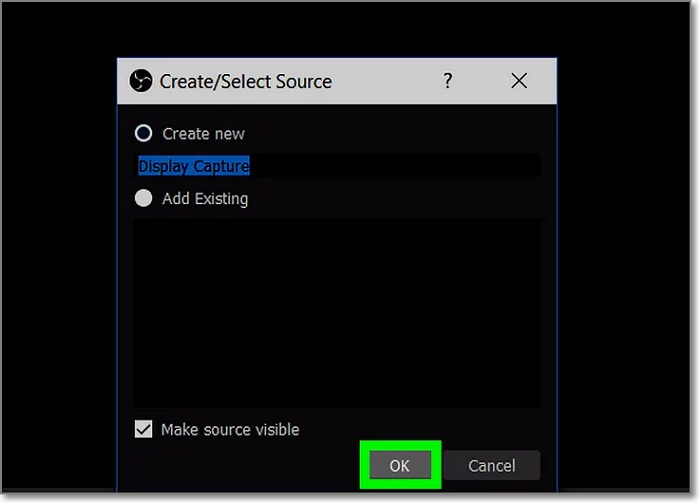
Passo 4. Depois disso, você pode escolher a exibição que deseja gravar. Se você usa apenas uma placa de vídeo ou monitor, não precisa fazer nenhuma alteração. Se quiser gravar uma exibição diferente, você pode selecioná-la no menu suspenso "Display". Em seguida, clique em “OK” para prosseguir.
Passo 5. Agora você precisa ajustar o volume usando os dois controles deslizantes da guia "Mixer".
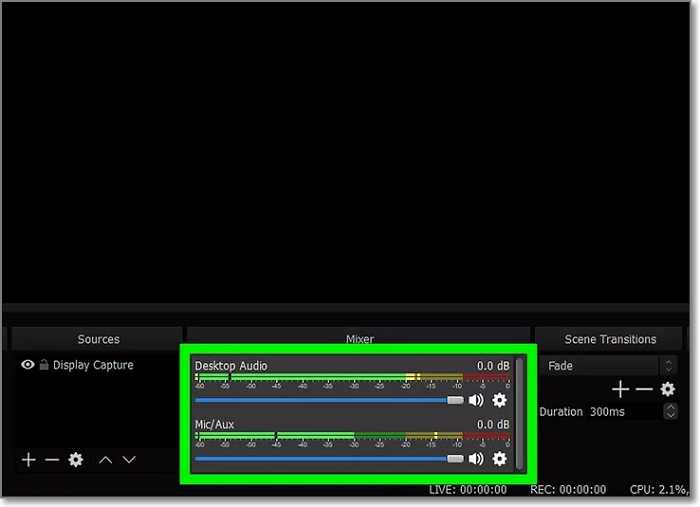
Passo 6. Após configurar tudo, clique no botão “Iniciar Gravação” da aba “Controles” do OBS.
Passo 7. Por fim, quando o tempo de gravação terminar, o OBS interromperá automaticamente a gravação, pois você já programou um horário para interrompê-la. Ou você pode interrompê-lo manualmente usando o botão "Parar gravação".
Conclusão
Este artigo indica claramente a diretriz passo a passo para parar automaticamente a gravação no EaseUS RecExperts. Não é muito difícil usar os recursos de “Gravação de tempo agendado” ou “Parada automática” desta ferramenta incrível. Esses recursos tornam este software diferente de qualquer outro gravador de tela do mercado.
O fato interessante e surpreendente é que este programa também está disponível para Mac. Portanto, sem hesitar, siga as orientações deste artigo para aprender a parar automaticamente a tela ou a gravação de áudio em computadores Windows/Mac.
EaseUS RecExperts

um clique para gravar tudo na tela!
sem limite de tempo sem marca d’água
Iniciar a Gravação