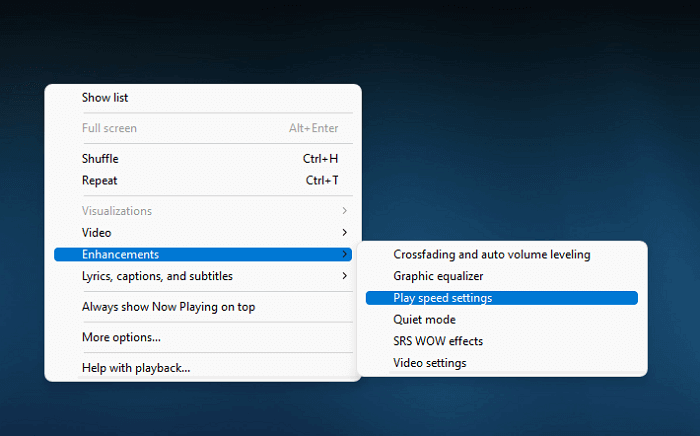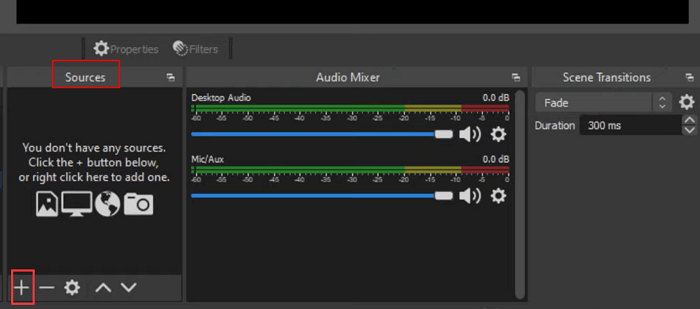-
![]()
Jacinta
"Obrigada por ler meus artigos. Espero que meus artigos possam ajudá-lo a resolver seus problemas de forma fácil e eficaz."…Leia mais -
![]()
Rita
"Espero que minha experiência com tecnologia possa ajudá-lo a resolver a maioria dos problemas do seu Windows, Mac e smartphone."…Leia mais -
![]()
Leonardo
"Obrigado por ler meus artigos, queridos leitores. Sempre me dá uma grande sensação de realização quando meus escritos realmente ajudam. Espero que gostem de sua estadia no EaseUS e tenham um bom dia."…Leia mais
Índice da Página
0 Visualizações
É sabido que o QuickTime Player é um framework multimídia extensível produzido pela Apple Inc. Como este software vem pré-instalado no seu Mac, certamente pode ser a ferramenta mais fácil de usar para executar várias tarefas multimídia, desde a reprodução de vídeos MOV até captura de vídeo e áudio no seu Mac.
Mas as pessoas que usam este software pela primeira vez podem achar difícil parar a gravação e salvar o arquivo capturado. Como parar a gravação de tela no Mac facilmente? Esta postagem oferecerá vários métodos eficazes que fazem com que o QuickTime pare a gravação da tela. Continue lendo para conhecer as etapas detalhadas.
Veja também: Como gravar a tela no Mac sem o QuickTime
| Soluções viáveis | Solução de problemas passo a passo |
|---|---|
| 1. No QuickTime Player | Inicie o QuickTime Player e clique em "Arquivo" > "Nova Gravação de Tela"...Etapas completas |
| 2. Forçar Encerramento do Aplicativo | Vá para o menu Apple e selecione "Forçar Encerramento". Quando a mensagem "Forçar Encerramento...Etapas completas |
| 3. Usar o Monitor de Atividade | Vá para "Localizador" > "Aplicativos" > "Utilitários" e selecione....Etapas completas |
| 4. Uma Forma Alternativa | Baixe e inicie o EaseUS RecExperts no seu Mac. Para capturar o...Etapas completas |
🚩Confira um tutorial em vídeo intuitivo para começar rapidamente!
- 0:20 - Introdução
- 0:21 - Iniciar gravação
3 maneiras de parar a gravação de tela no Mac
Se você não estiver familiarizado com o QuickTime Player, talvez não encontre a barra de gravação quando quiser parar a gravação. Quando você perde tempo procurando o botão "Parar", a duração da gravação está ficando cada vez maior, de modo que o tamanho do arquivo capturado durante esse processo seria grande.
No entanto, salvar um arquivo grande no seu Mac ocupará uma grande quantidade de espaço de armazenamento para o seu dispositivo e causará transtornos. Portanto, seria melhor interromper a gravação da tela do QuickTime a tempo. Esta parte oferece muitos tutoriais sobre como interromper a gravação do QuickTime. Qual é a melhor solução para você?
#1. No QuickTime Player
Esta é a maneira mais comum de interromper a gravação do QuickTime Player e salvar os arquivos gravados no seu Mac. Vale a pena notar que o método é adequado quando o QuickTime Player não está congelando. Caso contrário, a função "Forçar Encerramento do Aplicativo" é necessária para encerrar a gravação.
Esta parte mostrará o processo completo de início e término da gravação. Siga esta orientação se ela puder ajudá-lo.
Etapa 1. Inicie o QuickTime Player e clique em "Arquivo" > "Nova Gravação de Tela" para iniciar uma nova tarefa de gravação. Também é possível pressionar a tecla "Control" + tecla "Command" + tecla "N" simultaneamente para ativar a nova tarefa.
Etapa 2. Ajuste as configurações de gravação de tela, como a fonte de áudio. Em seguida, clique no botão vermelho de gravação para começar.

Etapa 3. Quando quiser parar a gravação, basta clicar no botão "Parar" na barra de menu ou pressionar "Command-Control-Esc" (Escape).
Etapa 4. Volte ao menu e clique em "Arquivo" > "Salvar" para exportar o vídeo gravado para o seu dispositivo.

#2. Forçar Encerramento do Aplicativo
A solução mencionada acima pode ser aplicada a algumas situações normais em que o QuickTime Player funciona sem problemas no seu Mac. No entanto, às vezes, o aplicativo pode travar e parar de responder às suas operações. Essa é a principal razão pela qual você não consegue parar de gravar no Mac.
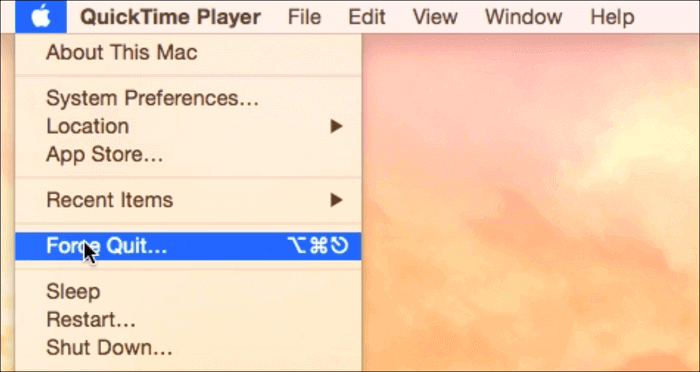
Existem duas maneiras de forçar o encerramento de um aplicativo no Mac.
- 1. Vá para o menu Apple e selecione "Forçar Encerramento". Quando a janela "Forçar Encerramento do Aplicativo" aparecer, selecione "QuickTime Player" e clique no botão "Forçar Encerramento" para confirmar. Este é um método eficaz, mas você não pode salvar suas gravações dessa maneira.
- 2. Pressione a tecla "Option" + tecla "Command" + tecla "Esc" simultaneamente para chamar a janela "Aplicação de Força de Aplicação". Em seguida, navegue até "QuickTime Player" na lista de aplicativos que você pode encerrar, clique para destacá-lo e, em seguida, clique no botão "Forçar Encerramento" para interromper a gravação. Da mesma forma, você não pode salvar suas gravações dessa maneira.
#3. Usar Monitor de Atividade
Como um PC com Windows, o Mac também permite que você gerencie os aplicativos em execução no seu dispositivo com um monitor de atividade. Com a ajuda deste monitor, você é capaz de terminar a gravação facilmente. Tudo o que você precisa fazer é iniciar o monitor de atividades, selecionar o QuickTime Player como alvo e encerrar o processo de inscrição.
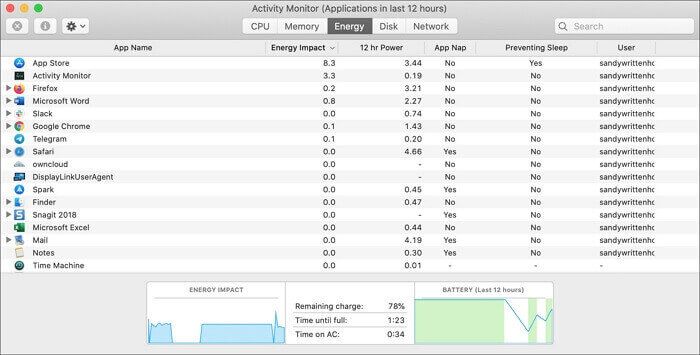
Etapa 1. Vá para "Localizador" > "Aplicativos" > "Utilitários" e selecione "Monitor de Atividades" para iniciá-lo. Ou você pode usar a "Pesquisa do Spotlight" para encontrar o Monitor de Atividade.
Etapa 2. Selecione o QuickTime Player na lista de processos do Activity Monitor e clique no botão "Sair" para encerrar o processo.
Assim como interromper a gravação usando a função "Forçar Encerramento do Aplicativo", você não poderá salvar suas gravações usando esse método.
Uma Forma Alternativa de Gravar no Mac
Existem três soluções úteis mencionadas neste post, mas não há uma perfeita. O primeiro método é adequado apenas para a situação normal, enquanto os outros dois métodos não salvam suas gravações. Nessa circunstância, seria melhor encontrar um gravador de tela para Mac mais poderoso e confiável, como EaseUS RecExperts for Mac.
Este software é caracterizado por ser leve e pode ser executado no seu Mac sem diminuir a velocidade de operação. Além disso, este gravador de tela para Mac também é versátil, pois é competente para executar tarefas de gravação em todos os aspectos. Por exemplo, ele permite que você capture o que está acontecendo em sua tela, grave o áudio do sistema e sua voz ao mesmo tempo e grave sua webcam, não importa se ela é interna ou externa. A propósito, esta ferramenta pode ser usada para gravar plataformas de reunião, se você está se perguntando sobre como gravar uma reunião do Zoom, encontrará uma maneira de fazê-lo.
Características principais:
- Gravar tela, áudio, webcam sem lag
- Gravar parte da tela ou tela inteira
- Suportar a exportação de gravações em vários formatos
- Agandar tarefas de gravação para iniciar automaticamente
Este é um gravador de tela do Mac para iniciantes, e você pode clicar neste botão abaixo para baixá-lo gratuitamente.
Etapas para Gravar a Tela no Mac sem Atraso:
Passo 1. Baixe e inicie o EaseUS RecExperts em seu Mac. Para capturar a tela inteira, clique no botão "Tela Cheia" na interface principal. Se você quiser personalizar a área de gravação, escolha o botão "Área".

Passo 2. Para gravar a tela com áudio, clique no ícone Som no canto inferior esquerdo da barra de ferramentas. Os recursos de áudio podem ser o som externo ou o áudio do sistema. Com base em suas necessidades, ative a opção de destino.

Passo 3. Antes de capturar, você pode alterar o formato de saída do vídeo gravado clicando em "Configurações" na interface principal. Em seguida, role para baixo o menu de Formato de saída para vídeo. Escolha o tipo de saída que desejar. Também há outras configurações avançadas para escolher.

Passo 4. Quando terminar, clique no botão REC para iniciar a gravação. Ele captura qualquer coisa exibida na tela do Mac. Quando terminar, clique no botão Parar. Depois, você pode assistir ao vídeo gravado em "Gravações".
Perguntas Frequentes sobre Como Parar Gravação de Tela no Mac
Confira abaixo as perguntas frequentes relacionadas a este tema.
1. Como parar a gravação da tela QuickTime?
Quando quiser terminar a gravação, basta ir até a barra de menu superior e clicar no ícone "Parar".
2. Como você para o gravador de tela?
Na seção "Diversos", ative a caixa de seleção "Desativar Captura de Tela do Aplicativo". E clique em "Concluído".
3. Como faço para interromper a gravação do QuickTime no atalho do Mac?
Você pode usar o atalho padrão para parar a gravação: "⌘ + Ctrl + Esc" para parar a gravação quando quiser terminar a gravação.
Conclusão
Não há dúvida de que é conveniente usar o QuickTime Player como gravador no seu Mac, mas também tem falhas. Por exemplo, algumas pessoas talvez não saibam como interromper a gravação de tela no Mac. Além disso, às vezes, o aplicativo pode estar travando e isso atrapalhou sua gravação.
A melhor maneira de gravar um vídeo de alta qualidade sem lag é encontrar um ótimo gravador de tela para Mac. Esta postagem usa o EaseUS RecExperts for Mac como exemplo e mostra como capturar sua tela usando este programa. Este é realmente um ótimo programa que você nunca pode perder, então faça o download e experimente.
EaseUS RecExperts

um clique para gravar tudo na tela!
sem limite de tempo sem marca d’água
Iniciar a Gravação