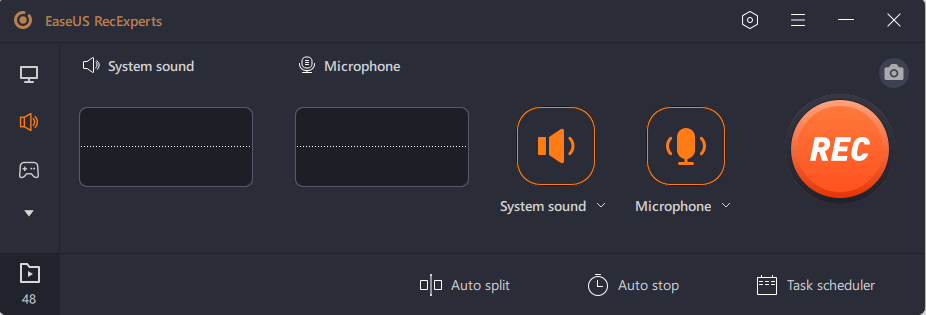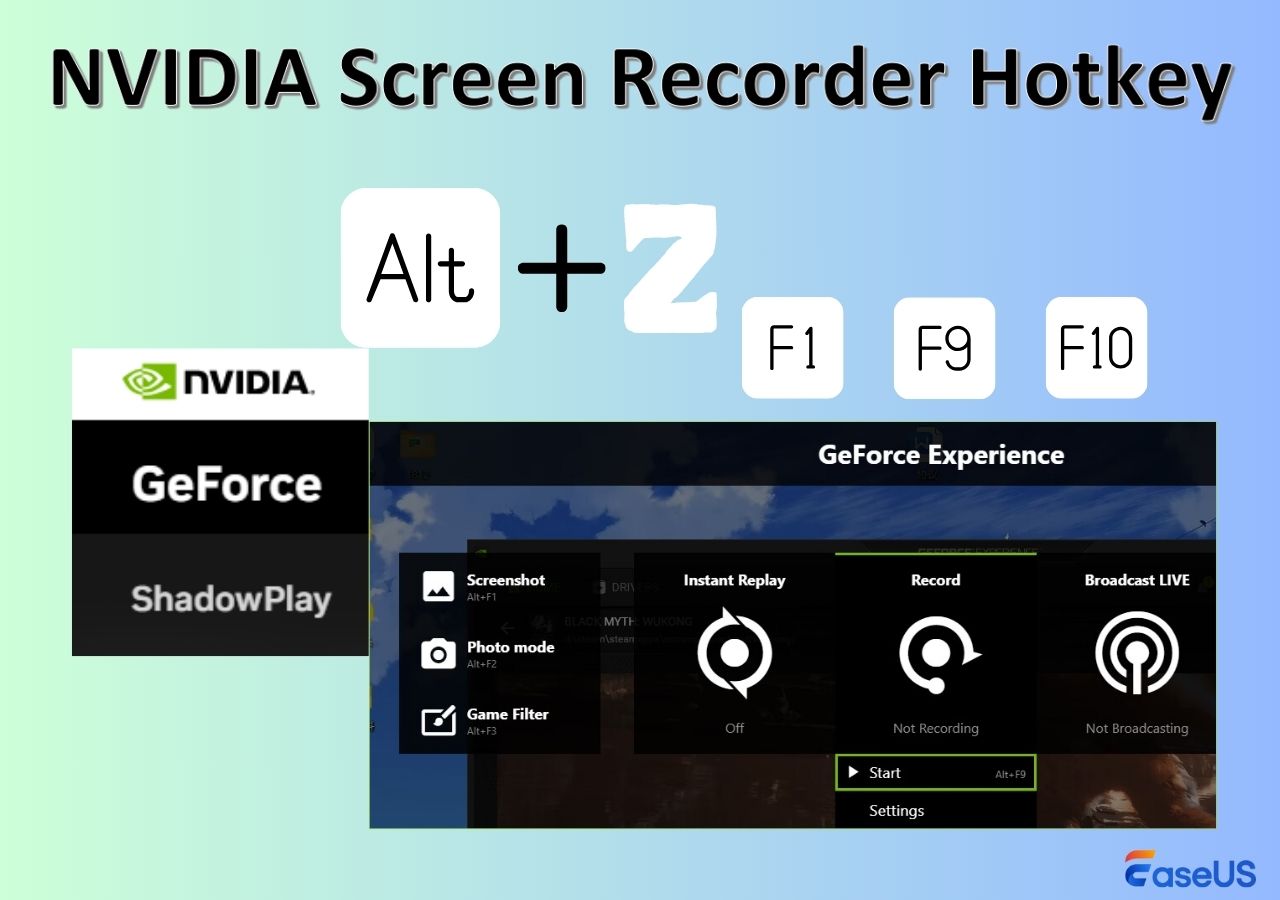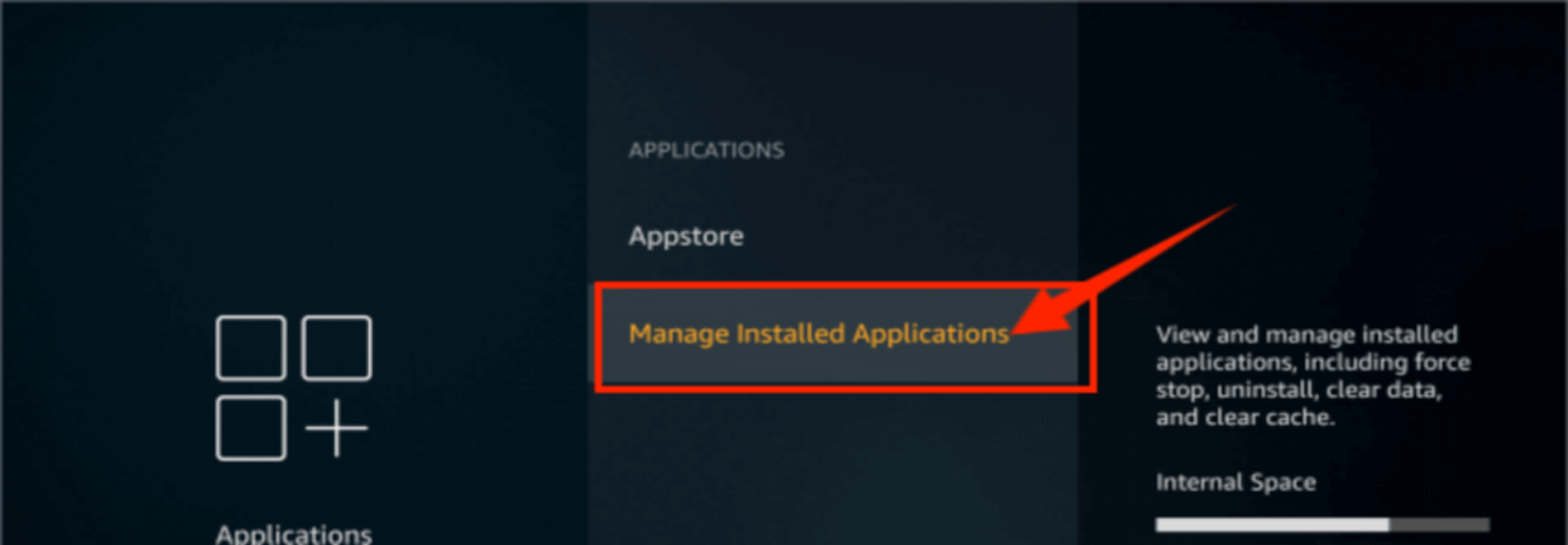-
![]()
Jacinta
"Obrigada por ler meus artigos. Espero que meus artigos possam ajudá-lo a resolver seus problemas de forma fácil e eficaz."…Leia mais -
![]()
Rita
"Espero que minha experiência com tecnologia possa ajudá-lo a resolver a maioria dos problemas do seu Windows, Mac e smartphone."…Leia mais -
![]()
Leonardo
"Obrigado por ler meus artigos, queridos leitores. Sempre me dá uma grande sensação de realização quando meus escritos realmente ajudam. Espero que gostem de sua estadia no EaseUS e tenham um bom dia."…Leia mais
Índice da Página
0 Visualizações
CONTEÚDO DA PÁGINA:
- Possíveis razões para a tela preta do compartilhamento de tela do Discord
- Correções de tela preta para compartilhamento de tela do Discord
- Compartilhamento de tela com um gravador de tela
- Perguntas frequentes sobre tela preta do compartilhamento de tela do Discord
O compartilhamento de tela do Discord é um recurso útil para permitir que outras pessoas vejam o que está acontecendo na sua tela. No entanto, às vezes a tela do stream do Discord fica preta enquanto você o compartilha.
Mas não se preocupe, oferecemos algumas soluções que podem ajudar a corrigir o problema de tela preta de compartilhamento de tela do Discord. Além disso, oferecemos um gravador de tela que pode gravar a tela para você. Basta ler mais adiante e mergulhar!
Você também pode precisar de:
Possíveis razões para a tela preta do compartilhamento de tela do Discord
Existem alguns motivos possíveis para sua tela ficar preta enquanto você a compartilha com o Discord. Verifique se você encontra esses problemas. Depois disso, você pode corrigir o problema com as correções da próxima parte deste artigo.
- 1. O aplicativo que você deseja compartilhar e o aplicativo Discord têm permissões contrastantes, ou seja, o aplicativo que você está tentando compartilhar ou o aplicativo Discord está usando privilégios de administrador enquanto o outro não.
- 2. Se você estiver executando o programa que está tentando compartilhar no modo de tela inteira, a tela poderá ficar preta.
- 3. Se você escolher a opção “Usar nossas tecnologias mais recentes para compartilhamento de tela” nas configurações de voz e vídeo do Discord, sua tela poderá ficar preta.
- 4. Se você estiver usando uma placa gráfica desatualizada, a tela poderá ficar preta.
Correções de tela preta para compartilhamento de tela do Discord
Fornecemos alguns métodos úteis para resolver o problema de tela preta de compartilhamento de tela do Discord. Você pode experimentá-los um por um e provavelmente o problema será corrigido.
- Correção 1. Execute os programas como administrador
- Correção 2. Mude para o modo de janela
- Correção 3. Pare de usar a opção de tecnologias mais recentes
- Correção 4. Atualize sua placa gráfica
- Correção 5. Desative a aceleração de hardware
- Correção 6. Feche todos os processos Discord em execução e comece novamente
- Correção 7. Excluir cache de discórdia
- Correção 8. Habilitar movimento reduzido
- Correção 9. Adicione os aplicativos que você deseja compartilhar ao seu perfil do Discord
- Correção 10. Habilitar sobreposição de jogo
- Correção 11. Feche os processos em segundo plano no seu computador
- Correção 12. Atualize o aplicativo Discord
Correção 1. Execute os programas como administrador
Como mencionamos antes, um dos motivos pelos quais a tela fica preta durante o compartilhamento de tela é que os programas estão sendo executados com permissões insuficientes. Portanto, para resolver este problema, você precisa dar permissão suficiente ao programa. Executar os programas como Administrador é uma boa escolha. Você pode seguir as etapas abaixo para fazer isso.
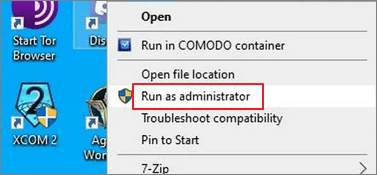
Passo 1. Clique em "Gerenciador de Tarefas" na barra de ferramentas e selecione "Finalizar Tarefa" ao clicar com o botão direito em "Discord".
Passo 2. Clique com o botão direito no ícone “Discord” e escolha “Executar como administrador”.
Correção 2. Mude para o modo de janela
O Discord não suporta compartilhamento em tela inteira. Se você estiver executando o programa que deseja gravar em tela inteira, isso pode criar um conflito. Portanto, você precisa mudar para outros modos, como modo de janela ou modo sem borda.
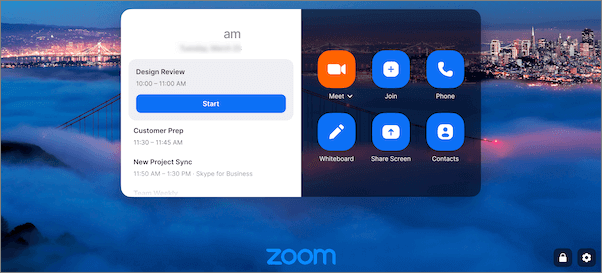
Correção 3. Pare de usar a opção de tecnologias mais recentes
Se você estiver usando a opção “Usar nossas tecnologias mais recentes para compartilhamento de tela” nas configurações de voz e vídeo do Discord, a tela poderá ficar preta durante o compartilhamento de tela. Você pode seguir as etapas abaixo para desativar esta opção.
Passo 1. Inicie o Discord no seu computador e vá em “Configurações”.
Passo 2. Vá até a seção “Voz e Vídeo”, role para baixo e desative a opção “Usar nossas tecnologias para compartilhamento de tela” em “Diagnóstico de Vídeo”.
Correção 4. Atualize seu driver gráfico
Um dos motivos pelos quais sua tela fica preta é que a placa gráfica que você usa está desatualizada. Não se preocupe, você pode atualizá-lo manualmente com etapas fáceis. Basta seguir o tutorial abaixo para atualizar sua placa gráfica.
Passo 1. Clique com o botão direito no menu “Iniciar” do seu PC e selecione “Gerenciador de Dispositivos”.
Passo 2. Clique duas vezes em “Adaptadores de vídeo” e clique com o botão direito na placa gráfica que você está usando. Em seguida, escolha "Atualizar driver".
Passo 3. Selecione "Pesquisar drivers automaticamente". Deixe o processo terminar e reinicie o PC.
Correção 5. Desative a aceleração de hardware
Se o seu hardware for inadequado, pode ser problemático quando você deseja compartilhar a tela com o Discord. Para ser claro, se você não tiver uma GPU instalada ou se a GPU não conseguir lidar com o fluxo, a tela ficará preta. Portanto, você precisa desabilitar esta opção antes de reiniciar o compartilhamento de tela. Siga as etapas abaixo para fazer isso agora!

Passo 1. Execute o aplicativo Discord em seu computador Windows e abra as “Configurações do usuário” através do ícone “Engrenagem”.
Passo 2. Clique em configurações "Avançadas" no painel esquerdo da janela "Configurações".
Passo 3. Desative a opção “Aceleração de Hardware” e clique em “Ok”.
Passo 4. Agora você pode tentar novamente o compartilhamento de tela com o Discord.
Correção 6. Encerre todas as tarefas do Discord em execução e comece novamente
Às vezes, se houver tarefas em segundo plano em andamento de aplicativos anteriores, a tela ficará preta quando você precisar compartilhar uma tela. Para resolver esse problema, você pode encerrar todos os processos do Discord em execução que não deseja compartilhar no momento.
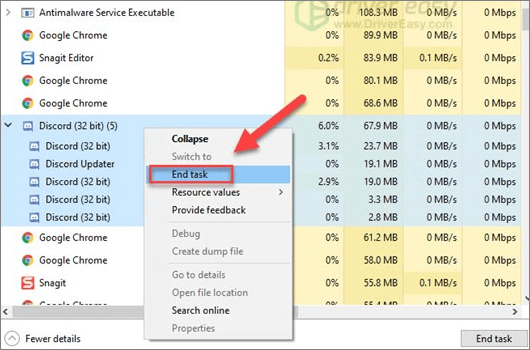
Correção 7. Excluir cache de discórdia
É possível que arquivos temporários de cache do Discord possam levar ao problema de tela preta no Discord. Nesse caso, você pode tentar excluir o cache do Discord para ver se o problema da tela preta pode ser resolvido. Se você não sabe como fazer isso, siga as etapas abaixo.

Passo 1. Saia primeiro do aplicativo Discord.
Passo 2. Pressione “tecla Windows + R” no teclado e clique em “OK”.
Passo 3. Digite "%appdata%" no espaço em branco e clique em "OK".
Passo 4. Clique na pasta “Discord” e selecione “Excluir”.
Passo 5. Agora você pode reiniciar o Discord e tentar compartilhar a tela novamente.
Correção 8. Habilitar movimento reduzido
Movimento Reduzido é a opção responsável pelas transições e animações no Discord. Para reduzir o tempo de animação e fazer o Discord funcionar sem problemas, você precisa habilitar esta opção. Basta seguir estas etapas abaixo para habilitá-lo.
Passo 1. Abra o Discord e vá em “Configurações”.
Passo 2. Vá em "Acessibilidade" > "desmarque Sincronizar com Computador" e ative a opção "Ativar Movimento Reduzido".
Etapa 3. Pressione "Ctrl + R" para reiniciar o Discord.
Correção 9. Adicione os aplicativos que você deseja compartilhar ao seu perfil do Discord
Adicionar o jogo que você está jogando ou outros aplicativos com os quais deseja compartilhar a tela no aplicativo de desktop pode corrigir o problema da tela preta. Este comportamento instruirá o Discord a listá-lo como um aplicativo em execução. Siga as etapas abaixo para adicionar um aplicativo ao Discord agora.
Passo 1. Abra o Discord e inicie o aplicativo do qual deseja compartilhar a tela. Em seguida, clique no ícone de engrenagem.
Passo 2. Selecione "Atividade de jogo" na barra esquerda. Se o Discord não conseguir detectar o aplicativo que você deseja compartilhar, clique em "Adicionar" opção de adicioná-lo manualmente.
Passo 3. Por fim, digite o nome para procurar o jogo ou software em execução e clique em “Adicionar Jogo”.
Correção 10. Habilitar sobreposição de jogo
Outra maneira de corrigir o problema da tela preta é habilitar a sobreposição no jogo. Você pode seguir as etapas abaixo para
Passo 1. Abra o Discord e vá em “Configurações”.
Passo 2. Clique em "Sobreposição" > ative o controle deslizante ao lado de Ativar sobreposição no jogo.
Correção 11. Feche os processos em segundo plano no seu computador
Outros aplicativos executados em segundo plano podem causar problemas de desempenho. Portanto, você precisa fechar processos indesejados em segundo plano para resolver o problema de tela preta de compartilhamento de tela do Discord. Confira como fazer isso abaixo.

Passo 1. Pressione “Ctrl + Shift + Delete” para abrir o “Gerenciador de Tarefas” em seu computador.
Passo 2. Selecione os processos em segundo plano que você não deseja compartilhar e clique em “Finalizar tarefa” para eles.
Passo 3. Reinicie o Discord e tente compartilhar a tela novamente.
Correção 12. Atualize o aplicativo Discord
Se todas as operações acima não resolverem o problema, você pode tentar atualizar ou reinstalar o aplicativo Discord. Para reinstalá-lo, basta desinstalá-lo e baixá-lo novamente. Agora, siga as etapas abaixo para atualizar o aplicativo.
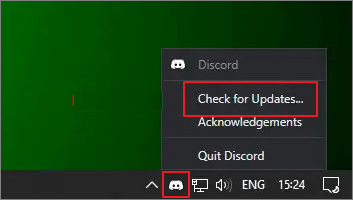
Passo 1. Inicie o Discord no seu computador. Você precisa atualizá-lo no aplicativo.
Passo 2. Clique com o botão direito em Discord na barra de tarefas e escolha "Verificar atualizações". Se houver uma nova versão, instale-a.
Compartilhamento de tela com um gravador de tela
Se, infelizmente, todas as correções deste artigo não resolverem o seu problema, você pode tentar uma forma alternativa de compartilhar o que está acontecendo na sua tela. Este método consiste em gravar a tela e depois compartilhá-la com seus amigos. Para fazer isso, você precisará de um gravador de tela.
EaseUS RecExperts é um gravador de tela para Mac e Windows que pode gravar todas as coisas e atividades na tela com áudio e webcam. Além disso, com esta ferramenta, você pode optar por gravar a tela inteira ou gravar apenas uma parte da tela, gravar áudio interno e microfone, gravar webcam, gravar gameplay... Agora, vamos conferir mais funcionalidades dele a seguir.
Principais características:
- Agende a gravação para gravar sua tela automaticamente
- Grave a tela com áudio em cliques simples
- Grave a webcam junto com a tela do jogo
- Gerencie gravações e salve-as em vários formatos
- Corte vídeos em computadores Windows e Mac
Agora você pode clicar no botão abaixo para baixar este software.
Perguntas frequentes sobre tela preta do compartilhamento de tela do Discord
Nesta parte, reunimos algumas perguntas frequentes relacionadas a este tema. Vamos dar uma olhada neles agora!
1. Por que o compartilhamento de tela do Discord é preto?
Existem quatro razões principais pelas quais o Discord fica com a tela preta durante o compartilhamento de tela, incluindo permissões insuficientes concedidas aos programas, execução no modo de tela inteira para o programa que você deseja compartilhar e uso de uma placa gráfica desatualizada, etc.
2. Como faço para ignorar o compartilhamento de tela preta do Discord?
Todas as correções mencionadas neste artigo podem ajudá-lo a resolver o problema da tela preta. Se eles não atenderem aos seus requisitos, basta usar um software de gravação de tela como o EaseUS RecExperts para gravar e compartilhar sua tela.
Conclusão
Esperamos que as correções neste artigo possam ajudá-lo a resolver o problema da tela preta ao compartilhar a tela. Estes são os métodos testados. Mas se eles ainda não conseguirem resolver o seu problema, você pode tentar gravar a tela com o EaseUS RecExperts e compartilhar a gravação com outras pessoas. Você pode baixá-lo para começar agora!
EaseUS RecExperts

um clique para gravar tudo na tela!
sem limite de tempo sem marca d’água
Iniciar a Gravação