-
![]()
Jacinta
"Obrigada por ler meus artigos. Espero que meus artigos possam ajudá-lo a resolver seus problemas de forma fácil e eficaz."…Leia mais -
![]()
Rita
"Espero que minha experiência com tecnologia possa ajudá-lo a resolver a maioria dos problemas do seu Windows, Mac e smartphone."…Leia mais -
![]()
Leonardo
"Obrigado por ler meus artigos, queridos leitores. Sempre me dá uma grande sensação de realização quando meus escritos realmente ajudam. Espero que gostem de sua estadia no EaseUS e tenham um bom dia."…Leia mais
Índice da Página
0 Visualizações
Você já se deparou com essa situação ao assistir vídeos no Hulu? A tela do Hulu está preta, mas você consegue ouvir o áudio. Essa tela preta do Hulu com som pode ser um problema comum, como o Hulu não funcionar no Firestick . Não se preocupe; leia este artigo e obtenha 8 correções para sua TV, PC, Mac, iOS e dispositivos móveis Android.
CONTEÚDO DA PÁGINA:
- Correção 1. Verifique se o Hulu está inativo
- Solução 2. Puxe o cabo de alimentação para fora da TV
- Correção 3. Atualize o aplicativo e o sistema Hulu
- Correção 4. Desinstale ou reinstale o aplicativo Hulu
- Correção 5. Limpe o cache e os dados do navegador
- Correção 6. Desative a aceleração de hardware no seu navegador
- Correção 7. Desative o bloqueador de anúncios do Hulu
- Correção 8. Entre em contato com a equipe de suporte do Hulu
Por que o Hulu tem som, mas não tem imagens?
Muitos motivos podem fazer com que o Hulu fique com a tela preta com som em laptops, TVs, FirFox, Roku e outros dispositivos.
Se o seu Hulu ficar em branco de repente, mas o som continuar tocando, isso pode ser causado por falha no serviço do Hulu, conexão de internet instável, falhas no navegador, bugs no dispositivo, problemas no aplicativo Hulu, aceleração de hardware, restrições de conteúdo, etc.
Saber as razões por trás disso é importante, mas também é vital saber como consertar o problema de tela preta do Hulu. Problemas ocasionais de exibição podem ser bem irritantes.
💡Aviso : Você pode encontrar uma tela preta temida ao extrair conteúdo do Hulu. Isso ocorre porque esses vídeos são protegidos por DRM. Você precisa saber como gravar o Hulu sem tela preta .
Compartilhe esta publicação para ajudar mais pessoas!
Como consertar a tela preta do Hulu com som na TV, Roku, PC, Mac
Como há diversas causas para a tela preta do aplicativo Hulu com áudio no Roku, smart TV, navegadores ou aplicativos, as soluções podem variar dependendo dos diferentes motivos.
Nesta parte, você aprenderá 8 possíveis soluções para o problema em que a tela da TV fica preta, mas o som continua funcionando ao assistir a vídeos do Hulu.
Antes de começar, você pode tentar algumas soluções rápidas para ver se a tela preta no Hulu pode ser resolvida:
- Verifique se a conexão de rede está estável.
- Desligue e ligue o dispositivo, aguarde 1 minuto e ligue-o.
- Entre ou saia da sua conta.
Se a tela preta do Hulu com som na TV persistir, leia as partes a seguir.
Correção 1. Verifique se o Hulu está inativo
Quando você encontrar uma tela preta do Hulu com problema de áudio, verifique se o Hulu sofre com problemas de serviço primeiro. Embora isso raramente aconteça, verificar se o Hulu está fora do ar é necessário.
Visite a página de status do Hulu usando um navegador da web para navegação rápida. Esta página mostra o status geral do servidor do serviço Hulu. Há também uma área de feedback onde você pode relatar seus problemas específicos ao usar o Hulu.
Role a página para baixo para ver quantas afrontas do Hulu foram relatadas nas últimas 24 horas. Os usuários do Hulu também deixarão seus comentários de solução de problemas em tempo real aqui.
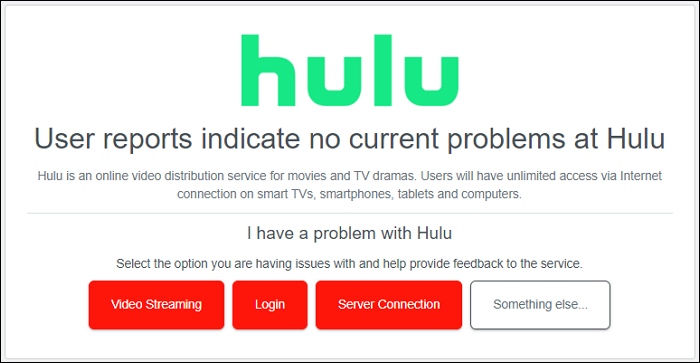
Solução 2. Puxe o cabo de alimentação para fora da TV
Desconectar a energia da TV pode ajudar a resolver o problema de o Hulu ficar preto em Smart TVs como Apple TV, Samsung TV, YouTube TV e muito mais.
Ele pode resolver problemas de tela da TV, como travamento, falhas de software ou problemas de conectividade, atualizar os componentes internos e o software e evitar superaquecimento.
🌟Observações :
- Após desconectar o cabo de alimentação, aguarde 10 segundos antes de conectá-lo novamente.
- Embora desconectar a TV possa ser útil, é importante fazê-lo com segurança, garantindo que a TV esteja desligada antes da desconexão.
- Se você tiver outro cabo HDMI, poderá substituí-lo pelo cabo antigo para tentar.
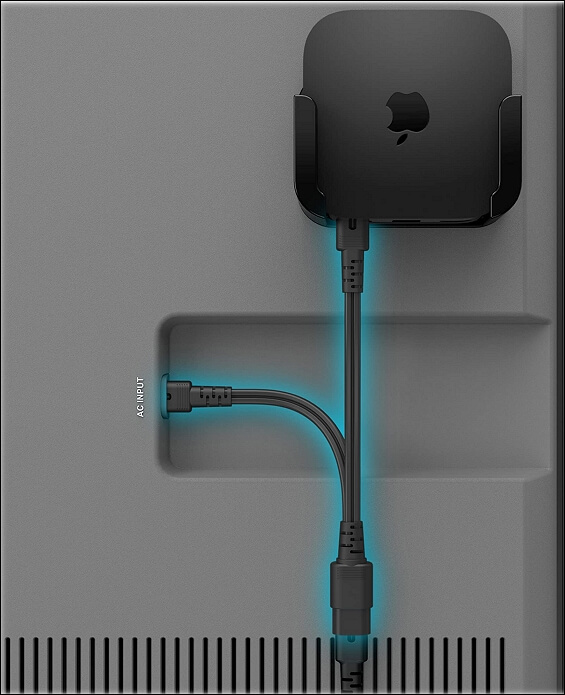
Correção 3. Atualize o aplicativo e o sistema Hulu
Às vezes, o aplicativo Hulu pode apresentar bugs, e uma versão desatualizada do aplicativo ou do sistema pode fazer com que a tela do Hulu fique preta na Samsung TV, Apple TV e outras.
Você pode reiniciar o aplicativo em uma TV, computador ou smartphone. Se isso não funcionar, verifique se seu aplicativo Hulu foi atualizado para a versão mais recente.
As etapas operacionais podem variar dependendo dos diferentes dispositivos.
1. Para TVs inteligentes como a Samsung TV:
- Verifique a versão do aplicativo Hulu: a Samsung recebe atualizações do Hulu automaticamente. Na próxima vez que você abrir sua TV, poderá ver que seu Hulu foi atualizado para a versão mais recente.
- Verifique se há atualizações do sistema:
Passo 1. Pressione o botão Menu no controle remoto.
Etapa 2. Vá para Suporte > Atualização de software > Atualizar agora.
2. Para serviços de streaming como Roku:
- Verifique a versão do aplicativo Hulu:
Etapa 1. Navegue até a tela inicial do Roku e localize o aplicativo Hulu.
Passo 2. Pressione * no controle remoto. Você pode ver sua versão do aplicativo Hulu no seguinte pop-up.
- Verificar atualização do sistema: navegue até a tela inicial do Roku > Configurações > Sistema > Atualização do sistema > Verificar agora > OK.
3. Para telefones e tablets Android:
- Verifique se há atualizações do Hulu: Acesse Google Play Store > Menu (três linhas) > Meus aplicativos e jogos > Hulu > Atualizar.
- Verifique se há atualizações do sistema: Configurações > Sistema > Avançado (ou Sobre o telefone) > Atualização do sistema.
4. Para iPhone e iPad:
- Verifique se há atualizações do Hulu: Acesse App Store > Atualizações > Hulu > Atualizar.
- Verifique se há atualizações do sistema: Configurações > Geral > Atualização de software > Atualizar e instalar.
Compartilhe esta publicação para ajudar mais pessoas!
Correção 4. Desinstale ou reinstale o aplicativo Hulu
Desinstalar ou reinstalar o aplicativo Hulu pode resolver alguns problemas de streaming. Também é uma boa maneira de atualizar seu aplicativo se você não tiver certeza se ele foi atualizado para a versão mais recente.
As etapas operacionais podem variar dependendo dos diferentes dispositivos.
1. Para TVs inteligentes como Apple TV (4ª geração ou posterior):
Etapa 1. Navegue até o menu inicial, selecione o aplicativo Hulu e clique e segure a superfície Touch para entrar no modo de oscilação.
Etapa 1. No controle remoto da Apple TV, pressione o botão Reproduzir/Pausar, selecione Excluir e clique na superfície Touch para desinstalar o aplicativo.
Etapa 1. Acesse a Apple Store para reinstalar o aplicativo Hulu.
2. Para serviços de streaming como Roku:
Passo 1. Vá para o menu inicial do Roku e selecione o aplicativo Hulu.
Etapa 1. Pressione * no controle remoto e selecione Remover canal.
Etapa 1. Desligue e ligue o dispositivo e aguarde 1 minuto para ligá-lo.
Etapa 1. Acesse Roku Channel Store > Hulu > Adicionar canal.
3. Para telefones e tablets Android:
Etapa 1. Navegue até Configurações > Aplicativos > Gerenciar aplicativos > Todos > Hulu > Desinstalar.
Passo 1. Desligue seu dispositivo Android, aguarde 1 minuto e ligue-o.
Etapa 1. Acesse a Google Play Store e reinstale o aplicativo Hulu.
4. Para iPhone e iPad:
Etapa 1. Pressione e segure o ícone do aplicativo Hulu na tela inicial, clique em Excluir aplicativo na lista e toque em Excluir aplicativo no pop-up.
Etapa 1. Desligue seu dispositivo iOS, aguarde 1 minuto e ligue-o.
Etapa 1. Acesse a Apple Store e reinstale o aplicativo Hulu.
Correção 5. Limpe o cache e os dados do navegador
Se você assistir a vídeos do Hulu com um navegador da web, os cookies carregados e os caches armazenados nas páginas da web podem prejudicar o desempenho do seu navegador e causar problemas de streaming do Hulu.
Você pode apagar os dados de navegação e verificar se isso pode resolver o problema de tela preta com som do Hulu. Vamos usar o Google Chrome como exemplo.
Etapa 1. Abra o Google Chrome e clique no botão de menu (três pontos verticais)
Etapa 2. Vá para Configurações > Privacidade e segurança > Excluir dados de navegação. Você verá um pop-up intitulado Excluir dados de navegação.
Etapa 3. Você pode verificar o histórico de navegação, cookies e outros dados do site, imagens e arquivos armazenados em cache, definir o intervalo de tempo como Todo o tempo e clicar em Excluir dados.
Etapa 4. Feche o Chrome, inicie o navegador novamente, acesse o site do Hulu e verifique se o problema do Hulu ficar em branco, mas o som continuar tocando, existe.
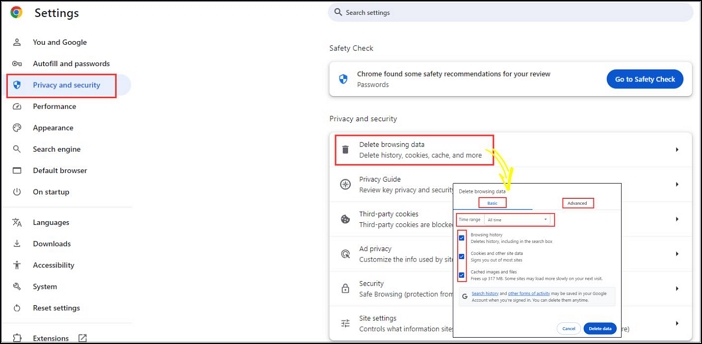
Correção 6. Desative a aceleração de hardware no seu navegador
A aceleração de hardware é um recurso útil que ajuda a lidar com tarefas que exigem muitos gráficos de forma mais eficiente usando a unidade de processamento gráfico (GPU) do seu computador. Este utilitário é habilitado por padrão em navegadores como o Chrome.
No entanto, a aceleração de hardware também pode fazer com que o Chrome fique lento, congele ou falhe. Às vezes, desabilitar a aceleração gráfica pode corrigir alguns problemas de exibição, como uma tela preta.
As etapas operacionais podem variar dependendo do navegador. Aqui, tomamos o Chrome como exemplo.
Etapa 1. Abra o Google Chrome e clique no botão de menu (três pontos verticais)
Etapa 2. Vá para Configurações > Sistema. Desative Usar aceleração gráfica quando disponível.
Etapa 3. Feche o Chrome, inicie o navegador novamente, acesse o site do Hulu e verifique se o problema está aparecendo, mas o som continua tocando.
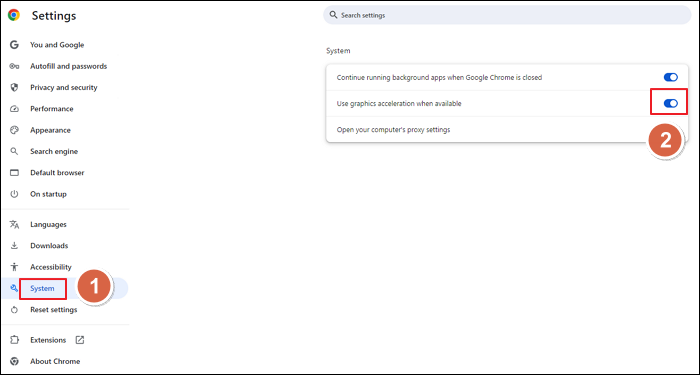
Correção 7. Desative o bloqueador de anúncios do Hulu
Se você instalou uma extensão ad skipper no seu Chrome, você também pode entrar na tela preta do Hulu com problema de som. Quando um bloqueador de anúncios é detectado, o Hulu pode não reproduzir vídeos corretamente, resultando em problemas como uma tela preta enquanto ainda reproduz áudio.
Para resolver esse problema, você pode desativar o bloqueador de anúncios no Chrome, Firefox, Safari ou outros navegadores nos quais o complemento foi instalado.
Se o seu ad skipper permitir que você coloque sites específicos na lista de permissões, adicione o Hulu à lista de permissões para evitar interrupções na reprodução de vídeos.
Correção 8. Entre em contato com a equipe de suporte do Hulu
Se você tiver mais perguntas sobre o Hulu, pode pedir mais assistência à equipe de suporte do Hulu. Eles fornecem suporte ao vivo 24 horas por dia, 7 dias por semana. Você pode visitar a central de ajuda para enviar seu feedback.
Bônus: Como gravar Hulu sem tela preta
Os usuários também podem entrar na tela preta do Hulu com som se gravarem a tela do conteúdo do Hulu DRM. Se você quiser ultrapassar o DRM para capturar imagens do Hulu , Netflix, Prime, etc., você precisa de um gravador de tela profissional: EaseUS RecExperts.
Esta ferramenta versátil de captura de tela permite que você ignore a proteção DRM e grave Hulu Live , Netflix, YouTube, Amazon Prime, Disney Plus e muito mais sem uma tela preta.
Baixe o EaseUS RecExperts no seu computador e comece a gravar TV em streaming de qualquer plataforma de streaming que você preferir.
Etapa 1. Inicie o software e escolha o "Modo avançado" no painel esquerdo.

Passo 2. Escolha os serviços de streaming dos quais você quer gravar, como YouTube, Netflix, Hulu, Disney, Amazon Prime e mais. Em seguida, clique duas vezes nele e você será levado para a página da web correspondente.
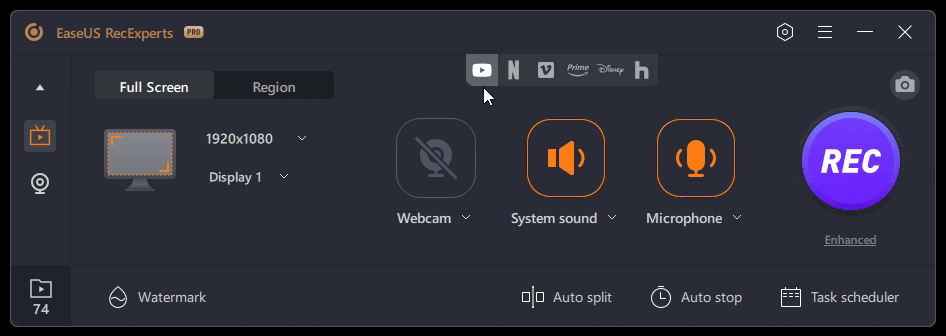
Etapa 3. Quando terminar, clique no botão azul REC para iniciar a gravação.
Conclusão
Agora, você pode ter uma compreensão geral do que causa e como consertar a tela preta do Hulu com som . A tela do Hulu ficando em branco enquanto o som ainda está tocando é um problema comum relacionado ao streaming do Hulu. Pode haver muitos motivos e soluções. Seja paciente para tentar esses métodos.
Se você tiver interesse em gravar vídeos do Hulu em uma smart TV ou computador, baixe o EaseUS RecExperts e tenha uma experiência de gravação perfeita.
Perguntas frequentes sobre tela preta do Hulu com áudio
Saiba mais sobre perguntas e respostas frequentes sobre a tela preta do Hulu com som.
1. Como faço para reiniciar o Hulu na minha TV?
Se você quiser executar um ciclo de energia para seu serviço de streaming Hulu na Smart TV, siga estas etapas:
Etapa 1. Desligue a smart TV que você está usando para assistir ao Hulu.
Etapa 2. Desligue o modem e o roteador.
Etapa 3. Puxe o cabo de alimentação para fora da TV.
Etapa 4. Aguarde 5 minutos, conecte o cabo de alimentação, ligue o modem e o roteador, ligue a smart TV e tente o Hulu.
2. Como limpar o cache do Hulu na TV?
As etapas para limpar o cache do Hulu podem variar dependendo da TV que você está usando para assistir ao Hulu:
Para Apple TV: A única maneira de limpar o cache do Hulu é desinstalar e reinstalar o aplicativo.
Para TV Samsung: vá para Configurações > Todas as configurações > Suporte > Cuidados com o dispositivo > Gerenciar armazenamento > Hulu > Ver detalhes > Limpar dados e Limpar cache.
Para Fire TV e Fire TV Stick: navegue até Configurações > Aplicativos > Gerenciar aplicativos instalados > Hulu > Limpar cache e Limpar dados.
Para Android TV: vá para Configurações > Aplicativos > Hulu > Limpar cache e Limpar dados.
3. Por que não consigo acessar minha conta Hulu na minha TV?
Pode haver vários motivos pelos quais você pode estar tendo problemas para acessar sua conta Hulu na sua TV. Aqui estão algumas etapas comuns de solução de problemas que você pode seguir:
- Verifique a conexão com a internet
- Atualizar o aplicativo Hulu
- Reinicie o aplicativo Hulu
- Reinicie sua TV
- Limpar cache
- Sair e entrar novamente
- Verifique o status do Hulu
- Reinstale o aplicativo Hulu
- Incompatibilidade de dispositivos
- Problemas de conta
- Entre em contato com o suporte ao cliente do Hulu
EaseUS RecExperts

um clique para gravar tudo na tela!
sem limite de tempo sem marca d’água
Iniciar a Gravação


