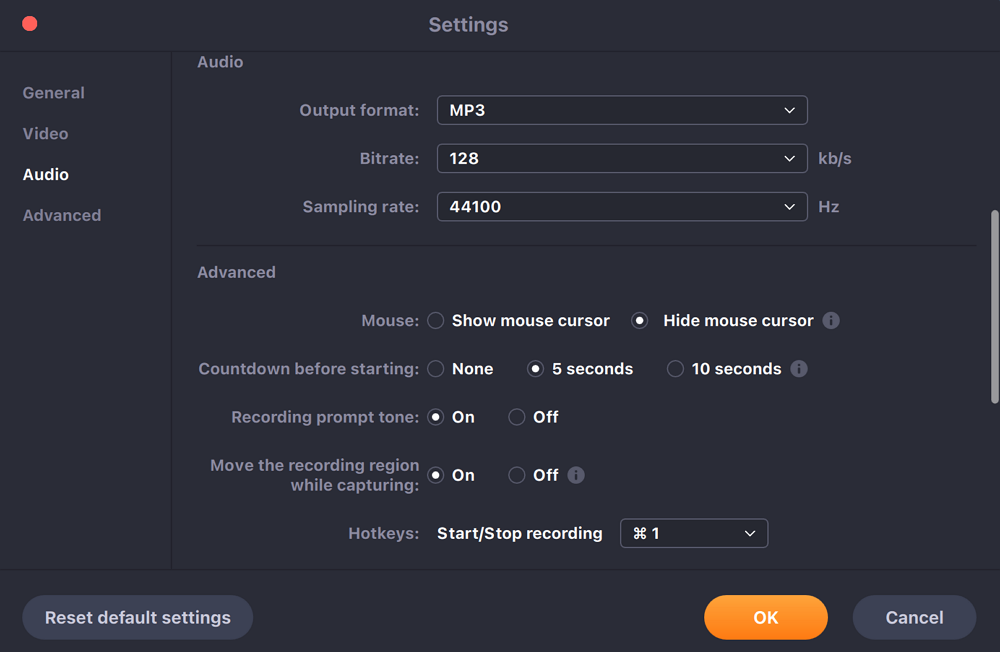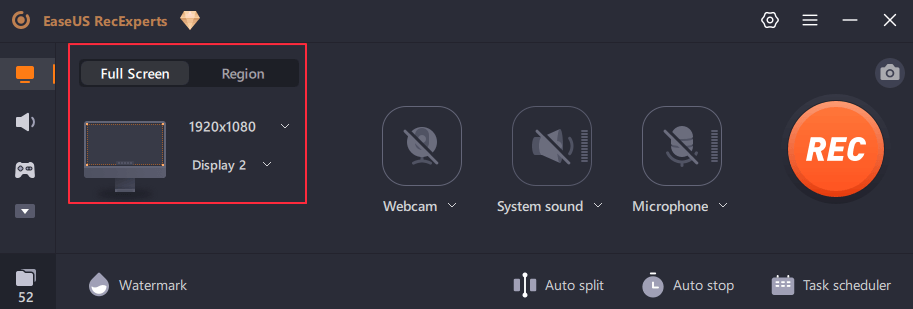-
![]()
Jacinta
"Obrigada por ler meus artigos. Espero que meus artigos possam ajudá-lo a resolver seus problemas de forma fácil e eficaz."…Leia mais -
![]()
Rita
"Espero que minha experiência com tecnologia possa ajudá-lo a resolver a maioria dos problemas do seu Windows, Mac e smartphone."…Leia mais -
![]()
Leonardo
"Obrigado por ler meus artigos, queridos leitores. Sempre me dá uma grande sensação de realização quando meus escritos realmente ajudam. Espero que gostem de sua estadia no EaseUS e tenham um bom dia."…Leia mais
Índice da Página
0 Visualizações
Nesta postagem, você aprenderá:
- O que você precisa para usar a GoPro como webcam
- Como usar GoPro como webcam no Windows
- Como usar GoPro como webcam no Mac
- Como gravar vídeo de webcam da GoPro
- Perguntas frequentes sobre como usar GoPro como webcam
As webcams integradas oferecem uma qualidade de vídeo ruim, e os fabricantes estão presos a câmeras 720P em seus notebooks há mais de uma década. Também parece econômico gastar em webcams independentes porque às vezes são ruins ou porque é fácil perdê-las.
Mas se você possui uma GoPro, pode usá-la como câmera de aventura quando estiver fora de casa e como webcam quando estiver em casa. Além disso, você não perderá sua GoPro tão facilmente como faria com sua webcam externa independente. Sem mais delongas, vamos ver como usar GoPro como webcam em computadores Mac e Windows. Vamos!
O que você precisa para usar a GoPro como webcam
Se você possui uma GoPro e deseja usá-la como webcam para obter melhor qualidade de vídeo, aqui estão algumas outras coisas que você precisará para usar sua GoPro como webcam:
- Um PC ou notebook
- O firmware mais recente disponível para GoPro
- Um tripé para GoPro
- Aplicativo de webcam GoPro
Você tem todos eles? Sim!? Bom! Agora mostraremos como usar a GoPro como webcam no Windows e no Mac. Além disso, também fornecemos um melhor gravador de webcam, se você quiser gravar vídeo de webcam da GoPro.
Como usar GoPro como webcam no Windows
Pronto, agora que você sabe o que precisa para usar sua GoPro como webcam no Windows e Mac.
Primeiro, veja como usá-la como webcam no Windows:
Etapa 1. Atualize a GoPro
Você deve primeiro verificar se há novo firmware para sua GoPro e atualizá-lo de acordo. Abra o aplicativo GoPro; agora selecione sua GoPro; toque nos três pontos no canto superior direito e selecione a opção "Atualizar firmware".
Etapa 2. Baixe o utilitário de desktop GoPro Webcam
Enquanto isso, baixe e instale o "Utilitário de desktop GoPro Webcam" para Windows e reinicie o PC.
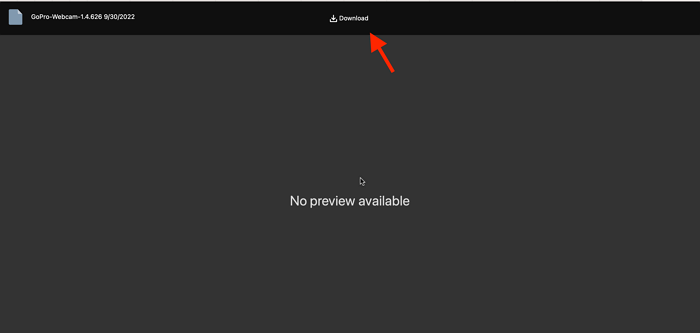
Etapa 3. Conecte a GoPro ao PC
Depois que o PC for reiniciado, faça login na sua conta e conecte a GoPro ao PC. Em seguida, abra o aplicativo "Utilitário de desktop GoPro Webcam". Clique com o botão direito no ícone do aplicativo na barra de tarefas e selecione "Mostrar visualização".
Então, agora você pode ver se está funcionando corretamente. Depois de confirmado, aqui está o que você precisa fazer a seguir.
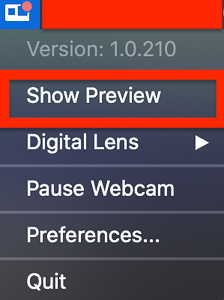
Etapa 4. Comece a gravar
Abra seu aplicativo de videoconferência ou gravador de webcam e selecione sua GoPro como câmera de gravação.
Como usar GoPro como webcam no Mac
O processo é muito semelhante ao do Windows, mas como o Windows e o Mac são sistemas operacionais diferentes, algumas coisas diferem, então decidimos ajudar nossos usuários de Mac escrevendo outro guia passo a passo. Veja como usar a GoPro como webcam em um Mac:
Passo 1. Veja se há algum firmware novo para sua GoPro que você ainda não tenha atualizado. Atualize-o se houver firmware disponível.
Passo 2. Depois de atualizar sua GoPro, instale o "Utilitário de desktop GoPro Webcam" para seu Mac.
Passo 3. Agora, o aplicativo estará aberto na barra de menu. Se você não sabe o que é uma barra de menu, é a lista de opções de menu que você vê na parte superior das janelas.
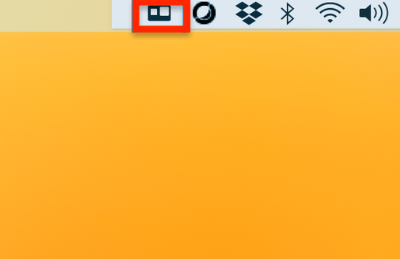
Passo 4. Ligue sua GoPro e conecte-a ao Mac.
Passo 5. Clique no ícone do aplicativo (utilitário de desktop GoPro Webcam) e escolha "Mostrar visualização" para ver se sua câmera está conectada e funcionando corretamente.
Passo 6. Após a confirmação, abra o aplicativo (aplicativo de videoconferência ou gravação de vídeo) e selecione GoPro como dispositivo de gravação.
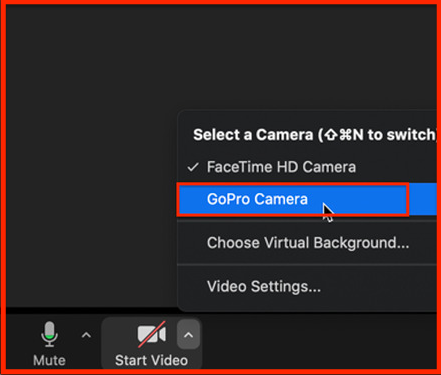
Então é assim que você usa a GoPro como webcam em computadores Mac. Embora pareça muito semelhante ao Windows, ainda existem algumas diferenças, e queríamos ajudar nossos usuários de Mac da mesma forma que ajudamos nossos usuários de Windows.
Como gravar vídeo de webcam da GoPro no Windows/Mac
Se você está procurando o melhor e mais confiável gravador de webcam para gravar você mesmo em uma GoPro ou gravar você mesmo e sua reunião, o EaseUS RecExperts deve ser sua escolha. É um excelente gravador de tela que pode lidar com quase todas as atividades de gravação de tela.
Veja por que o EaseUS Rec Experts é um dos melhores aplicativos de gravador de webcam:
- Não há limite de tempo para suas gravações
- Você pode agendar suas gravações se houver um evento importante
- Suporta gravação em várias telas
- Você pode extrair áudio de vídeo e muito mais!
Ele vem com muitos recursos e é muito fácil de usar com uma interface de usuário simples. Você pode baixar EaseUS Rec Experts no Mac e no Windows.
Passo 1. Inicie este gravador de webcam e selecione o pequeno ícone da webcam clicando no botão de seta para baixo no painel esquerdo.
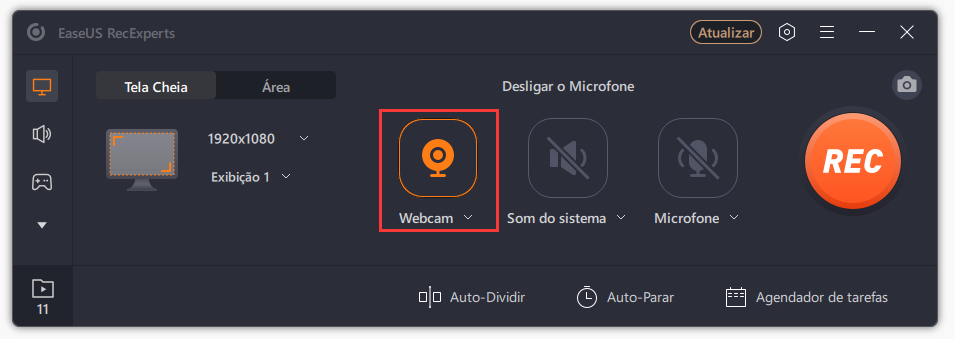
Passo 2. Se houver mais de um dispositivo de câmera conectado ao seu computador, você poderá escolher livremente o dispositivo desejado. Além disso, você também pode selecionar a fonte de áudio, ajustar a resolução e posição, e até mesmo ajustar a opacidade, se necessário.
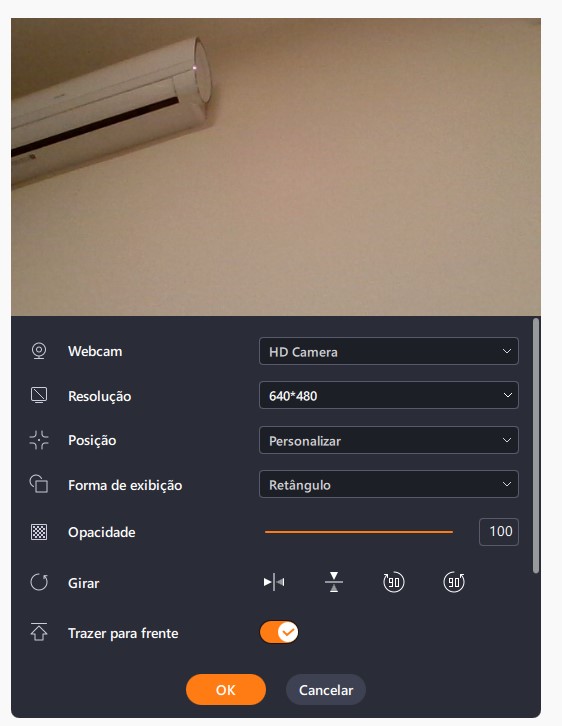
Passo 3. Em seguida, habilite Remover Fundo, ele fará o download do módulo AI.
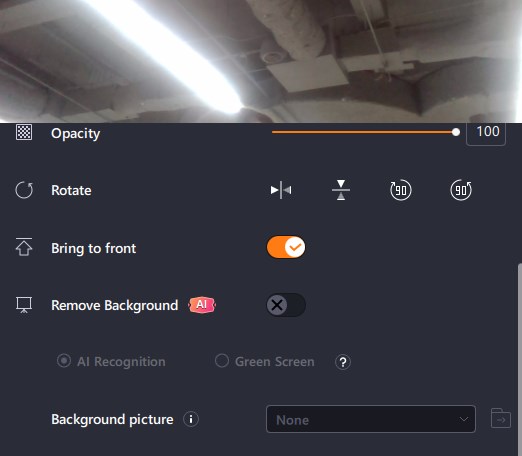
Passo 4. Depois disso, você pode alterar a imagem de fundo usando alguns efeitos, como desfoque, cenário, estúdio e sala de aula. Ou você pode fazer upload de uma foto do seu próprio dispositivo. É recomendado que você esteja em um fundo de cor sólida, e o efeito do reconhecimento de IA para remover o fundo será melhor.

Passo 5. Você pode clicar no botão REC quando estiver pronto para iniciar a gravação da webcam. Durante o processo, você pode redimensionar a janela de gravação, fazer capturas de tela, pausar ou interromper a gravação de maneira flexível. Para finalizar a gravação, basta clicar no ícone do quadrado vermelho.
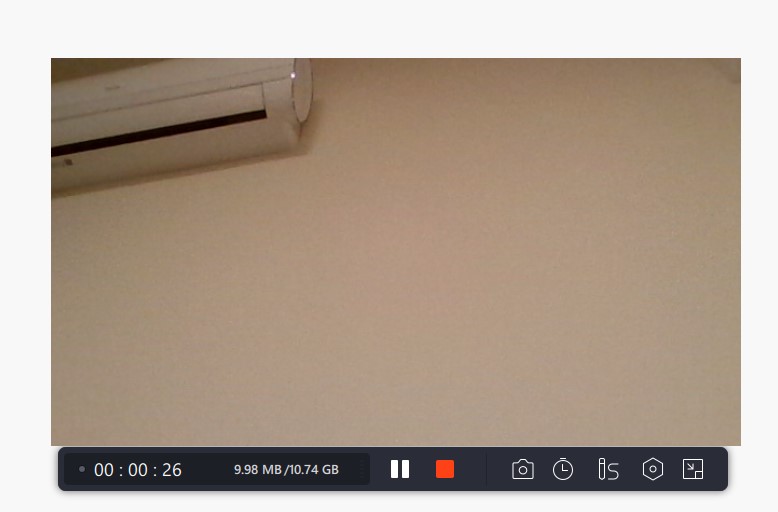
Passo 6. Em seguida, você poderá visualizar os vídeos gravados. Além disso, você pode aprimorar as gravações com algumas ferramentas.
Palavras Finais
Foi fácil e simples? Se você gosta de aventura ou esportes, é óbvio que terá uma GoPro para capturar as acrobacias malucas que você faz ou para capturar os momentos. Você pode usar a mesma GoPro para fazer suas reuniões ou gravar-se jogando videogame ou tendo uma aula depois de voltar para casa depois de uma louca sessão de esportes pela manhã.
Esperamos que você tenha gostado de como analisamos exaustivamente o artigo e ajudamos usuários de Mac e Windows a usar sua GoPro como webcam.
Perguntas frequentes sobre como usar a GoPro como webcam
Aqui estão algumas perguntas para as quais achamos que você está em busca de uma resposta:
1. Por que meu computador não reconhece minha GoPro como uma webcam?
Pode ser porque sua GoPro não está conectada corretamente ao PC. Conecte-o com seu próprio cabo ou outro cabo USB para conectá-lo corretamente ao seu computador. Seu PC agora deve reconhecer sua GoPro e você pode usá-la como webcam.
2. Você pode usar uma GoPro como webcam no Windows 11?
Sim, você também pode usar uma GoPro como webcam no Windows 11.
3. A GoPro funciona com o MacBook Pro?
A GoPro funciona em PC e Mac e também é compatível com diferentes versões de Mac e PC. Você pode conectar sua GoPro sem se preocupar com seu Mac ou PC e usá-la como webcam.
EaseUS RecExperts

um clique para gravar tudo na tela!
sem limite de tempo sem marca d’água
Iniciar a Gravação