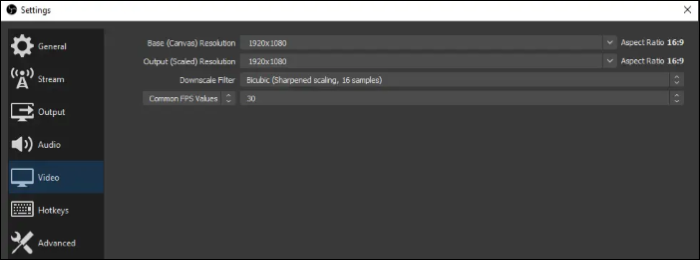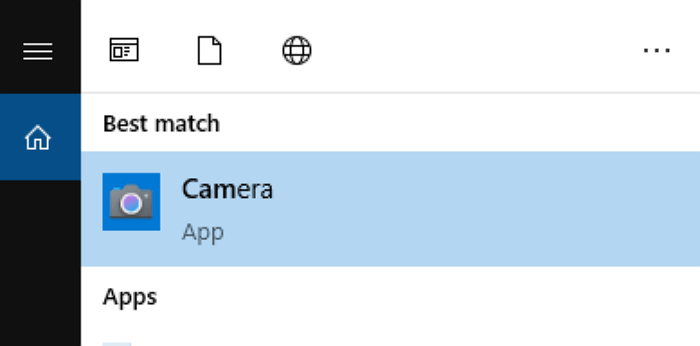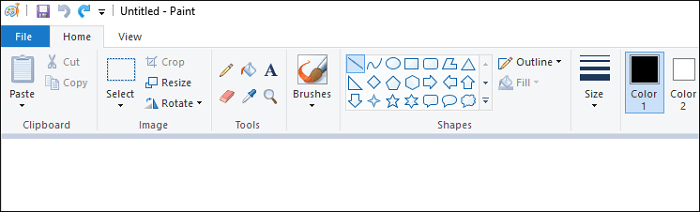-
![]()
Jacinta
"Obrigada por ler meus artigos. Espero que meus artigos possam ajudá-lo a resolver seus problemas de forma fácil e eficaz."…Leia mais -
![]()
Rita
"Espero que minha experiência com tecnologia possa ajudá-lo a resolver a maioria dos problemas do seu Windows, Mac e smartphone."…Leia mais -
![]()
Leonardo
"Obrigado por ler meus artigos, queridos leitores. Sempre me dá uma grande sensação de realização quando meus escritos realmente ajudam. Espero que gostem de sua estadia no EaseUS e tenham um bom dia."…Leia mais
Índice da Página
0 Visualizações
Principais conclusões :
1️⃣Se você deseja economizar energia e gravar telas do Excel com eficiência no Windows 10/11 , não há maneira melhor do que usar uma ferramenta profissional de gravação do Excel como o EaseUS RecExperts 🔥
2️⃣Se você está mais acostumado com os recursos de gravação de tela do MS PowerPoint ou da Barra de Jogos Xbox do Windows, observe seus pré-requisitos antes de adotar um deles.
As gravações de tela podem capturar a tela inteira do seu computador, telefone ou tablet, o microfone e o áudio, especialmente para gravar apresentações ao vivo do PowerPoint ou arquivos Excel. Por exemplo, as gravações capturadas do Excel podem agilizar as discussões, revelando como você manipula documentos do Excel com vozes ou conversas.
Assim, alguns usuários que usam regularmente o MS Excel podem levantar questões semelhantes.
Tenho alguns problemas com uma pasta de trabalho do Excel que iniciei com o Agendador de Tarefas antes de trabalhar. Quero usar o VBA para gravar a tela enquanto a pasta de trabalho do Excel é aberta e faz seu trabalho. Posso gravar a tela usando PowerPoint do Excel ? Ou existe outra maneira de gravar telas do Excel no Windows 10/11? Obrigado.
Sim , você pode gravar telas do Excel por meio dos recursos integrados do PowerPoint. No entanto, esta não é a maneira mais fácil de executar ações de gravação no Excel. Se você está procurando maneiras mais fáceis de gravar telas do Excel, aprenda como gravar telas do Excel no Windows 10/11 abaixo .
Maneira 1. Concluir a gravação do Excel por meio de gravadores de tela de terceiros🔥
Com base em nossa avaliação, não há maneira melhor do que utilizar uma ferramenta confiável de gravação de tela para gravar um vídeo de tela em programas Excel do Windows 10. Nesse cenário, EaseUS RecExperts é um excelente utilitário de gravação do Excel que pode libertá-lo de quaisquer restrições e proporcionar uma melhor experiência de gravação de tela.
Principais recursos do EaseUS RecExperts:
- Grave telas do Microsoft Excel, Microsoft Project, PPT ou páginas defeituosas com sua câmera e microfone.
- Libere a gravação em tela inteira, gravação de região selecionada, gravação agendada , opções de parada automática e divisão automática.
- Oferece edição de vídeo/áudio, importação de arquivos de vídeo/áudio, transcrição de texto, redução de ruído do microfone, etc.
- Exporte sua gravação Excel gravada em formato MP4, MOV, FLV, MKV, AVI ou GIF de alta qualidade.
Etapa 1. Inicie o EaseUS RecExperts. Existem dois modos para gravação de tela. Escolha "Tela Cheia" , esta ferramenta irá capturar a tela inteira; escolha "Região" , você precisará selecionar a área de gravação manualmente.

Passo 2. Depois disso, você pode optar por gravar a webcam , o som do sistema ou o microfone conforme desejar. Claro, você pode desligá-los se precisar apenas gravar a tela silenciosa.

Passo 3. Em seguida, você pode clicar no botão vermelho "REC" para iniciar a gravação. Agora você verá uma barra de menu na tela. Caso queira pausar a gravação, clique no botão branco “Pausar” ; para encerrar a gravação, clique no botão vermelho “Parar” .
Passo 4. Após a gravação, você será direcionado para a interface da lista de gravações. Aqui você pode visualizar ou editar suas gravações facilmente.

Após o processo de gravação do Excel, você pode clicar no botão Gravações para visualizar a nova gravação. Esta versátil ferramenta de terceiros também pode ajudá-lo a cortar vídeos sem perder qualidade .
Maneira 2. Gravar telas do Excel por meio da gravação de tela do MS PowerPoint
Conforme mencionado no início, o MS PowerPoint também oferece um recurso de gravação de tela amigável chamado Gravação de tela. Semelhante à gravação do Excel, vários usuários do Zoom acham fácil e conveniente utilizar o MS PowerPoint para gravar uma apresentação no Zoom .
Suponha que você pretenda mostrar ou apresentar suas operações do Excel em um PowerPoint. Esta solução é mais adequada porque esse recurso integrado incorporará automaticamente sua gravação finalizada do Excel na parte superior do PowerPoint após o processo de gravação de vídeo. Se preferir, você também pode armazená-lo como um arquivo separado.
No entanto, o recurso Gravação de tela não oferece mais recursos de edição de vídeo do que corte de vídeo. Vamos explicar como fazer o registro de tela em documentos do Microsoft Excel por meio dele.
Passo 1 . Abra o arquivo Excel que deseja gravar a tela> inicie seu PPT> clique em Inserir> selecione Gravação de tela.
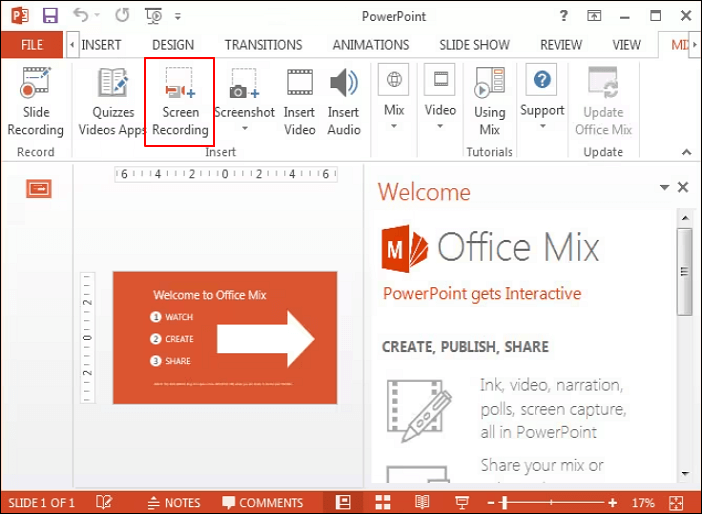
Passo 2 . Designe a área que deseja capturar a tela para o Excel. Se preferir a gravação inteira, pressione Win + Shift + F.
- Como o Microsoft PowerPoint captura automaticamente o áudio e o ponteiro do mouse, essas configurações são pré-selecionadas na plataforma de controle. Para desativá-los, não marque Audio and Record Pointer.
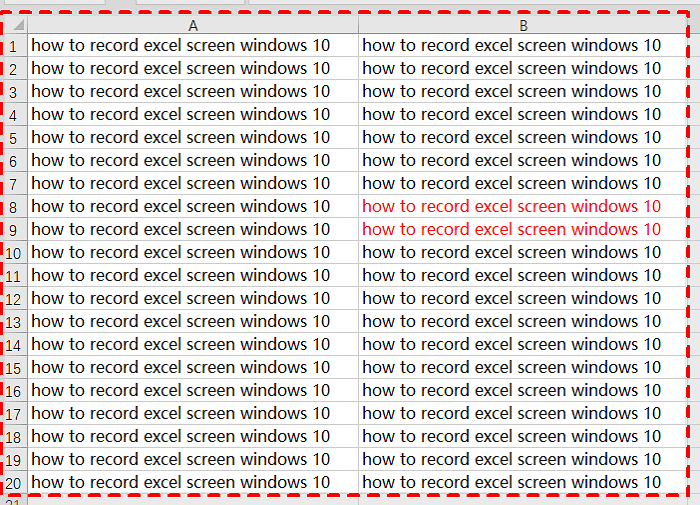
Etapa 3 . Após 3 segundos de contagem regressiva automática, a gravação da tela começará. Para finalizar este processo, pressione Win + Shift + Q.
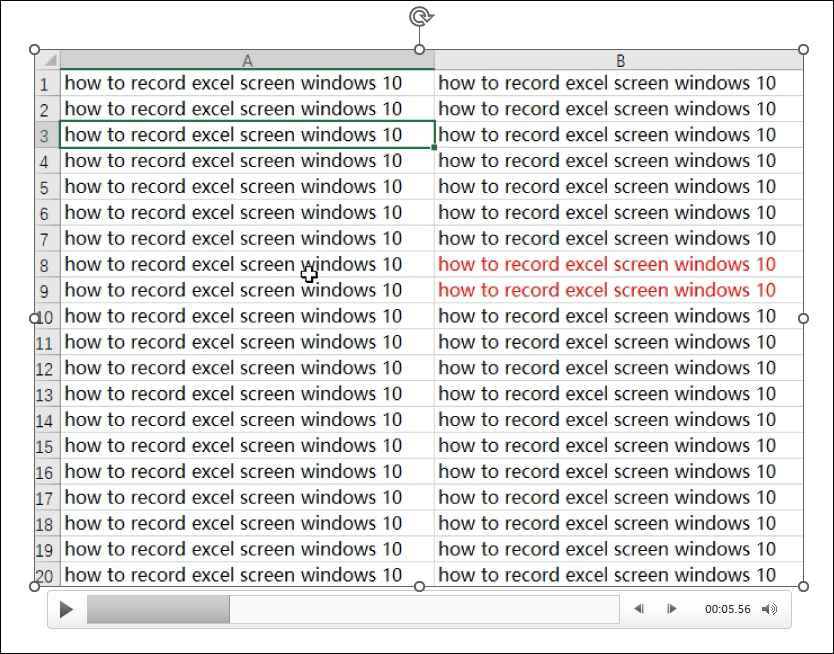
Maneira 3. Gravar telas do Excel por meio de gravação de apresentação de slides do MS PowerPoint
Como gravar tela do Excel Windows 10 ou 11 com narração e tempos? Nesse caso, você pode fazer bom uso do recurso Gravar apresentação de slides do MS PowerPoint. Embora esse recurso permita armazenar sua gravação do Excel em formato de vídeo, você não pode cortar sua gravação ou editar esses vídeos. As etapas a seguir descrevem como fazer uma gravação de tela no Windows 10/11 via PowerPoint.
- Aviso:
- Antes de iniciar uma nova gravação, você precisa verificar se este recurso foi habilitado ou não: inicie seu arquivo PowerPoint > clique em Opções > selecione Personalizar Faixa de Opções > marque a caixa Gravação > clique em OK.
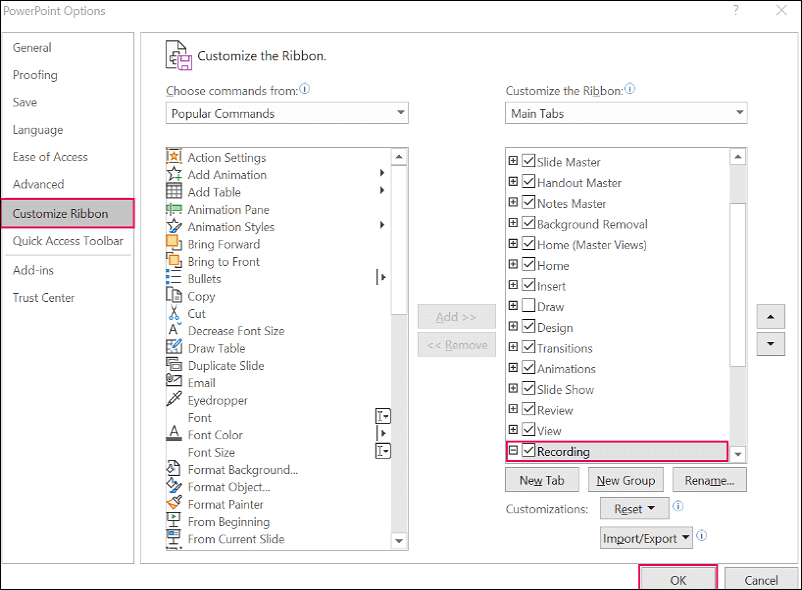
Passo 1 . Inicie o arquivo Excel que deseja gravar a tela> abra um PowerPoint> clique em Apresentação de slides> selecione Gravar apresentação de slides.

Passo 2 . Selecione a opção Gravar do início ou Gravar do slide atual.

Etapa 3 . O PowerPoint grava vídeo e áudio por padrão. Por favor clique em GRAVAR. Você pode PARAR a gravação do Excel com base em suas necessidades.

Passo 4 . Para visualizar esta nova gravação, clique no botão Play. Para remover narrações ou horários indesejados, consulte os cliques a seguir.
Se você estiver no modo de gravação, clique em Limpar > selecione Limpar gravação no slide atual ou Limpar gravação em todos os slides.
- Limpar gravação no slide atual : exclui narração e tempos no slide atual
- Limpar gravação em todos os slides : exclua narração e tempos de todos os slides de uma vez
Etapa 5 . Para exportar sua apresentação Excel gravada como um vídeo, clique em Arquivo no canto superior esquerdo > selecione Exportar > clique em Criar um vídeo. Aqui, é melhor definir a qualidade do vídeo para Full HD (1080p) em vez de Ultra HD (4K), HD (720p) ou Padrão (480p).

Etapa 6 . Na caixa Salvar como tipo, defina este arquivo de gravação do Excel como um vídeo MPEG-4 (MP4) ou Windows Media Video > clique no botão Salvar. O formato de vídeo MPEG-4 é recomendado porque é compatível com quase todos os reprodutores de vídeo.
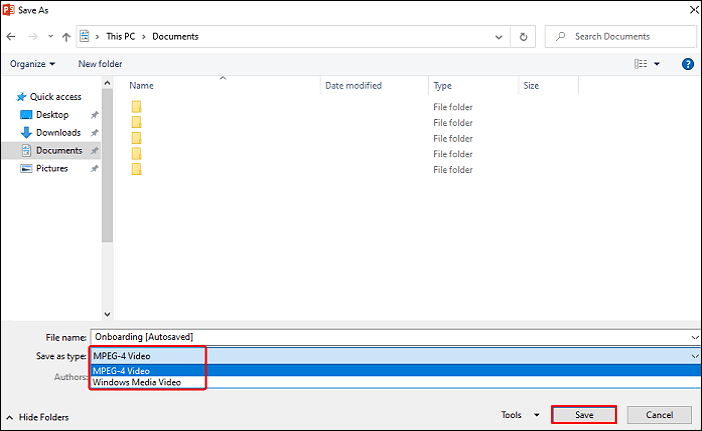
Maneira 4. Use o Microsoft Steam Screen Recorder para finalizar a gravação do Excel
Como se gravar no Windows 11/10 com Excel? Se você tem uma conta escolar ou profissional acessível e está familiarizado com o Microsoft SharePoint, este gravador de tela do Microsoft Steam é ideal para você.
O Steam (no SharePoint) é um gravador de vídeo inteligente que permite capturar, postar, compartilhar e gerenciar vídeos sem sair do Microsoft 365. Você pode adicionar tinta digital, adesivos, imagens, música, texto, personalizar seu plano de fundo ou gravar várias telas . Consulte as etapas a seguir para aprender como gravar um vídeo de tela em programas Excel do Windows 10.
Passo 1 . Abra a página inicial do Stream https://stream.office.com > faça login com sua conta corporativa ou escolar > selecione + Nova gravação de vídeo.
Passo 2 . Selecione Nova gravação de tela para abrir a câmera > clique em opções > selecione Configurações no menu Opções.
Etapa 3 . Escolha sua câmera e microfone> clique em Iniciar gravação de tela.
Passo 4 . Nesse caso, selecione a janela do aplicativo desejada > clique em Compartilhar.
Etapa 5 . Clique em Pausar para encerrar a gravação do Excel. Depois disso, você pode executar as seguintes ações.
a . Regravar
b . Corte sua gravação, exclua ou reordene clipes
c . Salve sua gravação do Excel e carregue-a no OneDrive for Business
Caminho 5. Captura de tela para Excel via Xbox Game Bar
Além do gravador de tela Microsoft Steam, a Xbox Game Bar é outra ferramenta útil integrada do Windows para gravar sua tela do Excel. O recurso de gravação da Xbox Game Bar permite aos usuários capturar vídeos por até quatro horas enquanto jogam no PC. As etapas a seguir descrevem como gravar com a Barra de Jogo Xbox do Windows.
Passo 1 . Pressione Win + I para abrir as Configurações do Windows > selecione Jogos > habilite o Modo de Jogo.

Passo 2 . Abra seu documento Excel > pressione Win + G para abrir a Barra de Jogo Xbox > clique no ícone Capturar > ligue a câmera e o microfone antes de gravar a tela.

Etapa 3 . Aperte o botão Parar ou pressione Win + Alt + R para encerrar sua apresentação do Excel.
Caminho 6. Grave telas do Excel no Windows 10/11 via Clipchamp
Como fazer uma gravação de tela no Windows com Excel? Clipchamp é outro software confiável de gravação de tela da Microsoft que pode gravar sua tela ou gravar tela e câmera ao mesmo tempo para criar gravações em Excel (apresentações em Excel e vídeos de treinamento em Excel), streams de jogos, vídeos de reação, etc.
Para um melhor resultado, coloque as gravações em camadas umas sobre as outras na linha do tempo. A webcam e o vídeo podem ser colocados sobre a gravação de tela do Excel com edição à mão livre para criar um efeito picture-in-picture.
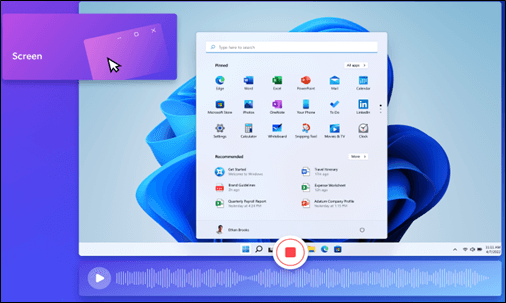
Passo 1 . No Clipchamp para contas pessoais, vá para a aba gravar e criar > clique na ferramenta tela ou na ferramenta tela e câmera.
Passo 2 . Dê permissão para acessar sua câmera e microfone.
Etapa 3 . Antes de uma nova gravação, escolha a fonte do microfone > ative ou desative o treinador de alto-falante > clique no botão vermelho > escolha a guia do navegador, janela ou tela inteira para gravar seu Excel.
Passo 4 . Clique no botão parar de compartilhar para encerrar a gravação > clique no botão Reproduzir para visualizar sua gravação do Excel > clique em salvar e editar sua apresentação Excel gravada.
Conclusão
Você está se perguntando como gravar a tela do Excel no Windows 10 ou posterior? Ou como gravar um vídeo apresentando um PowerPoint incorporado ao Excel? Sem dúvida, a maneira mais econômica e eficiente é adotar aplicativos profissionais de gravação em Excel, como o EaseUS RecExperts.
No entanto, se você preferir usar o Microsoft Steam Screen Recorder, Xbox Game Bar ou Clipchamp, preste atenção aos pré-requisitos correspondentes antes de gravar a tela.
Perguntas frequentes sobre gravação de tela ou vídeo
Esta seção lista algumas dicas relevantes para gravação de tela ou gravação de vídeo. Por favor, verifique-os abaixo, se necessário.
1. Como faço para gravar no Microsoft Excel?
Você pode registrar ações de planilhas usando scripts do Office. Aqui estão as etapas.
Passo 1 . Abra uma pasta de trabalho existente > selecione Automatizar > Registrar Ações (Pré-visualização).
Passo 2 . Registre ações em sua pasta de trabalho.
Etapa 3 . Após a gravação, clique em Parar gravação no painel de tarefas Gravar ações (visualização) para salvar suas ações gravadas em um script.
2. Posso gravar uma apresentação minha no Zoom?
Sim você pode. O Zoom é uma excelente ferramenta para hospedar reuniões e webinars online, mas também pode ser usado para fazer filmes educativos para seus alunos. Ele permite que você grave um vídeo de você mesmo compartilhando conteúdo do seu PC, como apresentações do MS PowerPoint, arquivos do Word, Excel ou páginas da web.
3. Posso gravar uma reunião do Teams organizada por outra pessoa?
Não, você não pode. O organizador da reunião e o iniciador da gravação devem receber permissões de gravação para gravar reuniões do Microsoft Teams. Os organizadores de reuniões com assinatura do Teams Premium podem usar as configurações da reunião para controlar quem pode gravar e transcrever.
4. Como gravar a tela do Amazon Prime Video sem tela preta?
Você pode usar o QuickTime Player para gravar videoclipes do Netflix, Disney+, Hulu, Max ou Prime Video. EaseUS RecExperts também é um bom ajudante para gravação de vídeos protegidos sem tela preta .
EaseUS RecExperts

um clique para gravar tudo na tela!
sem limite de tempo sem marca d’água
Iniciar a Gravação