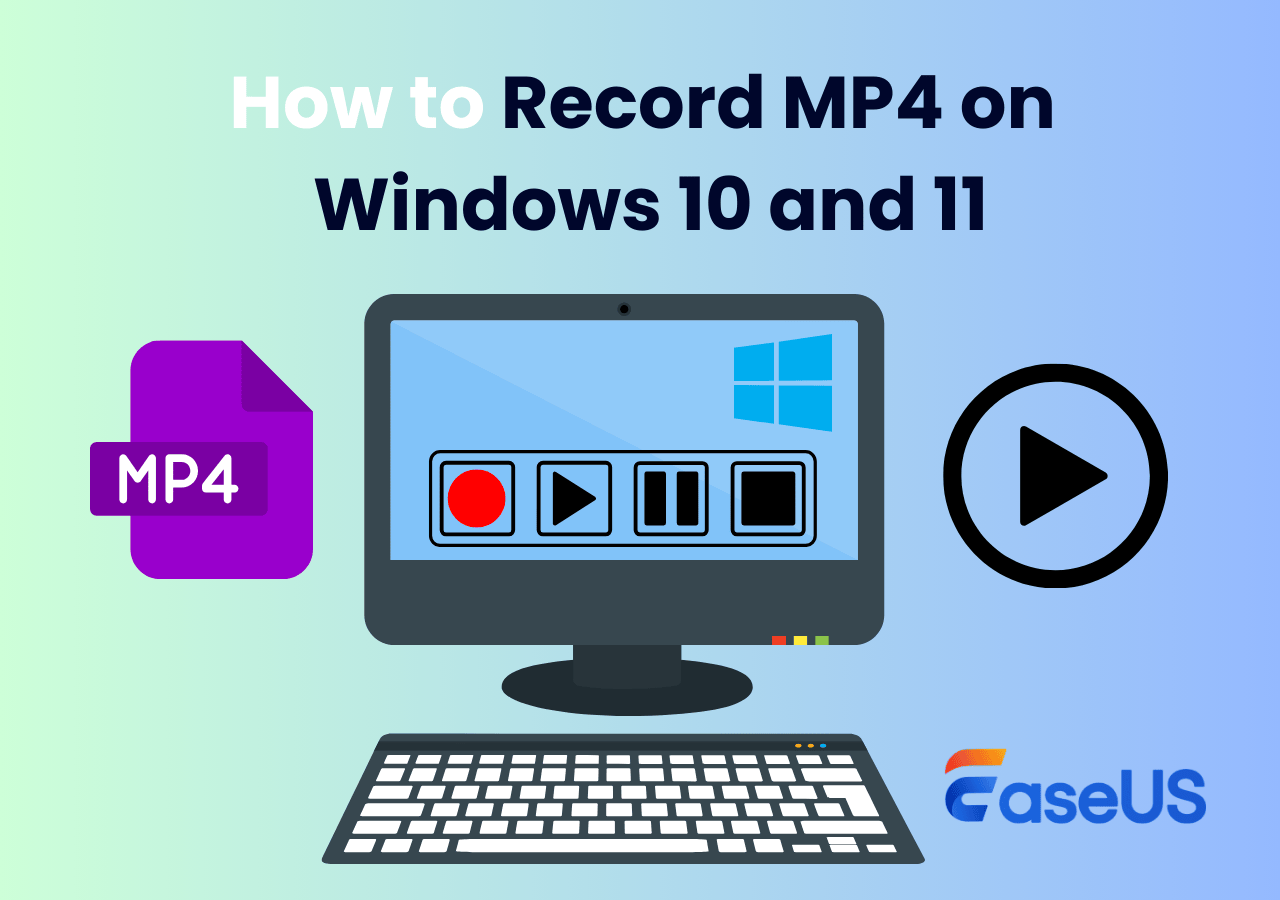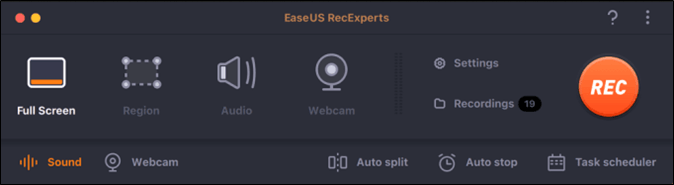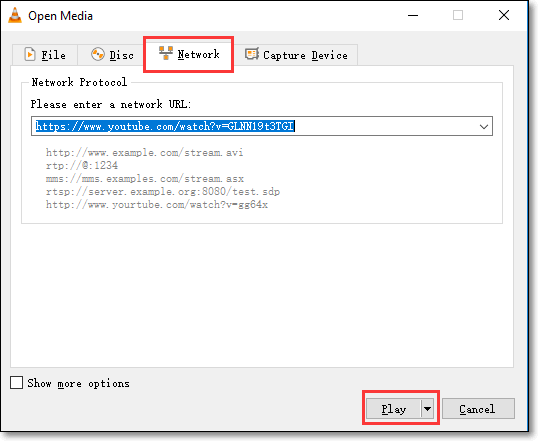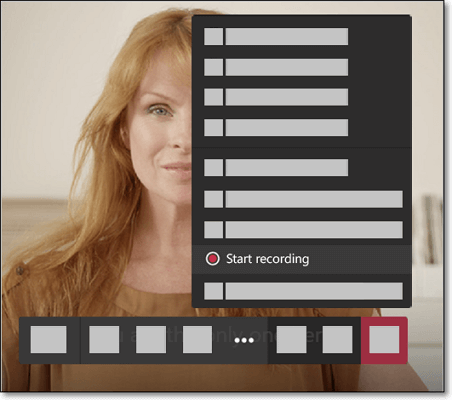-
![]()
Jacinta
"Obrigada por ler meus artigos. Espero que meus artigos possam ajudá-lo a resolver seus problemas de forma fácil e eficaz."…Leia mais -
![]()
Rita
"Espero que minha experiência com tecnologia possa ajudá-lo a resolver a maioria dos problemas do seu Windows, Mac e smartphone."…Leia mais -
![]()
Leonardo
"Obrigado por ler meus artigos, queridos leitores. Sempre me dá uma grande sensação de realização quando meus escritos realmente ajudam. Espero que gostem de sua estadia no EaseUS e tenham um bom dia."…Leia mais
Índice da Página
0 Visualizações
CONTEÚDO DA PÁGINA:
Por que o Windows Media Player não funciona
O Windows Media Player é uma plataforma simples usada para reproduzir músicas e vídeos em computadores Windows. No entanto, às vezes o Windows Media Player não funciona pode causar sérios problemas de funcionamento. Também pode impedir que ele funcione corretamente.
Embora o Windows Media Player possa gerenciar facilmente muitos formatos de áudio e vídeo. O Windows Media Player não faz mais parte do pacote padrão de aplicativos do Windows. Em última análise, resulta em vários problemas e questões técnicas devido à falta de suporte da Microsoft. Às vezes, você também pode encontrar o Windows Media Player sem problemas de som.
Como consertar o Windows Media Player não funciona (6 maneiras)
Os usuários podem enfrentar alguns problemas técnicos com computadores, como o Windows Media Player não funcionar corretamente e não conseguir corrigi-lo facilmente.
- Maneira 1. Executar o solucionador de problemas do Windows Media Player
- Maneira 2. Solucionar problemas da biblioteca do Windows Media Player
- Maneira 3. Excluir a biblioteca do Windows Media Player
- Maneira 4. Registrar novamente alguns arquivos DLL
- Maneira 5. Reinstalar o Windows Media Player
- Maneira 6. Executar verificações DISM e SFC
Maneira 1. Executar o solucionador de problemas do Windows Media Player
A solução de problemas do Windows Media Player ajuda a resolver quaisquer problemas que impeçam o Windows Media Player de iniciar sem problemas.
Etapa 1. Segure as teclas R e Windows simultaneamente para abrir a caixa Executar.
Etapa 2. Digite msdt.exe -id WindowsMediaPlayerConfigurationDiagnostic e pressione a tecla Enter. Isso iniciará o assistente de solução de problemas.
Etapa 3. Selecione Próximo para executar o assistente.

Etapa 4. Redefina o Windows Media Player para a configuração padrão escolhendo "Aplicar esta correção".

Maneira 2. Solucionar problemas da biblioteca do Windows Media Player
O Windows é executado com um recurso especial de solução de problemas que oferece suporte para resolver problemas técnicos relevantes ao Windows Media Player.
Passo 1. Clique na aba Iniciar e digite "Painel de Controle".
Passo 2. Altere a visualização para exibir ícones grandes e selecione "Exibir" no painel esquerdo.
Passo 3. Escolha "Biblioteca do Windows Media Player".
Passo 4. Clique no botão "Avançar" e pressione o botão "Aplicar correção" para concluir o processo.

Maneira 3. Excluir a biblioteca do Windows Media Player
Para resolver o erro "O Windows Media Player não está funcionando", você também gerencia o problema excluindo a biblioteca WMP completa.
Passo 1. Segure as teclas Windows + R para abrir a caixa Executar.
Passo 2. Escreva "services.msc" e clique em "OK" para iniciar.
Passo 3. Localize "Windows Media Player Network Sharing Facility" e clique com o botão direito para desligá-lo.
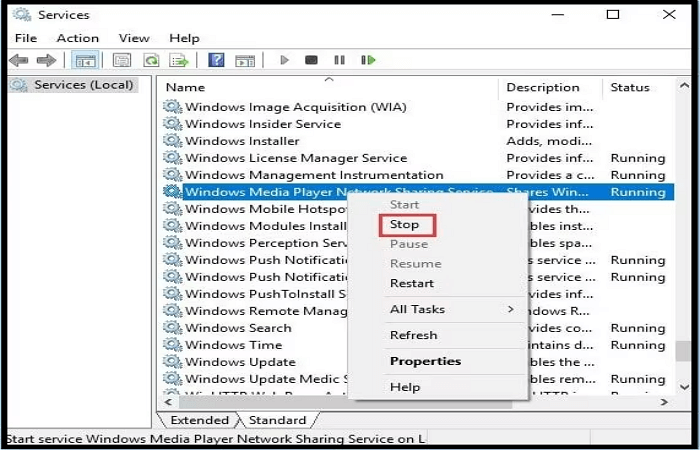
Passo 4. Em seguida, abra o Explorador de Arquivos pressionando Windows+E e clique duas vezes na pasta Media Player.
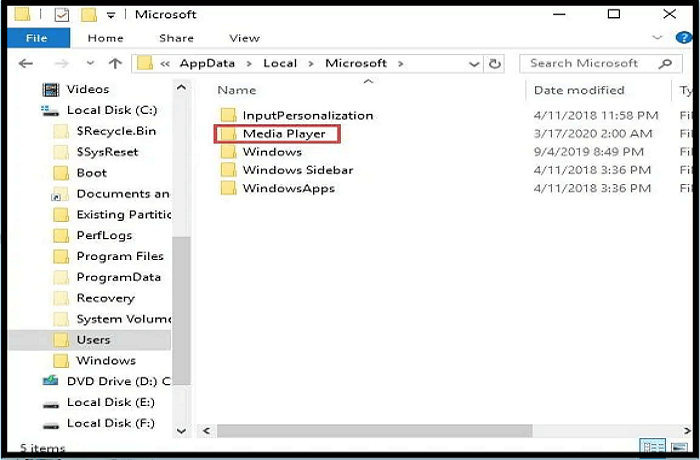
Passo 5. Exclua todos os arquivos da Biblioteca do Windows Media com extensão .wmdb.
Passo 6. Feche a janela e inicie o Windows Media Player para ver se o problema foi resolvido.
Maneira 4. Registrar novamente alguns arquivos DLL
Para gerenciar o problema "O Windows Media Player não funciona", você pode tentar registrar novamente algumas DLLs.
Passo 1. Digite cmd, clique em Prompt de Comando e clique em "Executar como administrador."
Passo 2. Insira os comandos na janela um por um e selecione Enter após cada um.
- regsvr32 vbscript.dll
- regsvr32 jscript.dll
- regsvr32 wmp.dll

Passo 3. Reinicie o seu PC e verifique se o problema com o Media Player foi corrigido.
Passo 4. Para remover arquivos do tipo Windows Media Library (.wmdb) do aplicativo, abra-o e localize os arquivos especificados para excluí-los.
Passo 5. Inicie o Windows Media Player novamente e o problema estará resolvido.
Maneira 5. Reinstalar o Windows Media Player
Se as soluções existentes não resolverem o problema "O Windows Media Player não funciona", você pode tentar reinstalar o programa.
Passo 1. Para acessar o Painel de Controle e ativar/desativar o Windows Media Player, abra o Menu Iniciar, altere a visualização por opção para ícones pequenos e clique em Programas e Recursos.
Passo 2. Clique em "Ativar ou desativar recursos do Windows" no painel esquerdo e navegue até a opção Recursos de mídia na janela recém-aberta.
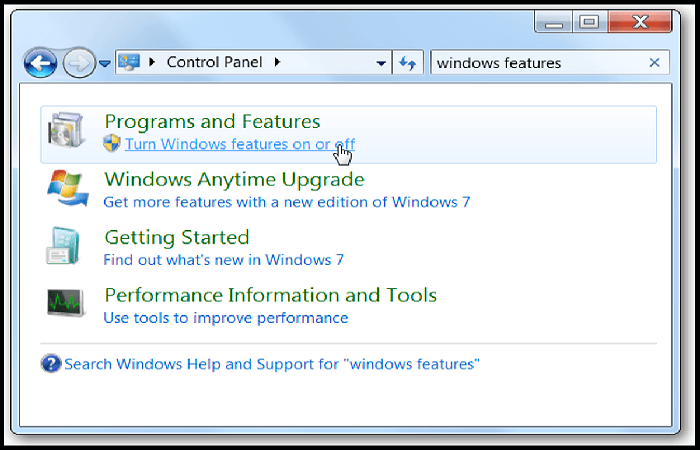
Passo 3. Desmarque a caixa correspondente ao Windows Media Player para desativá-lo, leia a mensagem e clique em Sim e em OK para confirmar.
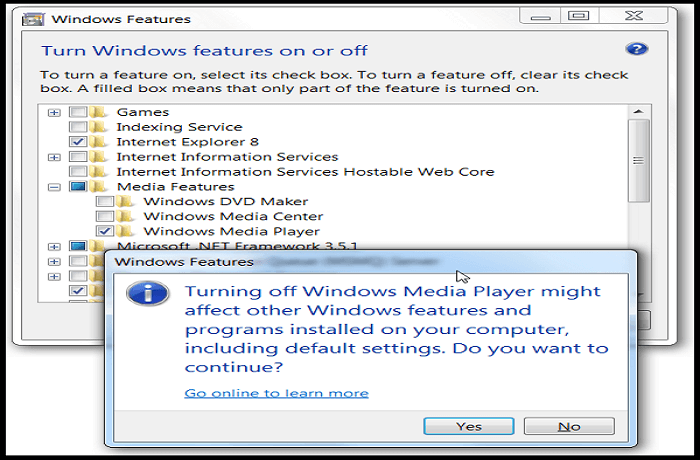
Passo 4. Reinicie o computador e marque a caixa de seleção correspondente para habilitá-lo.
Passo 5. Reinicie o computador novamente e o sistema deverá instalar o WMP automaticamente.
Maneira 6. Executar verificações DISM e SFC
A execução das ferramentas SFC e DISM pode ajudar a resolver quaisquer problemas relacionados ao sistema. Comece executando uma verificação SFC para reparar quaisquer arquivos de sistema danificados ou ausentes. Depois disso, execute a ferramenta DISM para garantir uma verificação SFC eficaz.
Passo 1. Para executar uma verificação do sistema no Windows, pressione a tecla Windows + R para abrir a caixa de diálogo Executar.
Passo 2. Em seguida, digite "cmd" e pressione Ctrl + Shift + Enter para abrir um prompt de comando elevado.

Passo 3. Após a conclusão da verificação, insira o código DISM /Online /Cleanup-Image /restorehealth.
Passo 4. Assim que a verificação for concluída, digite "DISM /Online /Cleanup-Image /RestoreHealth" e pressione Enter.
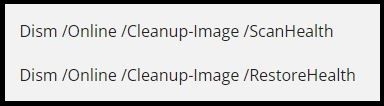
Passo 5. Após a verificação, reinicie o computador e abra o prompt de comando novamente.
Passo 6. Escreva "sfc /scannow" e digite.
Dica profissional: reproduzir vídeo usando a alternativa ao Windows Media Player
Se as técnicas normais para corrigir o erro de não funcionamento do Windows Media Player, considere usar o EaseUS RecExperts como uma alternativa ao Windows Media Player. Oferece melhor qualidade de áudio e vídeo e suporta vários formatos de arquivo. Seu poderoso reprodutor de mídia oferece a garantia de que seus vídeos e músicas serão reproduzidos na mais alta qualidade possível.
O EaseUS RecExperts, um gravador de tela profissional, pode ajudá-lo a gravar qualquer coisa no seu computador. Por exemplo, permite gravar tela no Windows 11/10/8/7 e gravar um vídeo de site. Além disso, permite excluir qualquer material estranho do seu vídeo, pois fornece um aparador de vídeo/áudio. E também permite gravar uma reunião online com facilidade e rapidez.
A seguir está o que torna este gravador de tela tão popular.
- Vem com um reprodutor de vídeo integrado
- Gravação de tela do TikTok sem marca d'água
- Grave toda ou parte da sua tela
- Grave um vídeo de qualquer duração
- Fornece função de gravação agendada
Quais formatos de arquivo o EaseUS RecExperts pode suportar:
MP4, MOV, FLV, MKV, AVI, MP3, AAC, WAV, OGG, WMA, FLAC, GIF, PNG.
Veja como reproduzir seu vídeo com EaseUS RecExperts.
Passo 1. Inicie o EaseUS RecExperts e clique em "Gravações" no canto inferior esquerdo para abrir o player de mídia.
Passo 2. Clique em "Importar" no canto inferior direito para carregar seus arquivos de mídia. Ele permite que você importe vários arquivos ou uma pasta.
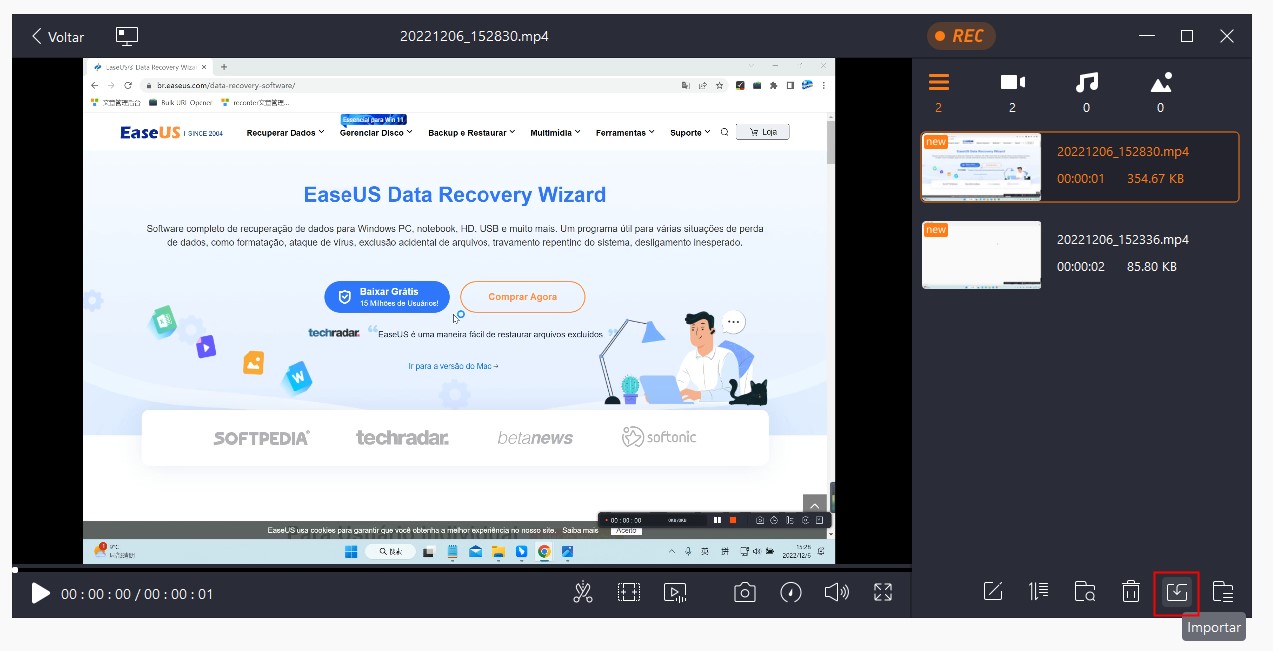
Observação: Você pode clicar no ícone do monitor na parte superior para adicionar o EaseUS Media Player à sua área de trabalho.
Passo 3. Em seguida, você pode desfrutar do seu arquivo de áudio ou vídeo com diferentes velocidades de reprodução, de 0,5X a 2,0X.
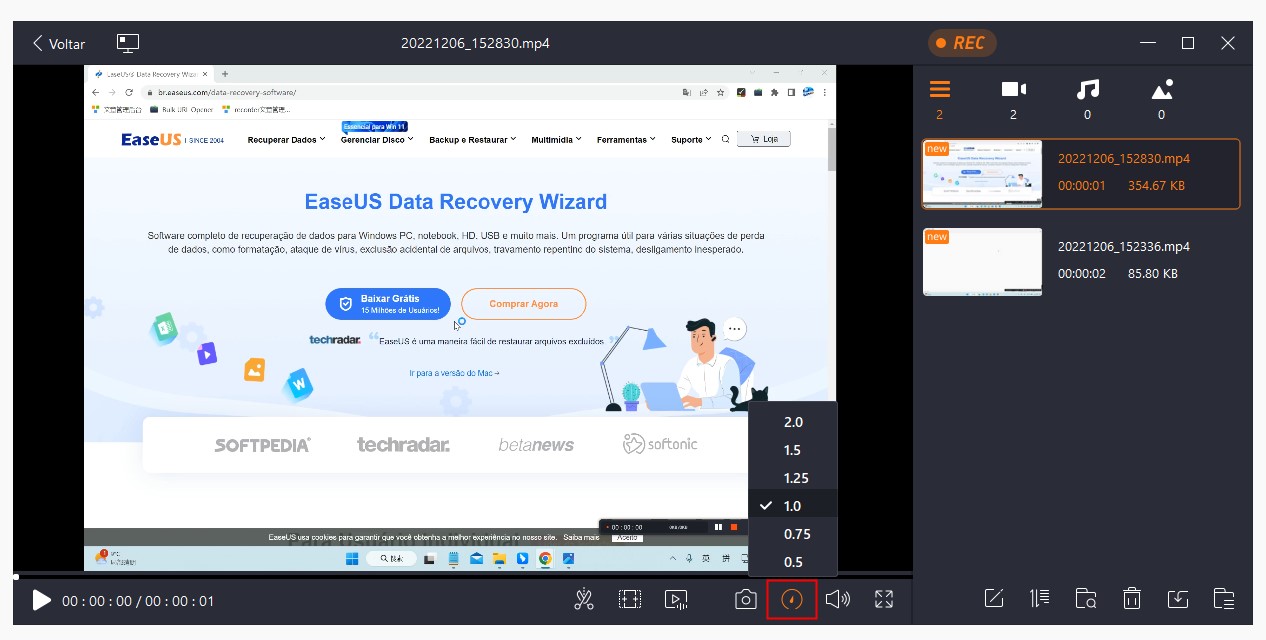
Palavras finais
Em caso de qualquer dificuldade com o erro Windows Media Player não funciona, os métodos mencionados acima podem ajudá-lo em grande medida. Comece atualizando o programa e quaisquer componentes relacionados, como codecs. Caso algo não ajude, você pode tentar excluir e instalar o programa.
Se o problema persistir, considere utilizar o EaseUS RecExperts, uma boa alternativa ao Windows Media Player. Ele pode ajudá-lo a reproduzir arquivos de vídeo sem complicações. Além disso, também pode ajudá-lo a corrigir problemas como OBS não grava tela. Basta baixar e experimentar seus recursos úteis.
Perguntas frequentes sobre o Windows Media Player não funciona
Aprenda como solucionar erros do Windows Media Player. Explore recursos para ajuda geral com o Windows Media Player. Abaixo estão algumas perguntas que podem ajudá-lo facilmente.
1. Por que o Windows Media Player não reproduz meu arquivo?
O Windows Media Player não reproduz vídeo normalmente ocorre quando o Windows Media Player não consegue decodificar um tipo de arquivo de mídia devido à falta dos codecs necessários. Outros fatores, como drivers de hardware e codecs desatualizados, também podem causar problemas.
2. Como posso reiniciar o Windows Media Player?
Reinicie o computador. Após a reinicialização, o Windows Media Player é reativado instantaneamente e as configurações internas são revertidas para as configurações primárias.
EaseUS RecExperts

um clique para gravar tudo na tela!
sem limite de tempo sem marca d’água
Iniciar a Gravação