Hauptinhalt:
![]() Über den Autor
Über den Autor
![]() Reviews und Preise
Reviews und Preise
Gibt es beim Spielen von Videospielen Momente, die Sie mit anderen teilen möchten? Streaming auf Plattformen wie Twitch oder YouTube ist eine ausgezeichnete Wahl, da Sie so mehr Menschen mit ähnlichen Interessen finden können und in Echtzeit mit dem Publikum interagieren können.
Wenn es um einen Live-Stream geht, ist OBS Studio, auch bekannt als Open Broadcaster Software, das Tool der Wahl, das Sie haben sollten. Aufgrund der komplexen Benutzeroberfläche und der professionellen Funktionen wissen jedoch nicht viele Menschen, wie man es benutzt.
Im ersten Schritt müssen Sie die besten OBS-Stream-Einstellungen auf Twitch konfigurieren, um die Videoqualität Ihres Live-Streams sicherzustellen. In diesem Beitrag erfahren Sie, welche OBS-Stream-Einstellungen am besten geeignet sind, wie Sie sie einrichten und wie Sie mit OBS auf Twitch streamen können.
Öffnen Sie beste OBS-Stream-Einstellungen in der Broadcaster-Software
Bevor Sie einen Livestream starten, sollten Sie diese OBS-Einstellungsanleitung lesen, um die optimale Video-/Audio-Bitrate auszuwählen und andere Einstellungen anzupassen. Es ist nicht schwer, zum Einstellungsfenster zu navigieren, da Sie direkt auf der Registerkarte „Steuerelemente“ die Option „Einstellungen“ auswählen können oder auf die Schaltfläche „Datei“ in der oberen Symbolleiste klicken und die Option „Einstellungen“ auswählen können, um diese zu öffnen Fenster.
Auf der linken Seite befinden sich viele Registerkarten, und Sie sollten auf eine davon achten: „Ausgabe“. Lassen Sie uns die Einstellungen auf dieser Registerkarte einzeln überprüfen.
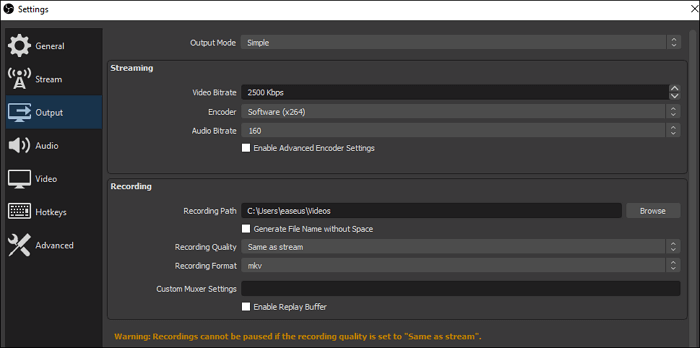
#1. Video-Bitrate
Wie viele wissen, beeinflusst die Videobitrate die Videoqualität in vielerlei Hinsicht. Im Allgemeinen führt eine höhere Videobitrate zu einer besseren Videoqualität. Es empfiehlt sich jedoch, die Videobitrate entsprechend Ihrer Upload-Geschwindigkeit zu wählen, da eine zu hohe Videobitrate lediglich eine Verschwendung von Bandbreite darstellt.
Von OBS empfohlene Einstellungen für die Videobitrate:
| Qualität | Auflösung | Video-Bitrate |
|---|---|---|
| Ultrahohe Auflösung | 4K | 8000 |
| Hochauflösend | 1920x1080 (1080P) | 3000/3500 |
| Hochauflösend | 1280 x 720 (720P) | 1800/2500 |
| Mittel | 640 x 360 (360P) | 600/800 |
Diese Tabelle zur Videobitrate von OBS kann Ihnen dabei helfen, das für Sie am besten geeignete auszuwählen. Beispielsweise sollten die besten OBS-Streaming-Einstellungen für 4K-Videos 8000 sein, während die OBS-Bitrate für 1080P 3000 oder 5000 beträgt.
#2. Audio Bitrate
Ebenso entscheidet die Audio-Bitrate über die Audioqualität im Live-Stream, und eine höhere Audio-Bitrate kann zu einer besseren Audioqualität führen. Der Ton ist in einem Livestream so wichtig, da er 80 % des Inhalts ausmacht. Sie können die optimalen OBS-Mikrofoneinstellungen für das Streaming auswählen. Die empfohlene Audio-Bitrate ist in der folgenden Tabelle aufgeführt.
Von OBS empfohlene Einstellungen für die Audio-Bitrate:
| Qualität | Audio Bitrate |
|---|---|
| Gute Qualität | 320 |
| Gute Qualität | 256 |
| Mittel | 128 |
#3. Erweiterte Einstellungen
Für professionelle Anwender bietet OBS außerdem einen anspruchsvolleren Ausgabemodus, den Sie aktivieren können, indem Sie im Dropdown-Menü nach „Ausgabemodus“ die Option „Erweitert“ auswählen. Mit den Optionen in diesem Modus können Sie mit mehreren Audiospuren streamen und sogar die Bitrate jeder Spur präzise anpassen. Obwohl die meisten Benutzer diese Optionen möglicherweise nicht benötigen, sind sie für diejenigen von Vorteil, die einen perfekten Live-Stream wünschen.
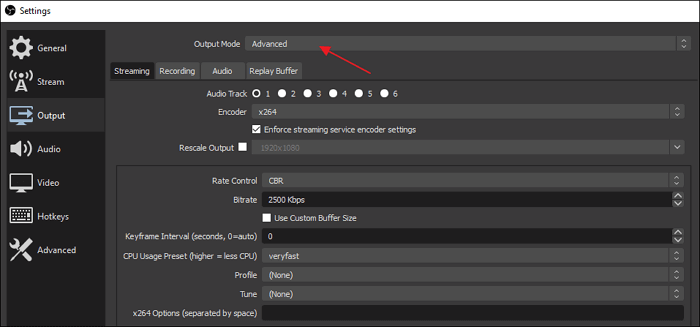
Unabhängig davon, ob Sie die Einstellungen im einfachen oder erweiterten Modus konfigurieren, passen die besten Einstellungen für OBS-Streaming zur Geräteleistung und Netzwerkgeschwindigkeit Ihres PCs. Treffen Sie die Entscheidungen also entsprechend Ihrer Situation.
So streamen Sie mit den besten OBS-Stream-Einstellungen für Twitch
Wie streame ich mit OBS, nachdem ich diese Optionen für die Ausgabequalität eingerichtet habe? Um mit OBS Studio auf Twitch zu streamen, müssen Sie sie auf zwei Arten verbinden: Sie können Ihr Twitch-Konto direkt mit OBS verbinden oder den Stream-Schlüssel verwenden.
OBS ist wahrscheinlich die beste Wahl für diejenigen, die ein fortschrittliches und völlig kostenloses Streaming-Tool suchen. Dieser Teil führt Sie Schritt für Schritt durch das Streaming mit OBS auf Twitch, und Sie sollten auf die erwähnten optimalen OBS-Einstellungen achten.
So streamen Sie mit den optimalen OBS-Einstellungen für Twitch:
Schritt 1. Zuerst müssen Sie OBS Studio starten, auf die Schaltfläche „Datei“ in der oberen Symbolleiste klicken und die Registerkarte „Stream“ auswählen. Sie können „Twitch“ direkt aus dem Dropdown-Menü „Service“ auswählen.
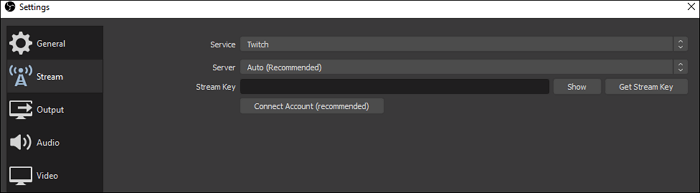
Schritt 2. Es gibt eine Schaltfläche „Konto verbinden (empfohlen)“. Klicken Sie darauf und melden Sie sich bei Ihrem Twitch-Konto an. Das Binden eines Kontos ist die einfachste Methode, Twitch mit OBS zu verbinden, aber Sie können auch auf die Schaltfläche „Stream-Schlüssel verwenden“ klicken und den von Twitch angebotenen Stream-Schlüssel eingeben.
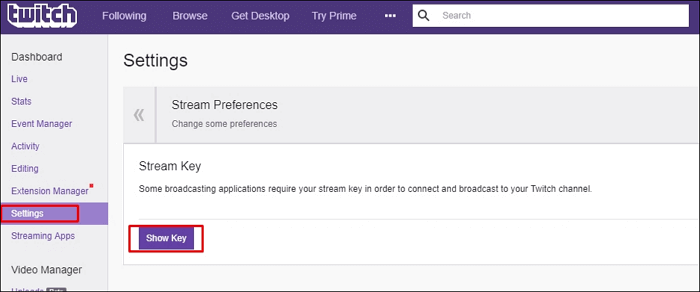
Wenn Sie keinen haben, klicken Sie auf „Stream-Schlüssel abrufen“. Daraufhin wird eine Seite angezeigt, auf der Sie den Schlüssel erhalten können.
Schritt 3. Jetzt kommen Sie in die zweite Phase, in der Sie die besten Einstellungen von OBS Studio für das Streaming anpassen. Kehren Sie zur Hauptoberfläche von OBS zurück, klicken Sie im Abschnitt „Quelle“ auf das Symbol „+“ und wählen Sie dann die Videoquelle zum Streamen aus.
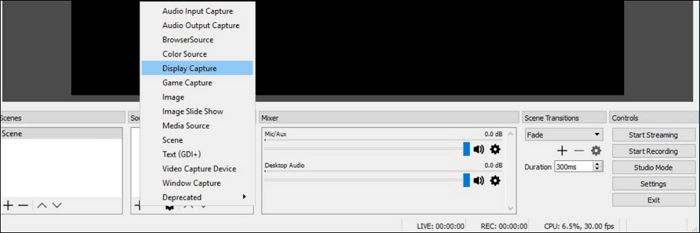
Jede Option in diesem Menü passt zu einer anderen Streaming-Situation:
- Display Capture: Erfassen Sie die gesamte Anzeige mit Ausnahme eines Spiels im Vollbildmodus.
- Game Capture: Nehmen Sie ein Videospiel im Vollbildmodus auf.
- Windows Capture: Erfassen Sie das aktive Fenster der laufenden Anwendung.
Schritt 4. Nachdem Sie die entsprechende Videoquelle für das Streaming ausgewählt haben, klicken Sie auf „Streaming starten“, um einen Live-Stream auf Twitch zu starten.

So zeichnen Sie Streaming mit OBS und EaseUS RecExperts auf
Was würden Sie tun, wenn Sie Ihre Livestreams auf Twitch aufzeichnen möchten? Es stehen zwei leistungsstarke Anwendungen zur Verfügung: die erste ist OBS Studio und die andere ist EaseUS RecExperts.
1. Nehmen Sie mit OBS Studio einen Live-Stream auf Twitch auf
Wir haben oben erwähnt, dass OBS Studio wahrscheinlich das beste kostenlose Streaming-Tool ist. Es ist auch ein beliebter Bildschirmrekorder. Das Aufzeichnen Ihres Bildschirms ist ebenfalls eine der entscheidenden Funktionen von OBS Studio. Der Bildschirmrekorder unterstützt hochwertige Video- und Audioaufnahmen in Echtzeit und mit den benutzerdefinierten Hotkeys können Sie zwischen vielen verschiedenen Szenen wechseln.
Trotz der komplexen Audioquellen kann der leistungsstarke integrierte, intuitive Audiomixer dafür sorgen, dass sie harmonisch klingen. Allerdings können Sie nur eine der beiden Funktionen auswählen und diese Software ermöglicht es Ihnen nicht, diese beiden Funktionen gleichzeitig zu nutzen.
- Ein Windows- oder Mac-Computer
- OBS Studio auf dem PC installiert
- Eine Capture-Karte
- 📝 Was Sie vorbereiten sollten:
2. Nehmen Sie Live-Streams auf Twitch mit EaseUS RecExperts auf
Wie oben erwähnt, ist einer der Nachteile von OBS die komplexe Benutzeroberfläche und die verwirrenden Optionen, und all diese Funktionen machen es für Anfänger nicht so geeignet. Was ist, wenn Sie einen Live-Stream auf Twitch aufzeichnen möchten, aber keine professionellen Kenntnisse im Umgang mit dem Bildschirmrekorder haben? Die beste Lösung besteht darin, eine intuitivere und benutzerfreundlichere Bildschirmaufzeichnungssoftware wie EaseUS RecExperts zu erwerben.
Dieser vielseitige Rekorder unterstützt die Aufnahme von Streaming-Video und Audio auf Ihrem Windows-PC und MacBook mit einfachen Klicks. Einer seiner Vorzüge ist die Möglichkeit, den Aufnahmebereich frei zu wählen und es Ihnen ermöglicht, den gesamten Bildschirm oder nur einen Teil davon aufzunehmen. Darüber hinaus können Sie geplante Aufnahmeaufgaben festlegen, um die Aufnahme automatisch zu starten.
Merkmale:
- Ein Streaming-Videorecorder für Windows und Mac
- Nehmen Sie gleichzeitig Video, Audio und Webcam auf
- Unterstützt mehr als zehn Ausgabeformate
- Bieten Sie Standardbearbeitungswerkzeuge für Aufnahmen an
Für diese Software ist keine Registrierung erforderlich. Klicken Sie auf die Schaltfläche unten, um es jetzt kostenlos herunterzuladen .
- Ein Windows- oder Mac-Computer
- EaseUS RecExperts auf dem PC installiert
- Eine Capture-Karte
- 📝 Was Sie vorbereiten sollten:
So zeichnen Sie Live-Streams auf Twitch mit EaseUS RecExperts auf:
Befolgen Sie diese Schritte, um alles aufzuzeichnen, was jetzt auf Ihrem Bildschirm angezeigt wird.
Schritt 1. Starten Sie EaseUS RecExperts auf Ihrem Computer. Vor der Aufnahme können Sie zwischen zwei Aufnahmemodi wählen. Um den gesamten Bildschirm aufzuzeichnen, wählen Sie den Modus „Vollbild“ . Um einen Teil des Bildschirms aufzuzeichnen, wählen Sie „Region“ .

Schritt 2. Sie können den Bildschirm auch mit Ihrer Webcam , dem Systemton oder dem Mikrofon aufzeichnen. Klicken Sie einfach darauf, um sie auszuwählen. Sie können auch die automatische Aufteilung und automatische Aufnahme mit verschiedenen Funktionen auf der Benutzeroberfläche einstellen.

Schritt 3. Klicken Sie dann auf die rote Schaltfläche „REC“ , um die Aufnahme zu starten. Um die Aufnahme anzuhalten, klicken Sie auf den weißen doppelten vertikalen Balken. Um die Aufnahme zu beenden, klicken Sie auf das rote Quadrat-Zeichen. Sie befinden sich in der Menüleiste, die auf Ihrem Bildschirm erscheint.
Schritt 4. Nach der Aufnahme werden Sie zur Aufnahmeliste weitergeleitet. Hier können Sie Ihre Aufnahmen ansehen, teilen, extrahieren, Screenshots machen, löschen und verwalten usw. Um eine neue Aufnahme mit den vorherigen Einstellungen zu starten, klicken Sie oben im Fenster auf die Schaltfläche „REC“ .

FAQs zu den besten OBS-Stream-Einstellungen
Sehen Sie sich unten die häufig gestellten Fragen zu diesem Thema an.
1. Wie verbessere ich die Streamqualität auf OBS?
Eine der besten Möglichkeiten, die Qualität Ihrer Videoaufzeichnung zu verbessern, besteht darin, die Bitrate zu erhöhen. Im Abschnitt „Erweitert“ der OBS-Einstellungen gibt es einen Bereich „Netzwerk“. Hier können Sie „Bitrate dynamisch ändern, um Überlastung zu bewältigen“ auswählen, um verlorene Frames zu reduzieren. Dann wird die Stream-Qualität verbessert.
2. Wie mache ich meinen OBS-Stream flüssiger?
Einige der Möglichkeiten, Ihren OBS-Stream reibungsloser zu gestalten, sind wie folgt.
- 1. Verkleinern Sie die Ausgabeauflösung.
- 2. Verringern Sie die Bildrate.
- 3. Ändern Sie Ihre x264-Voreinstellung.
- 4. Hardware aufrüsten.
3. Was ist die beste Auflösung für OBS-Streaming?
4000 Kbit/s ist möglicherweise die optimale Videobitrate für Live-Streaming in Full HD (1080p) mit 30 FPS.
Das Fazit
Dieser Beitrag beantwortete die Frage: Was sind die besten OBS-Einstellungen für Streaming ? Darüber hinaus wurden Ihnen detaillierte Schritte zum Streamen mit den besten OBS-Einstellungen für Twitch angeboten.
Am Ende erfahren Sie in diesem Beitrag sogar, wie Sie die Streams auf Twitch mit zwei großartigen Rekordern aufzeichnen: OBS und EaseUS RecExperts. Wenn Sie ein professioneller Benutzer sind, kann das OBS Studio eine ausgezeichnete Wahl für Sie sein, da es die Einstellungen flexibel konfigurieren kann. Wenn Sie Anfänger sind, ist EaseUS RecExperts der am einfachsten zu bedienende Rekorder für Sie.
Ist der Artikel hilfreich?
Updated von Katrin
Jahrgang 1992; Studierte Mathematik an SISU, China; Seit 2015 zum festen Team der EaseUS-Redaktion. Seitdem schreibte sie Ratgeber und Tipps. Zudem berichtete sie über Neues und Aufregendes aus der digitalen Technikwelt.
Written von Maria
Maria ist begeistert über fast allen IT-Themen. Ihr Fokus liegt auf der Datenrettung, der Festplattenverwaltung, Backup & Wiederherstellen und den Multimedien. Diese Artikel umfassen die professionellen Testberichte und Lösungen.
Bewertungen
-
"EaseUS RecExperts ist ein einfach zu bedienend und bietet umfassende Funktionen. Der Recorder kann neben dem Geschehen auf Ihrem Bildschirm auch Audio und Webcam-Videos aufnehmen. Gut gefallen hat uns auch, dass es geplante Aufnahmen und eine Auto-Stopp-Funktion bietet."
Mehr erfahren -
"EaseUS RecExperts bietet die umfassenden Lösungen für die Aufzeichnung und die Erstellungen von Screenshots Ihres Bildschirms, die Sie für eine Vielzahl von persönlichen, beruflichen und bildungsbezogenen Zwecken verwenden können."
Mehr erfahren -
"Für unserer YouTube-Videos ist ein Bildschirmrekorder sehr nützlich. Wir können die Aktivitäten in Photoshop oder Lightroom einfach aufnehmen. Kürzlich habe ich die Bildschirm-Recorder von EaseUS getestet und sie ist bei weitem die beste, die ich bisher verwendet habe."
Mehr erfahren
Verwandete Artikel
-
Drei Methoden: Wii U Gameplay aufnehmen
![author icon]() Mako/Jun 26, 2024
Mako/Jun 26, 2024
-
Top 10 MP4-Player für Windows 10 (2024 Aktualisiert)
![author icon]() Mako/Jun 26, 2024
Mako/Jun 26, 2024
-
[Aktualisiert!] CrossFire mit einfachen Schritten im Jahr 2024 aufnehmen
![author icon]() Maria/Jun 26, 2024
Maria/Jun 26, 2024
-
So beheben Sie das Problem - Discord-Stream flackern [100% funktioniert]
![author icon]() Maria/Jun 26, 2024
Maria/Jun 26, 2024

EaseUS RecExperts
- Den Bildschirm mit Audio aufnehmen
- Die Webcam aufnehmen
- Die PC-Spiele reibungslos aufnehmen
Hot Artikel