Hauptinhalt:
![]() Über den Autor
Über den Autor
![]() Reviews und Preise
Reviews und Preise
SEITENINHALT:
- Der einfachste Weg, CrossFire-Gameplay aufzuzeichnen
- CrossFire mit integriertem Bildschirmrekorder aufzeichnen
- CrossFire mit Mirillis Action aufnehmen!
- CrossFire mit Shadowplay aufzeichnen
- FAQs zur CrossFire-Aufnahme
CrossFire ist ein taktisches Online-Ego-Shooter-Spiel, das erstmals 2007 veröffentlicht wurde. Seit seiner Veröffentlichung hat es sich zu einem der meistgespielten Videospiele der Welt entwickelt. Dieses Spiel bietet den Spielern ein fesselndes Spielerlebnis, viele Leute verbringen viel Zeit damit, es zu spielen.
Wollten Sie schon immer einmal Ihre beeindruckenden CrossFire-Kills ohne Capture-Karte teilen? Wenn ja, dann ist es jetzt an der Zeit, dies zu erreichen. In diesem Beitrag stellen wir Ihnen einige der besten Game-Recording-Software vor und zeigen Ihnen, wie Sie CrossFire auf Ihren Geräten mit einigen Screen-Recordern aufzeichnen können.
Der einfachste Weg, CrossFire-Gameplay aufzuzeichnen
Der einfachste und umfassendste Game-Recorder, den wir Ihnen vorstellen möchten, ist EaseUS RecExperts. Dieser Mac- und Windows-Bildschirmrecorder kann CrossFire-Spiele in HD-Qualität aufnehmen und Sie können die aufgenommenen Videos mit Ihren Freunden teilen.
Außerdem können Sie bei der Bildschirmaufzeichnung von Spielen das Ausgabeformat, die Qualität, die Bildrate, die Hotkeys und vieles mehr einstellen. Danach können Sie verschiedene hochwertige Spiele in 4K UHD-Auflösung aufnehmen. Bei der Aufnahme von Spielen auf dem PC können Sie auch das Spiel und das Gesicht aufnehmen, wenn Sie eine Webcam installiert haben.
Nachdem Sie die Videos aufgenommen und bearbeitet haben, können Sie sie mit einem Klick auf Social-Media-Plattformen teilen oder auf Ihrem Computer speichern.
Merkmale:
- Dies ist ein Bildschirmrekorder ohne Zeitlimit
- Google Meet-, Zoom- und Microsoft Teams-Meetings aufzeichnen
- Bildschirm, Webcam und Audio gleichzeitig aufzeichnen
- Aufnahmen und Videos von Drittanbietern mit einem Klick abspielen
- Unterstützung für die Aufnahme von Halo Infinite-Spielen auf Windows PC
Sie können diese Software jetzt herunterladen, indem Sie auf die Schaltfläche unten klicken.
Folgen Sie den nachstehenden Schritten, um CrossFire mit EaseUS RecExperts aufzunehmen.
Schritt 1. Starten Sie das Spiel, das Sie aufnehmen möchten. Öffnen Sie dann EaseUS RecExperts und klicken Sie auf die Schaltfläche "Spiel" auf der linken Seite.

Schritt 2. Klicken Sie auf die Option "Spiel auswählen", um ein Spielfenster oder einen Spielprozess auszuwählen. Dann können Sie bei Bedarf die Audio- und Webcam-Aufnahme aktivieren. Wenn Sie alle Einstellungen vorgenommen haben, klicken Sie auf die große Schaltfläche REC, um die Aufzeichnung des Spiels zu starten.

Schritt 3. Es wird eine schwebende Symbolleiste angezeigt, mit der Sie die Aufnahme anhalten oder beenden können. Außerdem können Sie mit dem Kamera-Symbol einen Screenshot machen und mit dem Timer-Symbol können Sie die Aufnahme automatisch beenden.

Schritt 4. Nach dem Speichern des aufgezeichneten Gameplay-Videos wird ein Media-Player angezeigt. Er bietet Ihnen ein integriertes Werkzeug, um die Aufnahme zu schneiden, Audio aus dem Video zu extrahieren und einen Anfangs- und Endteil hinzuzufügen. Sie finden das Tool am unteren Rand des Players.

CrossFire mit integriertem Bildschirmrecorder aufzeichnen
Xbox Game Bar ist der integrierte Bildschirmrekorder für Windows 10 und höher. Wenn Sie nur eine grundlegende Aufnahmefunktion benötigen, d.h. den gesamten Bildschirm vom Anfang bis zum Ende aufnehmen und die Aufnahme nicht verändern wollen, dann können Sie diese Funktion nutzen, um CrossFire aufzunehmen.
Wenn Sie einen Screenshot auf Windows 10 machen müssen, können Sie auch die Tastenkombination verwenden, um dies zu tun. Nach der Aufnahme können Sie Ihre Gameplay-Videos auf Ihrem Computer speichern. Schauen wir uns nun die Schritte zur Aufnahme von CrossFire mit Game Bar an.
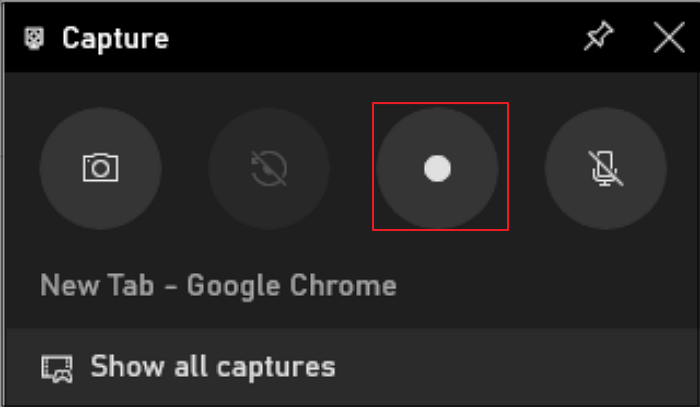
Schritt 1. Wenn Sie Ihr Spiel spielen und eine Aufnahme machen wollen, drücken Sie "Windows-Taste + G", um die Spielleiste zu öffnen.
Schritt 2. Klicken Sie auf die rote Schaltfläche "Aufnehmen". Während der Aufnahme erscheint in der oberen rechten Ecke des Fensters ein Timer.
Schritt 3. Um die Aufnahme des Fensters zu beenden, klicken Sie erneut auf die rote Schaltfläche "Stop". Sie können auch die Tastenkombination "Windows-Taste + Alt + R" verwenden.
CrossFire mit Mirillis Action aufnehmen!
Mirillis Action! bietet Ihnen eine hervorragende Leistung bei der Aufnahme von Bildschirmen und Spielen. Sie können es verwenden, um CrossFire mit einfachen Operationen aufzunehmen. Dieser Bildschirmrekorder ermöglicht die Aufnahme von Streaming-Videos und Echtzeit-Aufnahmen des Windows-Desktops, d.h. Sie können damit Ihr Gameplay, Webvideos, Musik usw. aufnehmen und streamen.
Sie bietet auch einen Greenscreen-Modus. Mit diesem können Sie den Hintergrund während der Aufnahme ausblenden. Mit diesem Tool können Sie den Bildschirm und die Webcam gleichzeitig aufnehmen. Das ist praktisch für Sie, wenn Sie mit dem aufgenommenen Video ein Tutorial erstellen möchten.
- Hinweis:
- Das Spiel oder die Anwendung muss aktiv sein oder vorher ausgewählt werden, um die Videoaufzeichnung zu starten oder zu beenden. Wenn das Spiel nicht aktiv ist, zeigt das HUD die aktuelle Framerate des Spiels in grauer Farbe an.
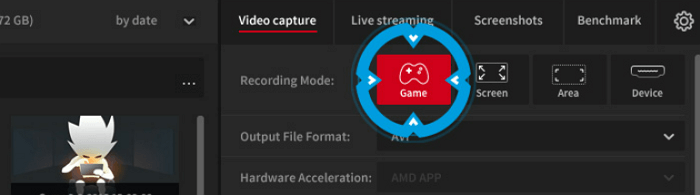
In dieser Anleitung erfahren Sie, wie Sie Spiele und Anwendungen mit diesem Programm aufnehmen können.
Schritt 1. Starten Sie Action! und schalten Sie den Aufnahmemodus auf "Spiele und Anwendungen" um.
Schritt 2. Starten Sie Ihr Spiel und drücken Sie den Hotkey "F9", um die Aufzeichnung des Spiels zu starten. Drücken Sie sie erneut, um die Aufnahme zu beenden.
Schritt 3. Öffnen Sie nach der Aufnahme den "Dateimanager" in der Hauptschnittstelle und prüfen Sie die Liste der Videoaufnahmen.
CrossFire mit Shadowplay aufzeichnen
ShadowPlay ist die letzte einfache Möglichkeit, hochwertige CrossFire-Gameplay-Videos und Screenshots aufzunehmen und mit Ihren Freunden zu teilen. Mit diesem Tool können Sie ein GIF aufnehmen von Ihrem Gameplay und auf Ihrem Computer speichern.
Nvidia Shadowplay ist eine Bildschirmaufzeichnungsfunktion, die über GeForce Experience verfügbar ist. Daher müssen Sie GeForce Experience installieren, bevor Sie diese Funktion nutzen können. Wenn alles vorbereitet ist, können Sie herausfinden, wie Sie CrossFire-Gameplay in nur wenigen einfachen Schritten aufzeichnen können.
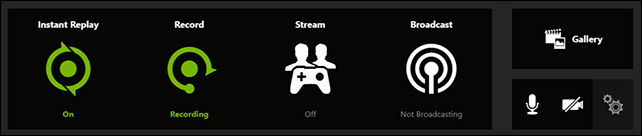
Schritt 1. Öffnen Sie die Nvidia GeForce Experience-App und klicken Sie auf das Feld "Einstellungen".
Schritt 2. Aktivieren Sie die Option "In-Game Overlay", um sicherzustellen, dass Sie das Menü während des Spiels sehen können.
Schritt 3. Spielen Sie das Spiel, das Sie aufnehmen möchten, und klicken Sie gleichzeitig auf die Tasten "Alt und Z" auf der Tastatur, um Nvidia GeForce zu öffnen.
Schritt 4. Klicken Sie auf die Schaltfläche "Aufnehmen" im Menü oder drücken Sie "Alt+9", um die Aufnahme zu starten. Drücken Sie erneut, um die Aufnahme zu beenden.
FAQs zur CrossFire-Aufnahme
Sehen Sie sich einige der häufig gestellten Fragen zum Thema dieses Artikels an.
1. Wie kann man ein Spiel und ein Gesicht gleichzeitig aufnehmen?
Laden Sie EaseUS RecExperts herunter und installieren Sie es. Folgen Sie dann den nachstehenden Schritten, um fortzufahren.
- 1. Starten Sie EaseUS RecExperts, gehen Sie zur Bildschirmaufnahmefunktion und wählen Sie das kleine Webcam-Symbol aus, indem Sie auf die Pfeil-nach-unten-Schaltfläche im linken Feld klicken.
- 2. Klicken Sie auf die Schaltfläche "REC", wenn Sie bereit sind, Ihre Webcam-Aufnahme zu starten. Klicken Sie erneut darauf, um die Aufnahme zu beenden.
- 3. Zeigen Sie die aufgenommenen Videos in der Vorschau an und bearbeiten Sie sie im Pop-up-Fenster.
2. Kann man das Spielgeschehen mit einer Kamera aufzeichnen?
Ja, das kann ich. Suchen Sie sich einfach einen Bildschirmrecorder, der sowohl den Bildschirm als auch die Kamera aufzeichnen kann. Natürlich sollte dieses Tool mit dem Spiel, das Sie spielen, kompatibel sein.
Schlussfolgerung
In diesem Artikel zeigen wir Ihnen einige Möglichkeiten, wie Sie CrossFire-Spiele mit einfachen Schritten aufzeichnen können. Unter allen Tools und Methoden empfehlen wir Ihnen, EaseUS RecExperts herunterzuladen und zu verwenden, da Sie den Bildschirm, die Webcam, den Ton und das Spielgeschehen auf Ihrem Computer mit einem einfachen Klick aufnehmen können. Worauf warten Sie noch? Laden Sie es jetzt herunter!
Ist der Artikel hilfreich?
Updated von Katrin
Jahrgang 1992; Studierte Mathematik an SISU, China; Seit 2015 zum festen Team der EaseUS-Redaktion. Seitdem schreibte sie Ratgeber und Tipps. Zudem berichtete sie über Neues und Aufregendes aus der digitalen Technikwelt.
Written von Maria
Maria ist begeistert über fast allen IT-Themen. Ihr Fokus liegt auf der Datenrettung, der Festplattenverwaltung, Backup & Wiederherstellen und den Multimedien. Diese Artikel umfassen die professionellen Testberichte und Lösungen.
Bewertungen
-
"EaseUS RecExperts ist ein einfach zu bedienend und bietet umfassende Funktionen. Der Recorder kann neben dem Geschehen auf Ihrem Bildschirm auch Audio und Webcam-Videos aufnehmen. Gut gefallen hat uns auch, dass es geplante Aufnahmen und eine Auto-Stopp-Funktion bietet."
Mehr erfahren -
"EaseUS RecExperts bietet die umfassenden Lösungen für die Aufzeichnung und die Erstellungen von Screenshots Ihres Bildschirms, die Sie für eine Vielzahl von persönlichen, beruflichen und bildungsbezogenen Zwecken verwenden können."
Mehr erfahren -
"Für unserer YouTube-Videos ist ein Bildschirmrekorder sehr nützlich. Wir können die Aktivitäten in Photoshop oder Lightroom einfach aufnehmen. Kürzlich habe ich die Bildschirm-Recorder von EaseUS getestet und sie ist bei weitem die beste, die ich bisher verwendet habe."
Mehr erfahren
Verwandete Artikel
-
Wie kann man Fire TV Stick aufnehmen? Hier ist eine Schritt-für-Schritt-Anleitung.
![author icon]() Maria/Apr 27, 2025
Maria/Apr 27, 2025
-
Schneiden von Videos in iMovie auf iPhone/iPad/Mac
![author icon]() Maria/Apr 27, 2025
Maria/Apr 27, 2025
-
Warum kann ich Netflix nicht auf dem Bildschirm aufzeichnen? Gründe & Abhilfen
![author icon]() Maria/Apr 27, 2025
Maria/Apr 27, 2025
-
Instagram Benachrichtigungston ändern [iPhone & Android] - So geht's einfach
![author icon]() Maria/Jul 17, 2025
Maria/Jul 17, 2025

EaseUS RecExperts
- Den Bildschirm mit Audio aufnehmen
- Die Webcam aufnehmen
- Die PC-Spiele reibungslos aufnehmen
Hot Artikel