Hauptinhalt:
![]() Über den Autor
Über den Autor
![]() Reviews und Preise
Reviews und Preise
Wenn Sie nach einem internen System-Sound-Rekorder für Ihren Mac suchen, werden Sie auf Dutzende von Audio-Aufnahmeprogrammen stoßen, mit denen Sie Ihren Ton aufnehmen können. Das Problem ist jedoch, dass die meisten dieser Apps den System-Sound Ihres Macs garnicht aufnehmen können, weil Apple hier einige unschöne Sperren eingebaut hat. Wenn Sie diese umgehen und internes Audio auf Ihrem Mac aufnehmen möchten, müssen Sie die in dieser Anleitung beschriebenen Methoden befolgen.
Wie kann man Mac internes audio aufnehmen aufnehmen - ohne Soundflower
Wenn Sie schon einmal einen normalen Audiorekorder wie den QuickTime Player auf Ihrem Mac verwendet haben, werden Sie feststellen, dass dieser nur die Möglichkeit bietet, Audio von Ihrem Mikrofon aufzunehmen. Wenn Sie ein Gerät an Ihren Mac angeschlossen haben, dann erhalten Sie eine Option dafür. Es gibt jedoch keine Option, um den System-Sound auf Ihrem Mac aufzunehmen, es sei denn, Sie installieren eine Audio-Capture-Software namens Soundflower.
Das ganze ist unnötig komplex. Hier werden wir Ihnen einen leistungsstarken Mac-Audiorecorder - EaseUS RecExperts vorstellen. Mit dieser Software, können Sie Mac Systemsound aufnehmen, ohne dass Sie eine andere Software herunterladen müssen. Damit können Sie einfach und schnell den Systemton, das Mikrofon oder den Ton von anderen externen Audiogeräten aufnehmen. Zusätzlich können Sie mit EaseUS RecExperts auch den Bildschirm ohne Wasserzeichen aufnehmen, wenn Sie dies wünschen.
🎯Highlights:
- ✅Äußerst einfach und am besten für Anfänger geeignet
- ✅Unterstützt verschiedene Aufnahmemodelle, um auch Ihren Bildschirm aufzunehmen
- ✅Ein vielseitiger GIF-Recorder, mit dem Sie GIFs von Ihrem Bildschirm erstellen können
- ✅Exportieren Sie die Aufnahmen in verschiedenen Formaten wie GIF, MP4, M4A, etc.
- ✅Hier können Sie diesen Mac-Audiorecorder herunterladen. Er wird Ihnen die Arbeit leicht machen.
⬇️Mac Audio Aufnehmen Software kostenlos herunterladen
Schritt für Schritt zur Aufnahme von System-Sound auf Mac mit EaseUS RecExperts:
Schritt 1. Installieren und starten Sie EaseUS RecExperts und klicken Sie auf "Audio" auf dem Hauptbildschirm.
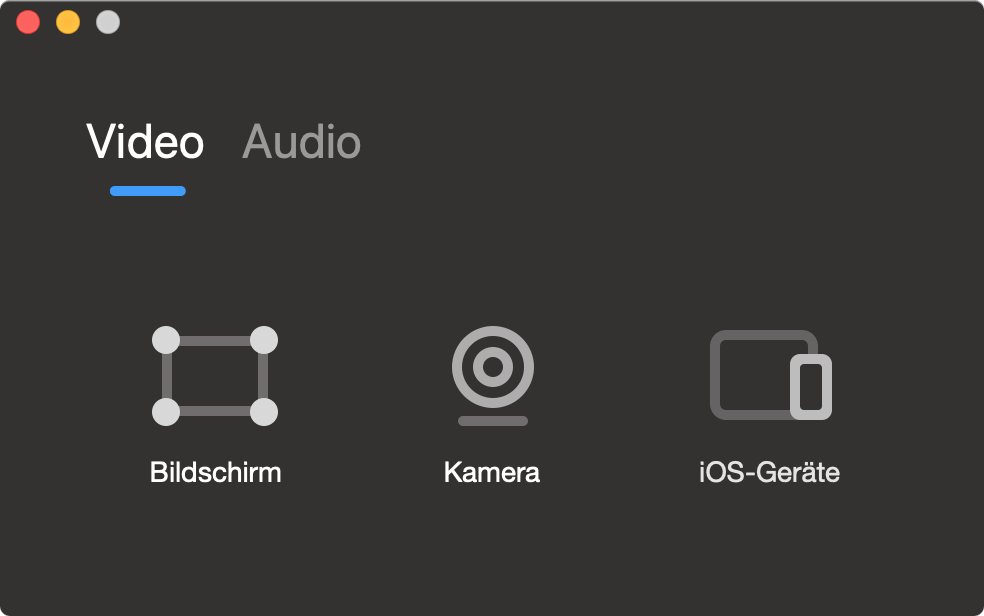
Schritt 2. Klicken Sie auf das Mikrofon-Symbol, um die Audioquellen auszuwählen, die Sie aufnehmen möchten. Hier können Sie die Option "Systemsignale" auswählen, um den Ton Ihres Macs aufzunehmen.
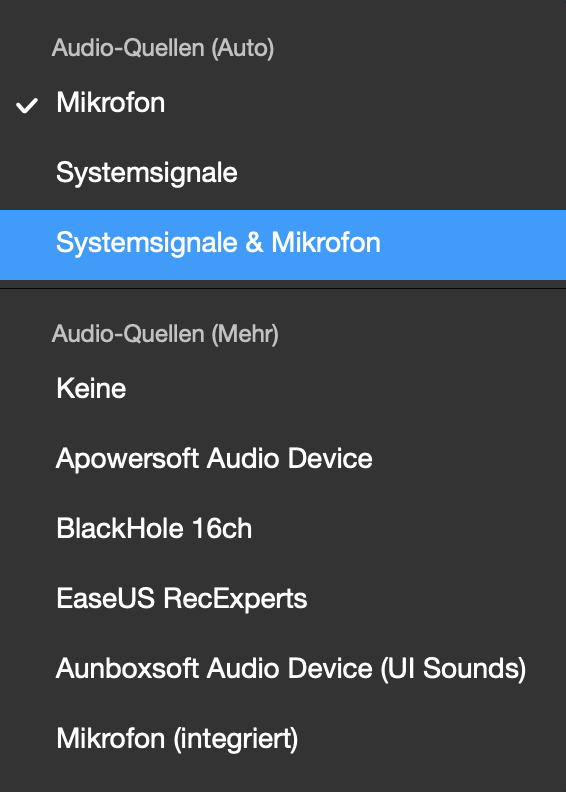
Sie können auch eine Zeitplan-Aufnahmeaufgabe erstellen, um die Aufnahmezeit und -länge festzulegen, indem Sie auf das Uhrensymbol in der unteren rechten Ecke klicken.
Schritt 3. Wenn Sie bereit sind, können Sie den großen roten Knopf drücken, um die Audioaufnahme zu starten. Sobald Sie fertig sind, wird die Audioaufnahme automatisch auf Ihrem Mac-Computer gespeichert.
Wie kann man System-Sound auf Mac aufnehmen (5 Methoden)👍
Wenn Sie nichts gegen das komplizierte Soundflower haben, können Sie auch dieses Programm verwenden. Die ist eine Software, die es Ihnen ermöglicht, den System-Sound auf Ihrem Mac aufzunehmen. Diese App erstellt ein virtuelles Ausgabegerät, über das der Systemklang geleitet wird. Sie können dann diesen virtuellen Lautsprecher in Ihren Audio-Aufnahme-Apps verwenden und so den internen Sound Ihres Macs aufnehmen.
Methode 1. Audio aufnehmen am Mac mit QuickTime Player
Um das interne Audio auf Ihrem Mac aufzunehmen, gibt es zum Beispiel eine App namens QuickTime Player. Viele kennen diese App bereits als Mediaplayer. Sie kann jedoch viel mehr, als nur Ihre Audio- und Videodateien abspielen zu lassen.
Mit dem QuickTime Player können Sie Aufnahmen von Ihrem Mac-Bildschirm machen. Sie haben die Möglichkeit, auch Audio aufzunehmen, und dieses Audio kann entweder von Ihrem Mikrofon oder dem internen System stammen, wenn Sie Soundflower richtig konfiguriert haben.
Schritt 1. Klicken Sie auf das "Launchpad" in Ihrem "Dock", suchen Sie nach "QuickTime Player". Öffnen Sie die App. Klicken Sie dann in der oberen Menüleiste auf die Option "Datei" und wählen Sie "Neue Audioaufnahme".
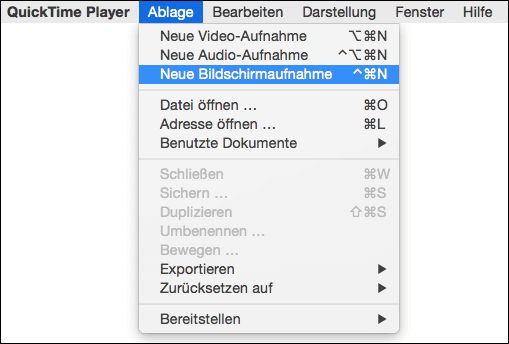
Schritt 2. Klicken Sie auf das Pfeil-nach-unten-Symbol neben der Aufnahmetaste und wählen Sie eine geeignete Quelle aus.
Schritt 3. Nachdem Sie eine Quelle für Ihre Audioaufnahme ausgewählt haben, klicken Sie auf die große Aufnahmetaste, um die Aufnahme des internen Tons auf Ihrem Mac zu starten. Wenn Sie fertig sind, klicken Sie auf die Schaltfläche Aufnahme stoppen, um Ihre Tonaufnahme zu beenden.
Schritt 4. Sie können das Audio nach der Aufnahme abspielen, indem Sie auf das Wiedergabesymbol klicken. Wenn Sie der Meinung sind, dass Sie damit fortfahren können, klicken Sie oben auf das Menü "Datei" und wählen Sie "Speichern".
Methode 2. Audio aufnehmen am Mac mit Audacity aufnehmen
Audacity ist ein beliebter Audiorecorder für Mac-Computer. Es kann Live-Audio über ein Mikrofon oder Mischpult aufnehmen oder Aufnahmen von anderen Medien digitalisieren. Nach der Aufnahme können Sie Ihren aufgenommenen Ton durch Ausschneiden, Kopieren, Einfügen usw. bearbeiten. Außerdem ermöglicht es Ihnen, Ihre Aufnahmen mit hoher Qualität in viele verschiedene Dateiformate zu exportieren, einschließlich mehrerer Dateien auf einmal.
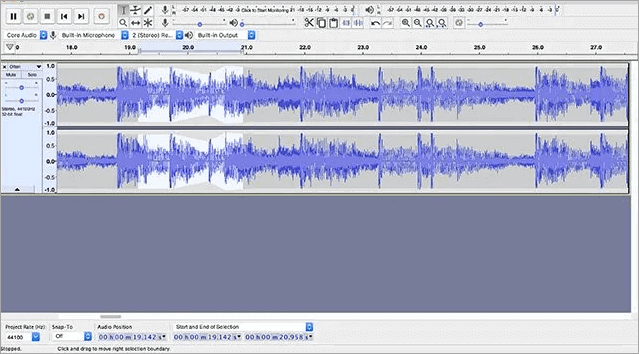
Schritt 1. Klicken Sie auf das Apple-Menü, um die Systemeinstellungen zu öffnen, und klicken Sie auf "Sound" > "Output", um Soundflower (2ch) als Audioquelle einzustellen. Gehen Sie dann in die Audacity-Voreinstellungen und wählen Sie Soundflower (2ch) als Aufnahmegerät.
Schritt 2. Danach können Sie das Audio in einer beliebigen App auf Ihrem Mac abspielen. Dann öffnen Sie Audacity und klicken auf die Schaltfläche "Record", um den System-Sound vom Mac aufzunehmen.
Schritt 3. Wenn Sie die Aufnahme beenden möchten, klicken Sie auf die Schaltfläche, um sie zu stoppen. Danach können Sie das Audio als MP3-Datei exportieren und auf Ihrem Computer speichern.
Methode 3. Audio aufnehmen am Mac mit Simple Recorder
Simple Recorder ist eine der einfachsten Voice-Recorder-Apps, die Sie für Ihren Mac-Rechner finden werden. Mit dieser winzig kleinen, aber sehr effektiven Mac-Computer-Audiorecorder-App können Sie Ihre Stimme und das System-Audio mit nur einem einzigen Klick aufnehmen.
Es gibt nicht viele Optionen, die Sie konfigurieren müssen, um mit dieser App loszulegen. Alles, was Sie im Grunde tun müssen, ist, die App zu installieren, eine Audioquelle auszuwählen und schon können Sie Ihre Audioaufnahmen starten.
Schritt 1. Sobald die App installiert ist, sehen Sie ein kleines Symbol in Ihrer Menüleiste. Klicken Sie auf dieses Symbol, um die Optionen der App anzuzeigen. Sie müssen eine Quelle für Ihr internes Audio angeben und die Quelle auswählen, die Soundflower auf Ihrem Mac erstellt hat.
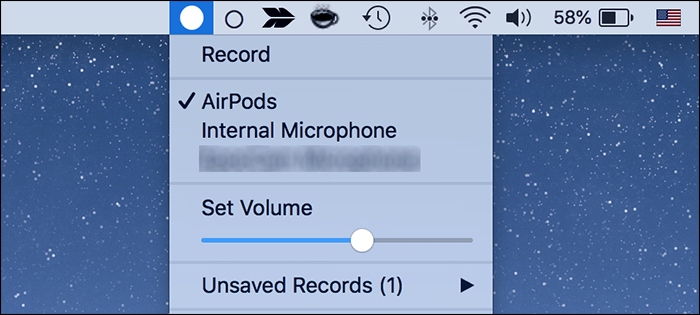
Schritt 2. Wählen Sie einen Ort zum Speichern Ihrer Aufnahmen. Klicken Sie auf "Preferences" > "Set Default Folder", um den Standardordner zum Speichern Ihrer Audioaufnahmen zu wählen.
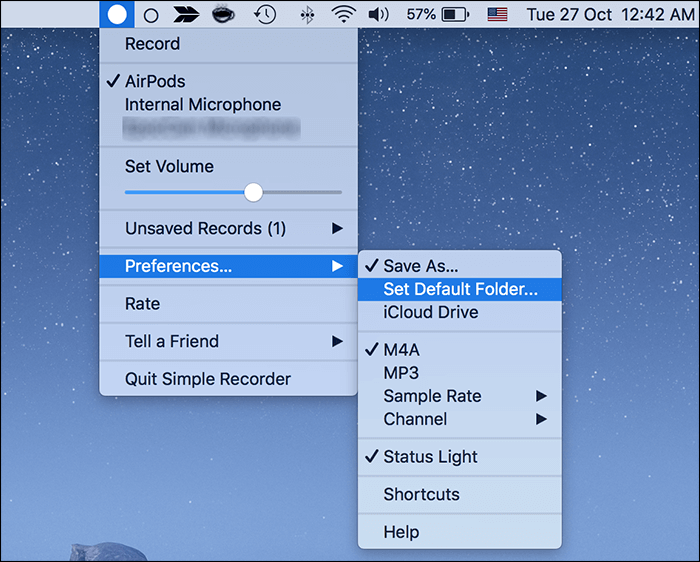
Schritt 3. Klicken Sie auf das App-Symbol in der Menüleiste und fahren Sie mit dem Mauszeiger über "Preferences", um die eingestellten Audio-Aufnahmeoptionen wie die Bitrate und das Dateiformat anzupassen.
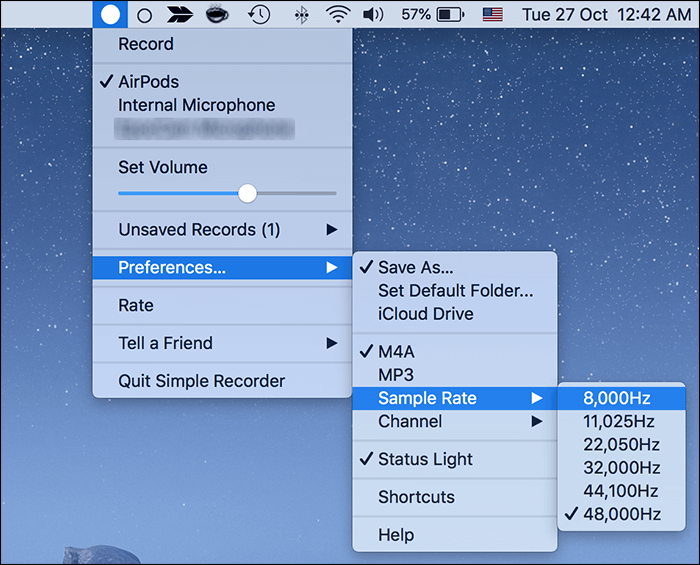
Schritt 4. Zum Schluss klicken Sie oben auf die Schaltfläche "Record" und die App beginnt mit der Aufnahme des internen Audios auf Ihrem Mac-Rechner. Wenn Sie die Aufnahme stoppen möchten, klicken Sie erneut auf das App-Symbol in der Menüleiste und wählen Sie die Option "Stop".
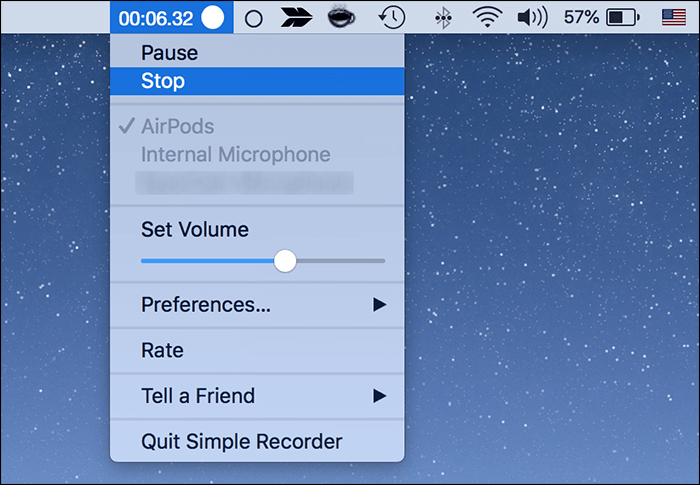
Methode 4. System-Sound vom Mac mit Easy Audio Recorder Lite aufzeichnen
Easy Audio Recorder Lite ist, wie der Name schon sagt, eine System-Audioaufnahme-App für Mac-Rechner. Ganz gleich, welche Art von Audio Sie auf Ihrem Rechner aufnehmen möchten, diese App hat alle Funktionen, die Sie für jede Art von Aufnahme benötigen würden. Wenn Sie wissen möchten, wie Sie mit dieser App Audio auf dem Mac aufnehmen können, erfahren Sie im Folgenden, wie das geht.
Schritt 1. Klicken Sie auf das Zahnradsymbol am oberen Rand, wodurch sich das Einstellungsmenü für Sie öffnet. In diesem neu geöffneten Menü klicken Sie auf das Dropdown-Menü "Input Device" und wählen das von der Soundflower-App erstellte Gerät aus.
Schritt 2. Auf dem gleichen Bildschirm, auf dem Sie eine Audioquelle ausgewählt haben, können Sie das Dateiformat für Ihre Audioaufnahme festlegen. Klicken Sie auf die Option neben "Format" und wählen Sie ein Dateiformat für Ihre internen Audioaufnahmen. Klicken Sie dann unten auf "Ok", um Ihre Änderungen zu speichern.
Schritt 3. Um Ihre Aufnahme zu starten, klicken Sie auf die rote Aufnahmetaste. Wenn Sie fertig sind, klicken Sie auf die Stopp-Schaltfläche, um Ihre Aufnahme zu beenden.
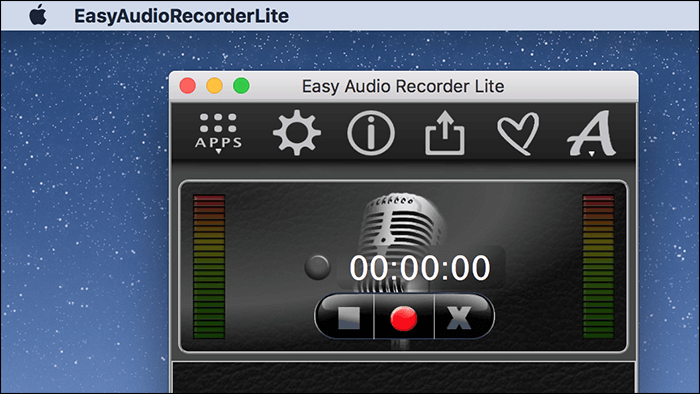
Schritt 4. Um auf alle Aufnahmen, die Sie mit dieser App gemacht haben, zuzugreifen, gehen Sie in das Einstellungsmenü und klicken Sie auf Go to files location".
Methode 5. System-Sound auf Mac aufnehmen mit MP3-Audiorecorder
Diejenigen unter Ihnen, die es vorziehen, recht viele Optionen für ihre Aufnahmen anzupassen, werden den MP3 Audio Recorder mögen, um interne Audioaufnahmen auf Ihrem Mac zu machen. Mit dieser App können Sie nicht nur schnell und einfach neue Aufnahmen machen, sondern Sie können mit der App eine Fülle von Optionen für Ihre individuelle Aufnahme festlegen. Auf diese Weise können Sie praktisch jeden Aspekt Ihrer Datei anpassen und sicherstellen, dass Sie das bekommen, was Sie erwarten.
Schritt 1. Starten Sie die App, nachdem sie installiert wurde. Sie befinden sich nun auf der Hauptschnittstelle. Klicken Sie auf das Dropdown-Menü neben "Audio Device" und wählen Sie das Audiogerät, das den internen Ton Ihres Macs ausgibt.
Schritt 2. Nachdem Sie eine Audioquelle festgelegt haben, klicken Sie auf das Symbol "Settings", um das Einstellungsmenü zu öffnen. In diesem Bildschirm haben Sie viele Optionen, die Sie für Ihre Audioaufnahme ändern können.
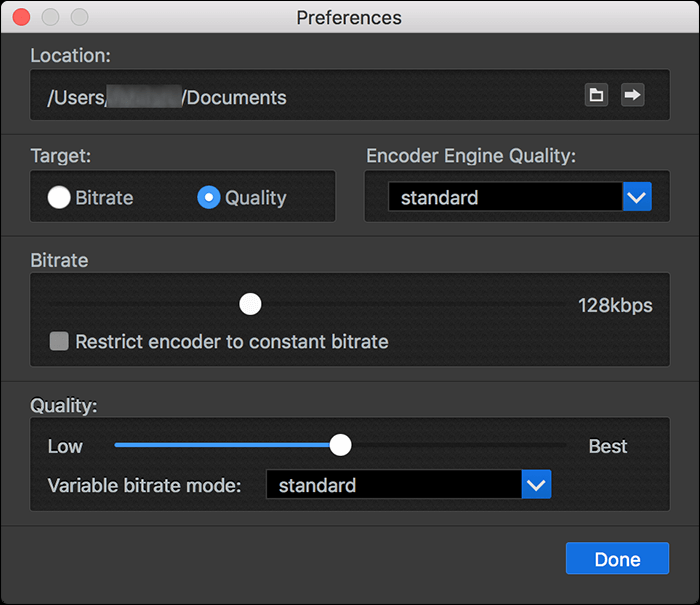
Schritt 3. Sie befinden sich nun wieder auf dem Hauptbildschirm der App. Klicken Sie auf die rote Aufnahmetaste, um die Aufnahme des internen Audios auf Ihrem Mac zu starten. Wenn Sie fertig sind, klicken Sie auf den Stopp-Button, um die Aufnahme zu beenden.
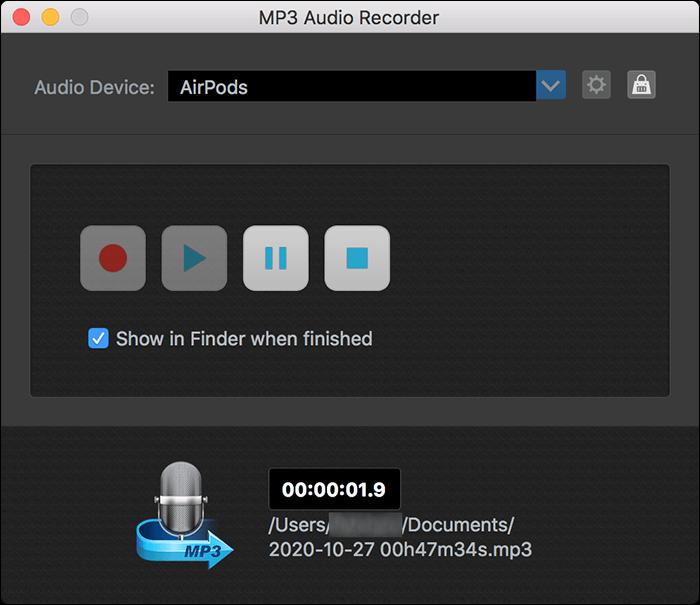
Schritt 4. Die App öffnet automatisch den Ordner, in dem Ihre Aufnahme gespeichert ist. Sie können dann auf Ihre aufgenommene Datei doppelklicken, um sie in Ihrer Standard-Media-Player-App abzuspielen.
Internes Audio auf dem Mac aufnehmen FAQs
1. Wie kann man das interne Audio auf dem Mac ohne Soundflower aufnehmen?
Normalerweise wird Soundflower benötigt, um den Sound mit einer kostenlosen Aufzeichnungssoftware auf dem Mac aufzunehmen. Aber mit EaseUS RecExperts können Sie auch den Systemsound auf Mac ohne Soundflower aufzeichnen.
Schritt 1. Installieren Sie EaseUS RecExperts auf Ihrem Mac und klicken Sie auf Audio.
Schritt 2. Bei der Auswahl der Sound-Quell wählen Sie den Systemsound aus.
Schritt 3. Klicken Sie auf den Rec-Button, um die Audio-Aufzeichnung zu starten.
2. Wie kann man den Mac-Desktop mit dem Sound aufnehmen?
Auf dem Markt können Sie vielfältige Software zur Aufzeichnung des Bildschirms. Aber nicht alle unterstützen, den Bildschirm mit dem Sound aufzunehmen. Wenn Sie den Mac-Bildschirm zusammen mit dem Audio aufnehmen wollen, klicken Sie auf Link. Wir haben in einem anderen Artikel Ihnen einige kostenlose und effektive Tools angeboten.
3. Gibt es einen eingebauten Audio-Rekorder auf Mac?
Die auf dem Mac eingebauten Rekorder wie QuickTime Player und Voice Memo ermöglichen Ihnen, den Sound aufzunehmen. Aber wenn Sie das interne Audio mit dem Bildschirm aufnehmen wollen, können Sie die professionellen Audio-Rekorder wie EaseUS RecExperts, Audacity, OBS Studio benutzen.
4. Wie kann man die interne und externe Audio-Quelle auf dem Mac aufnehmen?
Es gibt zwei Methoden, wenn Sie die interne und externe Audio-Quelle auf dem Mac aufzeichnen wollen. Eine davon ist QuickTime Player, mit dem Sie den externen Sound auf dem Mac aufzeichnen können. Wenn Sie die interne Audio-Quelle aufnehmen wollen, müssen Sie noch ein Plug-In "Soundflowser" benutzen. Die Vorgänge sind komplex. Eine andere Methode ist, eine Drittanbieter Software wie EaseUS RecExperts, OBS Studio, MP3 Audio Recorder zu benutzen. Sie brauchen nicht, ein Plug-In zu installieren und die Aufzeichnung einzustellen.
Fazit
Die Aufnahme von System-Sound auf einem Mac ist ziemlich einfach, vorausgesetzt, Sie richten vorher alles entsprechend ein. Wenn Sie nicht wissen, was das bedeutet, werden Sie in der obigen Anleitung Schritt für Schritt durch die einzelnen Phasen des Verfahrens geführt. Auf diese Weise werden Sie lernen, wie Sie Ihr System-Audio mit verschiedenen Methoden auf Ihrem Mac-Computer aufnehmen können.
Ist der Artikel hilfreich?
Bewertungen
-
"EaseUS RecExperts ist ein einfach zu bedienend und bietet umfassende Funktionen. Der Recorder kann neben dem Geschehen auf Ihrem Bildschirm auch Audio und Webcam-Videos aufnehmen. Gut gefallen hat uns auch, dass es geplante Aufnahmen und eine Auto-Stopp-Funktion bietet."
Mehr erfahren -
"EaseUS RecExperts bietet die umfassenden Lösungen für die Aufzeichnung und die Erstellungen von Screenshots Ihres Bildschirms, die Sie für eine Vielzahl von persönlichen, beruflichen und bildungsbezogenen Zwecken verwenden können."
Mehr erfahren -
"Für unserer YouTube-Videos ist ein Bildschirmrekorder sehr nützlich. Wir können die Aktivitäten in Photoshop oder Lightroom einfach aufnehmen. Kürzlich habe ich die Bildschirm-Recorder von EaseUS getestet und sie ist bei weitem die beste, die ich bisher verwendet habe."
Mehr erfahren
Verwandete Artikel
-
Bester YouTube-Musikrekorder für Desktop & Mobiltelefone
![author icon]() Maria/Apr 27, 2025
Maria/Apr 27, 2025
-
So aktivieren Sie die Xbox Game Bar Aufnahme, um den Windows-Bildschirm aufzunehmen
![author icon]() Mako/Apr 28, 2025
Mako/Apr 28, 2025
-
Wie kann man Instagram-Videos transkribieren
![author icon]() Maria/May 30, 2025
Maria/May 30, 2025
-
3 Methoden: Steam Gameplay aufnehmen
![author icon]() Mako/Apr 27, 2025
Mako/Apr 27, 2025

EaseUS RecExperts
- Den Bildschirm mit Audio aufnehmen
- Die Webcam aufnehmen
- Die PC-Spiele reibungslos aufnehmen
Hot Artikel