Hauptinhalt:
![]() Über den Autor
Über den Autor
![]() Reviews und Preise
Reviews und Preise
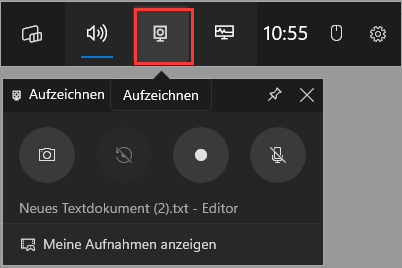
Windows Bildschirmaufnahme mit Xbox Game Bar:
Schritt 1. Drücken Sie Windows-Taste + G gleichzeitig, um Xbox Game Bar zu starten.
Schritt 2. Klicken Sie auf "Aufzeichnung starten" oder drücken Sie die Tastenkombination Windows-Taste + Alt + R, um den Bildschirm aufzunehmen.
Schritt 3. Klicken Sie auf "Aufzeichnung beenden" oder drücken Sie die Tastenkombination Windows-Taste + Alt + R, um die Aufnahme zu beenden.
Schritt 4. In diesem Pfad werden Ihre aufgezeichneten Videos gespeichert: "C:\Users\USERNAME\Videos\Captures".
Die Bildschirmaufnahme werden heutzutage weltweit verbreitet. Mit den Aufnahmen-Videos, können Benutzer ihre Ideen, und die Verwendung einer Software und andere Informationen einfacher und klarer erklären. Es wird manchmal benötigt, die wichtigen Videokonferenzen aufzuzeichnen. Die Spiel-Aufnahmen und Lehrfilme sind auch sehr beliebt. Viele Benutzer teilen gerne die Bildschirm-Videos auf Webseiten wie YouTube, Vimeo und Twitch. Das ist eine gute Methode für den Ausstauch mit anderen.
Wollen Sie den Windows 10 Bildschirm aufnehmen? Mit einem effektiven Tool zur Bildschirmaufnahme können Sie den Bildschirm auf Ihrem Windows 10 PC einfach aufnehmen. In diesem Artikel stellen wir Ihnen sechs Software zur Windows Bildschirmaufnahme vor. Sie können das Windows eingebautes Tool auswählen. Wenn Sie mehr Funktionen für die Bildschirmaufnahme benötigen, können Sie auch ein Drittanbieter Software auswählen.
| 🛠️Tools | 👍Benutzererfahrung |
| Xbox Game Bar | Es ist ein integriertes Tool auf Windows 10 PC, um Bildschirm und Audio in Windows 10 aufzunehmen. Allerdings kann es nur den Mikrofonton und einen Vollbildschirm aufzeichnen. |
| EaseUS RecExperts | Es ist der effektivste Weg, um Bildschirme unter Windows 10 mit Audio aufzuzeichnen. Benutzer können flexibel wählen, um Bildschirme mit System-Audio oder Mikrofon aufzunehmen. |
| Online Recorder | Benutzer können diese Methode anwenden, um Windows 10 mit Stimme ohne Software kostenlos aufzuzeichnen. |
| Camtasia | Camtasia ist ein von TechSmith entwickeltes Tool zur Bildschirmaufnahme auf Windows PC und Mac. |
| ActivePresenter | Wenn Sie Video-Anleitungen und Präsentationen aufzeichnen wollen, kann ActivePresenter Ihnen helfen. |
| VLC | VLC Media Player ist nicht nur ein Mediaplayer sondern auch ein Tool zur Bildschirmaufnahme. |
Methode 1. Windows 10 Bildschirm mit Xbox Game Bar aufnehmen
Wenn Sie nur die reibungslose Aufnahme wollen und keine fortgeschrittenen Funktionen benötigen, ist Windows Xbox Game Bar geeignet für Sie. Das ist eine eingebaute App unter Windows 10. Aber Sie müssen die Aufnahme zuerst Programmen und Spielen starten. Wenn Sie andere Fenster abfilmen wollen, welchen Sie nach dem Start zu den anderen.
Schritt 1. Drücken Sie Windows-Taste + G gleichzeitig, um Xbox Game Bar zu starten
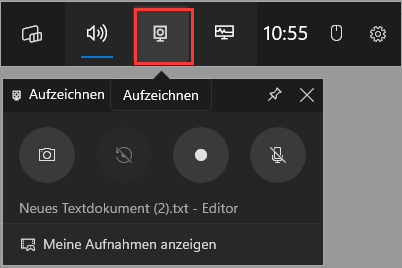
Schritt 2. Klicken Sie auf "Aufzeichnung starten" oder drücken Sie die Tastenkombination Windows-Taste + Alt + R, um den Bildschirm aufzunehmen..
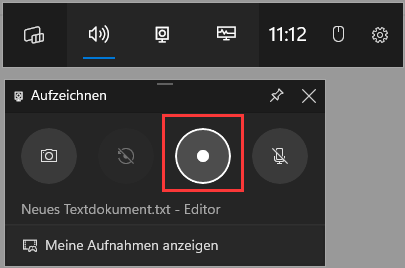
Schritt 3. Klicken Sie auf "Aufzeichnung beenden" oder drücken Sie die Tastenkombination Windows-Taste + Alt + R, um die Aufnahme zu beenden.
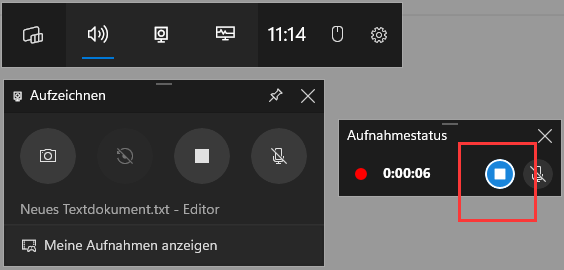
Schritt 4. In diesem Pfad werden Ihre aufgezeichneten Videos gespeichert: "C:\Users\USERNAME\Videos\Captures".
Eine leistungsfähige Drittanbieter-Software kann Ihnen helfen, die Videos mit dem Windows Bildschirm einfach und schnell aufzunehmen. Im Vergleich zu einem Online-Tool und der Xbox Game Bar ist eine Drittanbieter-Software effizienter.
Methode 2. Windows Bildschirmaufnahme mit EaseUS RecExperts
EaseUS RecExperts ist eine professionelle Software zur Bildschirm-Aufnahme für Windows PCs. Die Bildschirm-Aufnahme mit der Software ist einfach und flexibel. Sie können den ganzen Bildschirm oder nur ein bestimmtes Fenster aufzeichnen. Wenn Sie die Aufnahme später ausführen wollen, können Sie auch einen Plan für die Aufnahme erstellen. Wollen Sie ein Spiel aufzeichnen? Dann verpassen Sie das Programm nicht! Sie können hochwertige und beliebte 2D/3D-Spiele in 4K UHD-Auflösung aufzunehmen. Das Programm unterstützt über 10 Dateiformaten, z.B., MP4, MOV, AVI. ⬇️Jetzt der Bildschirm Recorder kostenlos herunterladen und folgen Sie den Schritten.
Schritt 1. Starten Sie EaseUS RecExperts. Es gibt zwei Modi für die Bildschirmaufnahme. Wählen Sie „Vollbild“, um den gesamten Bildschirm aufzunehmen; wählen Sie „Region“, müssen Sie den Aufnahmebereich manuell auswählen.
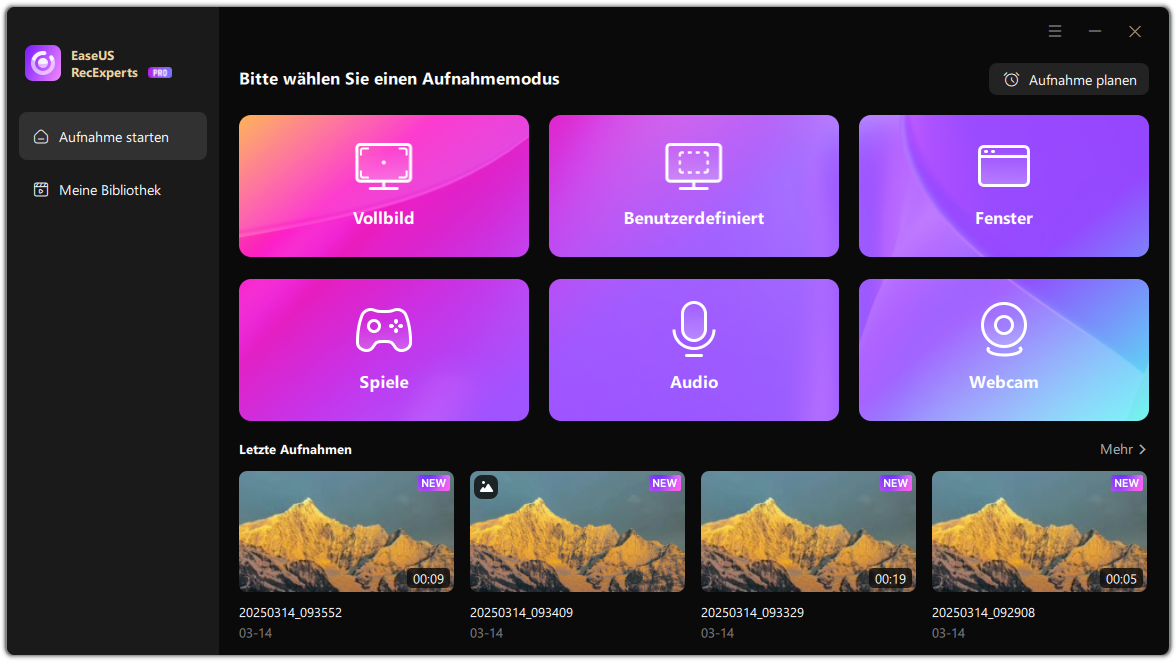
Schritt 2. Danach können Sie wählen, ob Sie die Webcam, den Systemsound oder das Mikrofon aufnehmen möchten. Natürlich können Sie diese Funktionen auch deaktivieren, wenn Sie nur den stummen Bildschirm aufnehmen möchten.
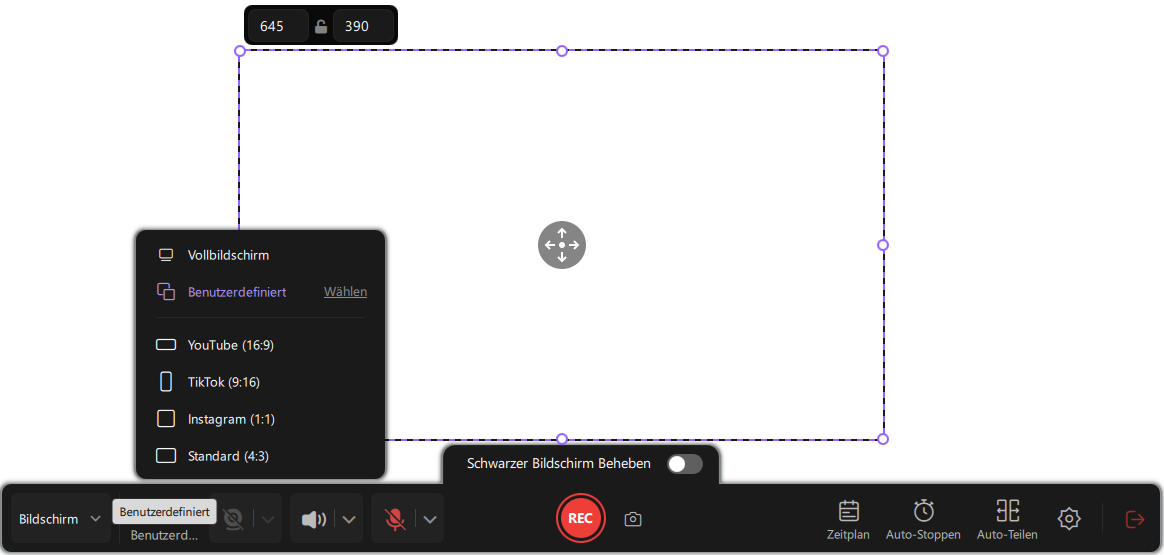
Schritt 3. Dann klicken Sie auf die rote Taste „REC“, um die Aufnahme zu starten. Nun wird eine Menüleiste auf Ihrem Bildschirm angezeigt. Wenn Sie die Aufnahme unterbrechen möchten, klicken Sie auf die weiße Schaltfläche „Pause“; um die Aufnahme zu beenden, klicken Sie auf die rote Schaltfläche „Stopp“.
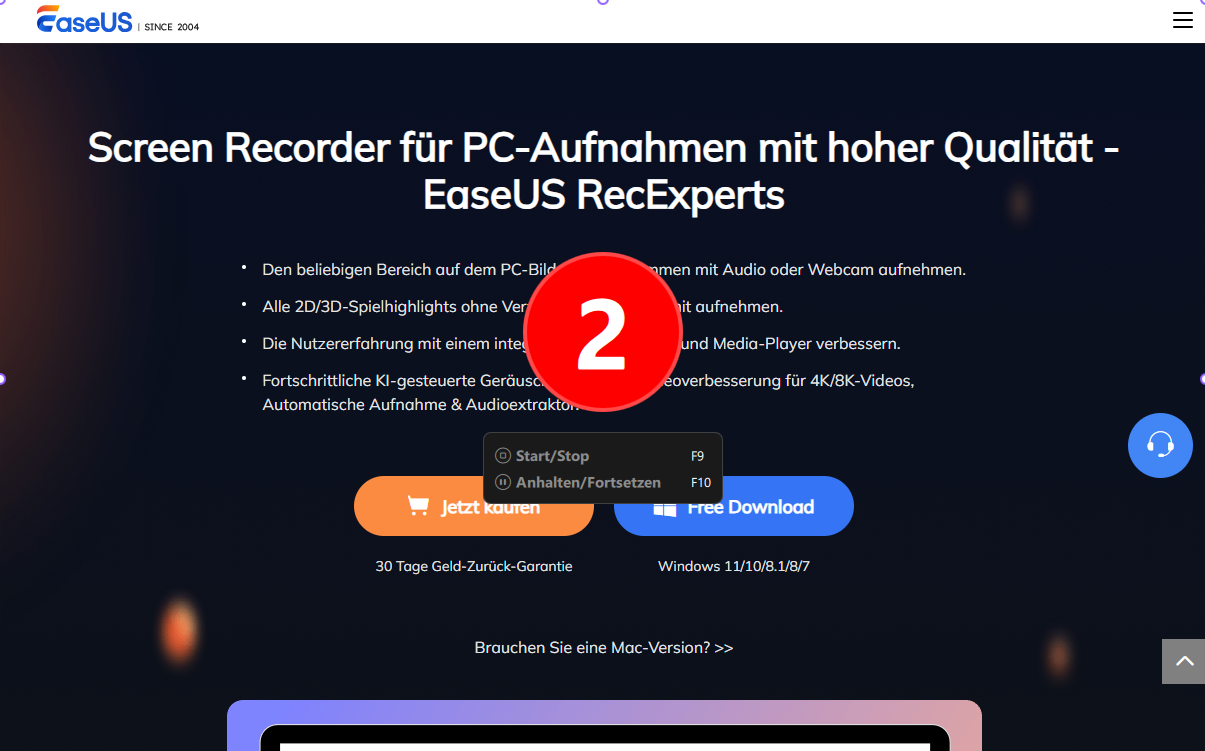
Schritt 4. Nach der Aufnahme gehen Sie zur Oberfläche der Wiedergabeliste. Hier können Sie Ihre Aufnahmen ganz einfach ansehen oder bearbeiten.
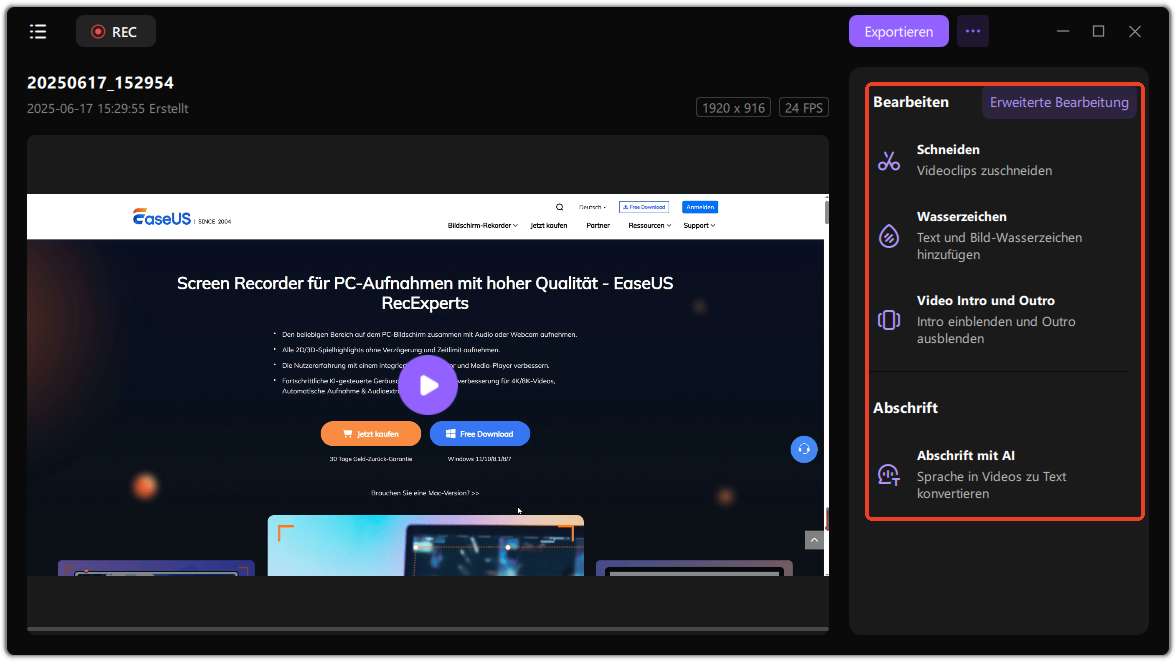
Methode 3. Windows Bildschirm mit Online Screen Recorder aufnehmen
Wenn Sie ein einmaliger Benutzer sind oder keinen Desktop-Bildschirmrecorder installieren möchten, können Sie einen Online-Windows-Bildschirmrecorder mit Audio wählen.
EaseUS Online Screen Recorder ist eines der beliebtesten Online Screen Recorder. Dieses Tool kann perfekt auf allen gängigen Browsern wie Chrome, Firefox und anderen laufen. Um den Bildschirm mit einer Stimme in Windows 10 aufzunehmen, können Sie die folgenden Schritte befolgen:
Schritt 1. Gehen Sie auf die offizielle Website und wählen Sie die Schaltfläche Aufnahme starten.
Schritt 2. Wählen Sie die Audioquelle nach Ihren Bedürfnissen aus. Hier können Sie System Sound oder Mikrofon oder beides mit dem Bildschirm ankreuzen.
Schritt 3. Klicken Sie dann erneut auf Aufnahme starten, um die Registerkarte auszuwählen, die Sie aufnehmen möchten.

Schritt 4. Wenn alles bereit ist, klicken Sie auf Freigeben, um Ihre Aufnahme zu starten.
Methode 4. Den Bildschirm unter Windows mit Camtasia aufnehmen
Camtasia ist ein von TechSmith entwickeltes Tool zur Bildschirmaufnahme. Mithilfe davon können Sie den Bildschirm von Windows PC und Mac einfach aufzeichnen. Laden Sie diese Software herunter und starten Sie die Aufnahme wie folgt.
Schritt 1. Starten Sie die Software und wählen Sie "New Recording" aus.
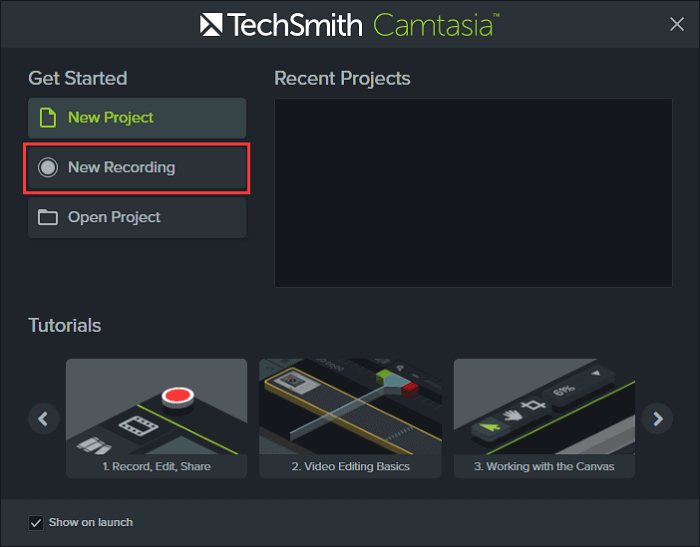
Schritt 2. Stellen Sie ein, welchen Bereich aufzuzeichnen. Sie können das Fenster manuell einstellen oder die voreingestellte Größe benutzen. Dann klicken Sie auf den “Rec”-Button.
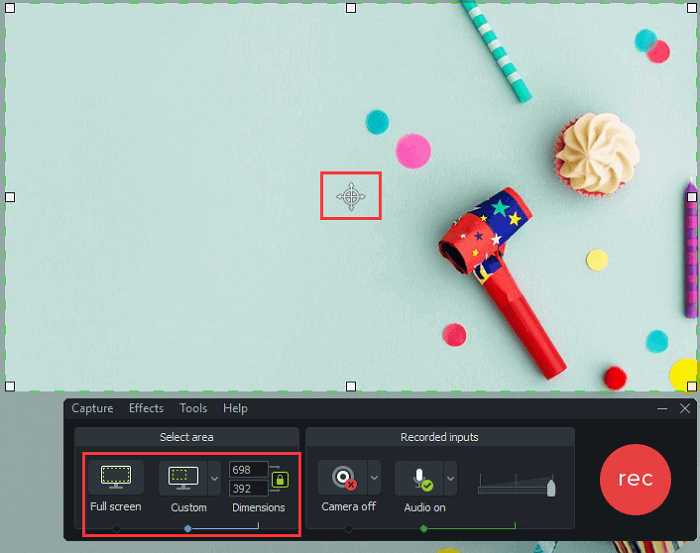
Schritt 3. Klicken Sie auf den “Stop”-Button, um die Aufnahme zu stoppen.
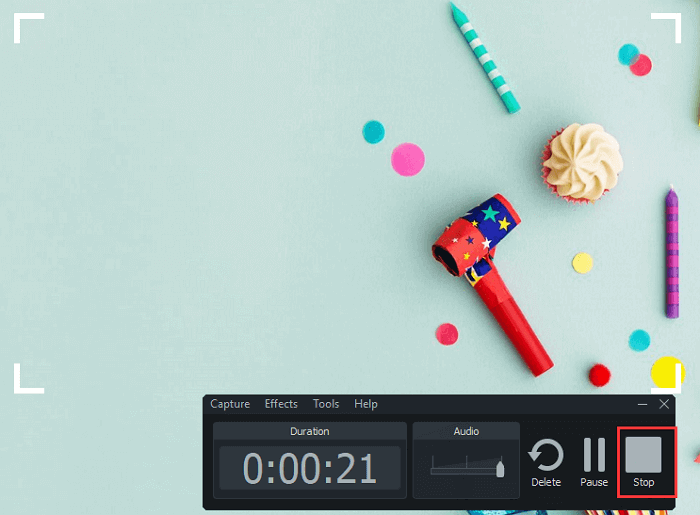
Methode 5. Den Windows Bildschirm mit ActivePresenter aufnehmen
ActivePresenter ist ein kostenloser Desktop-Camcorder. Wenn Sie Video-Anleitungen und Präsentationen aufzeichnen wollen, kann diese Software Ihnen helfen. Nach der Bearbeitung können Sie auch die das Video schneiden und andere Materialien wie Bilder hinzufügen. Das Programm ist geeigneter für Profis.
Schritt 1. Starten Sie das Programm und wählen Sie "Video aufzeichnen" oder "Softwaredemonstration aufzeichnen' aus.
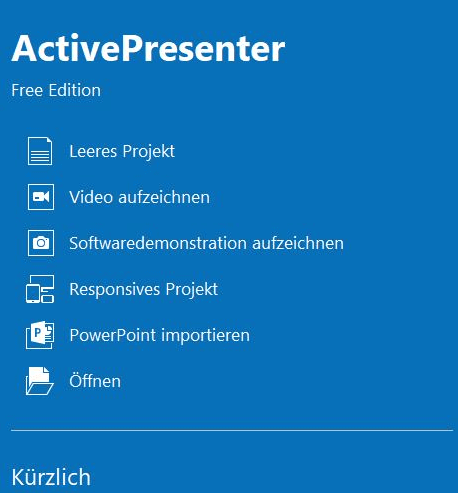
Schritt 2. Dann wird das "Video Projekt aufzeichnen" Fenster angezeigt. Sie können das Fenster manuell einstellen oder die voreingestellte Größe benutzen. Dann klicken Sie auf den "Rec"-Button.
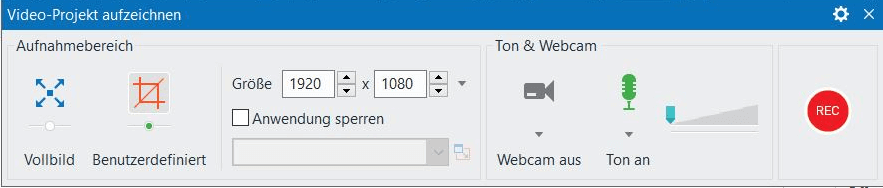
Schritt 3. Wenn Sie die Aufnahme stoppen wollen, klicken Sie in der Menüleiste auf "Stop". Danach können Sie die aufgenommenen Videos bearbeiten.
Methode 6. Windows 10 Bildschirmaufnahme mit VLC Media Player
VLC Media Player ist nicht nur ein Mediaplayer sondern auch ein Tool zur Bildschirmaufnahme. Das Programm ist auch kompatibel mit beiden Windows Systemen und macOS. Installieren Sie die Software auf Ihrem Gerät und führen Sie die Schritten aus.
Schritt 1. Starten Sie die Software und klicken Sie auf "Medien" > "Aufnahmegerät öffnen".
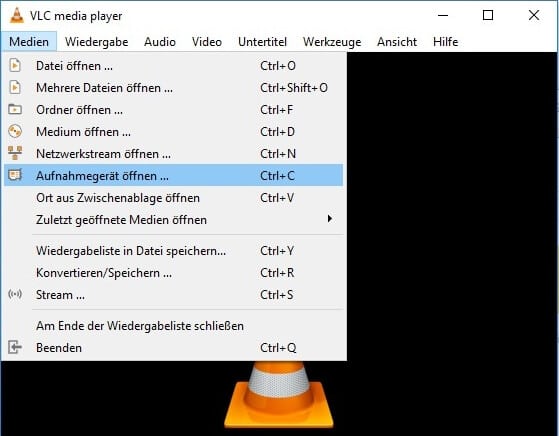
Schritt 2. Beim Aufnahmemodus können Sie "Desktop" oder andere Option auswählen. Stellen Sie die Bildschirmwiederholrate als 30,00f/s ein.
Schritt 3. Öffnen Sie das Kontextmenü neben "Wiedergabe" und wählen Sie "Konvertieren" aus.
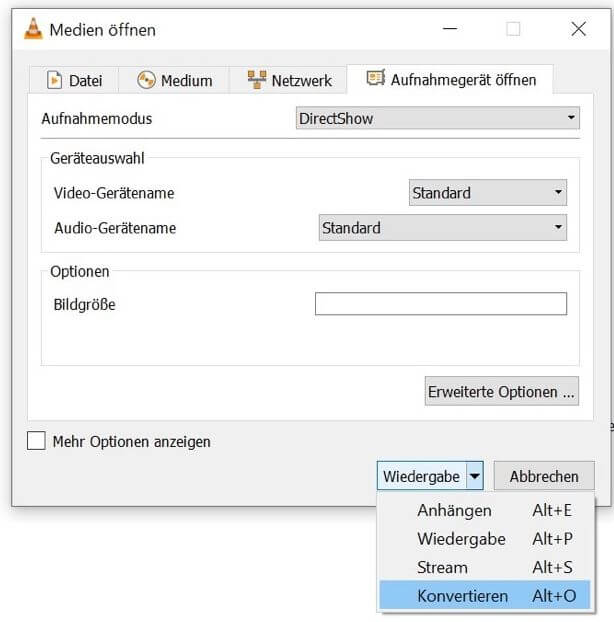
Schritt 4. Wählen Sie einen Speicherort für die Aufnahme und klicken Sie auf "Start".
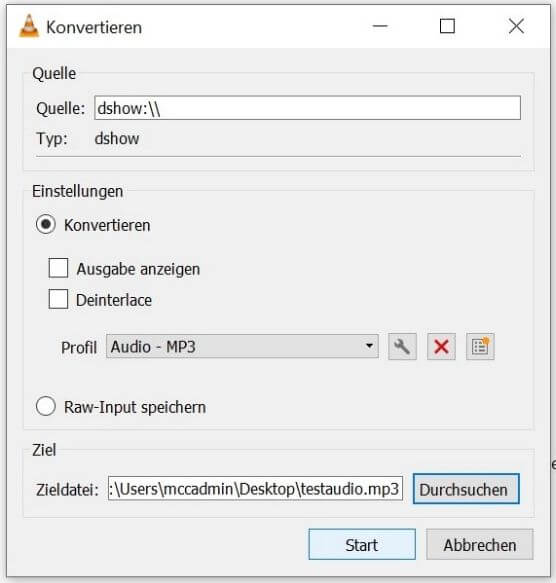
Schritt 5. Klicken Sie auf den Stop-Button, um die Aufnahme zu beenden.
Das Fazit
Windows 11 und Windows 10 bietet Benutzer ein eingebautes Tool zur Bildschirmaufnahme - Xbox Game Bar. Mit dem Tool können Sie den Bildschirm mit dem Audio auf Ihrem Windows PC bequem aufnehmen. Aber das Tool bietet Ihnen nur die grundlegenden Funktionen für die Aufnahme. Wenn Sie erweiterte Funktionen wie, die Aufnahme automatisch zu starten und stoppen, die Aufzeichnungen zu schneiden, Online-Videos aufzunehmen, benötigen Sie eine Drittanbieter Software zur Windows Bildschirmaufnahme.
Ein leistungsstarker Bildschirm-Reckorder wie EaseUS RecExperts ermöglicht Ihnen, die Aufnahme nach Ihren Wünschen anzufertigen. Sie können die aufgezeichneten Dateien automatisch aufteilen, die Aufzeichnung automatisch starten und beenden, den Aufnahmen-Bereich selbst auswählen, usw.
Ist der Artikel hilfreich?
Updated von Mako
Technik-Freund und App-Fan. Mako schreibe seit März 2016 für die Leser von EaseUS. Er begeistert über Datenrettung, Festplattenverwaltung, Datensicherung, Datenspeicher-Optimierung. Er interssiert sich auch für Windows und andere Geräte.
Bewertungen
-
"EaseUS RecExperts ist ein einfach zu bedienend und bietet umfassende Funktionen. Der Recorder kann neben dem Geschehen auf Ihrem Bildschirm auch Audio und Webcam-Videos aufnehmen. Gut gefallen hat uns auch, dass es geplante Aufnahmen und eine Auto-Stopp-Funktion bietet."
Mehr erfahren -
"EaseUS RecExperts bietet die umfassenden Lösungen für die Aufzeichnung und die Erstellungen von Screenshots Ihres Bildschirms, die Sie für eine Vielzahl von persönlichen, beruflichen und bildungsbezogenen Zwecken verwenden können."
Mehr erfahren -
"Für unserer YouTube-Videos ist ein Bildschirmrekorder sehr nützlich. Wir können die Aktivitäten in Photoshop oder Lightroom einfach aufnehmen. Kürzlich habe ich die Bildschirm-Recorder von EaseUS getestet und sie ist bei weitem die beste, die ich bisher verwendet habe."
Mehr erfahren
Verwandete Artikel
-
[Vollständige Anleitung] Aufzeichnung eines ClickMeeting-Webinars
![author icon]() Maria/Apr 27, 2025
Maria/Apr 27, 2025
-
2025 | So erstellen Sie Sims 4-Screenshots unter Windows 10/11
![author icon]() Maria/Oct 15, 2025
Maria/Oct 15, 2025
-
Gibt es eine Benachrichtigung, wenn Sie Snapchat aufzeichnen? Alles was Sie wissen sollten.
![author icon]() Mako/Apr 27, 2025
Mako/Apr 27, 2025
-
TV-Sendungen ohne DVR einfach und kostenlos aufnehmen [4 Lösungen]
![author icon]() Maria/Apr 27, 2025
Maria/Apr 27, 2025

EaseUS RecExperts
- Den Bildschirm mit Audio aufnehmen
- Die Webcam aufnehmen
- Die PC-Spiele reibungslos aufnehmen
Hot Artikel