Hauptinhalt:
![]() Über den Autor
Über den Autor
![]() Reviews und Preise
Reviews und Preise
Nintendo Switch ist eine weltweit beliebte hybride Spielkonsole. Auf dem Gerät können Benutzer viele interessante Spiele genießen. Viele Benutzer wollen auch den Spiel-Verlauf aufnehmen, damit sie die Videos später hochladen und mit anderen Spielern teilen. Wenn Sie auch das Switch Gameplay aufnehmen wollen, können wir Ihnen zwei Tools zur Aufnahme anbieten.
Methode 1. Switch Gameplay mit Capture Card aufnehmen
Seit der Systemversion 4.0.0 können Benutzer die Videos mit Nintendo Switch Konsole aufnehmen. Auf der Konsole gibt es einen "Capture"-Button. Mithilfe davon können Sie die Spiele bis zu 30 Sekunden aufnehmen. Nach der Aufnahme können Sie noch die Videos schneiden und veröffentlichen.
Eine andere Methode ist die Capture Card. Sie können die Karte in die Spielkonsole einlegen. Auf diese Weise können Sie auch alle Aktivitäten auf dem Bildschirm aufzeichnen. Bitte bereiten Sie vor der Aufnahme die folgenden Geräte vor:
- Nintendo Switch
- Ein Nintendo Switch Dock
- Ein Desktop-PC
- HDMI-Kabel, um mit der Capture Card zu verbinden.
Schritt 1. Schließen Sie die Karte durch das HDMI-Kabel mit Ihre Nintendo Konsole an.
Schritt 2. Verbinden Sie Nintendo Switch mit dem Nintendo Switch Dock.
Schritt 3. Schließen Sie die Capture Card mit einem USB-Kabel an den PC an. Nachdem der PC die Karte erkannt hat, starten Sie die Capture Card auf Ihrem PC. Klicken Sie auf den"Rec"-Button in der Software und starten Sie ein Spiel. Jetzt können Sie die Spiele ohne Einschränkung aufnehmen.
Methode 2. Switch Gameplay mit EaseUS RecExperts aufnehmen
Wenn Sie nicht die Capture Card benutzen und eine günstige Methode wollen, ist diese Methode geeignet für Sie. Eine Software zur Bildschirm-Aufnahme kann Ihnen helfen. Solange Sie Nintendo Switch an Ihrem PC anschließen, können Sie die Aufnahme einfach und bequem ausführen. EaseUS RecExperts ist eine professionelle, aber einfach zu bedienende Software zur Bildschirm-Aufnahme.
Mit der Software können Sie nicht nur das Gameplay auf Ihrem PC, sondern auch andere Aktivitäten auf dem Bildschirm aufnehmen. Wenn Sie den Bildschirm mit Ton aufnehmen und das Video besser erklären wollen, können Sie auch diese Software benutzen. Jetzt laden Sie EaseUS RecExperts auf Ihrem PC herunter und führen Sie die folgenden Schritten durch.
- Hinweis:
- Für die Aufzeichnung brauchen Sie auch ein HDMI-Kabel. Stecken Sie das Kabel in die "HDMI OUT" Schnittstelle auf Switch und schließen Sie das Gerät an Ihren Computer an. Dann gehen Sie zu den Einstellungen auf Nintendo Switch und wählen Sie "HDMI IN" als die Quelle. Nach der Einstellung können Sie mit der Aufnahme beginnen.
Für die Aufzeichnung brauchen Sie auch ein HDMI-Kabel. Stecken Sie das Kabel in die "HDMI OUT" Schnittstelle auf Switch und schließen Sie das Gerät an Ihren Computer an. Dann gehen Sie zu den Einstellungen auf Nintendo Switch und wählen Sie "HDMI IN" als die Quelle. Nach der Einstellung können Sie mit der Aufnahme beginnen.
Schritt 1. Starten Sie das Spiel, das Sie aufnehmen möchten, und starten Sie EaseUS Game Recorder. Wählen Sie dann den Spielmodus.
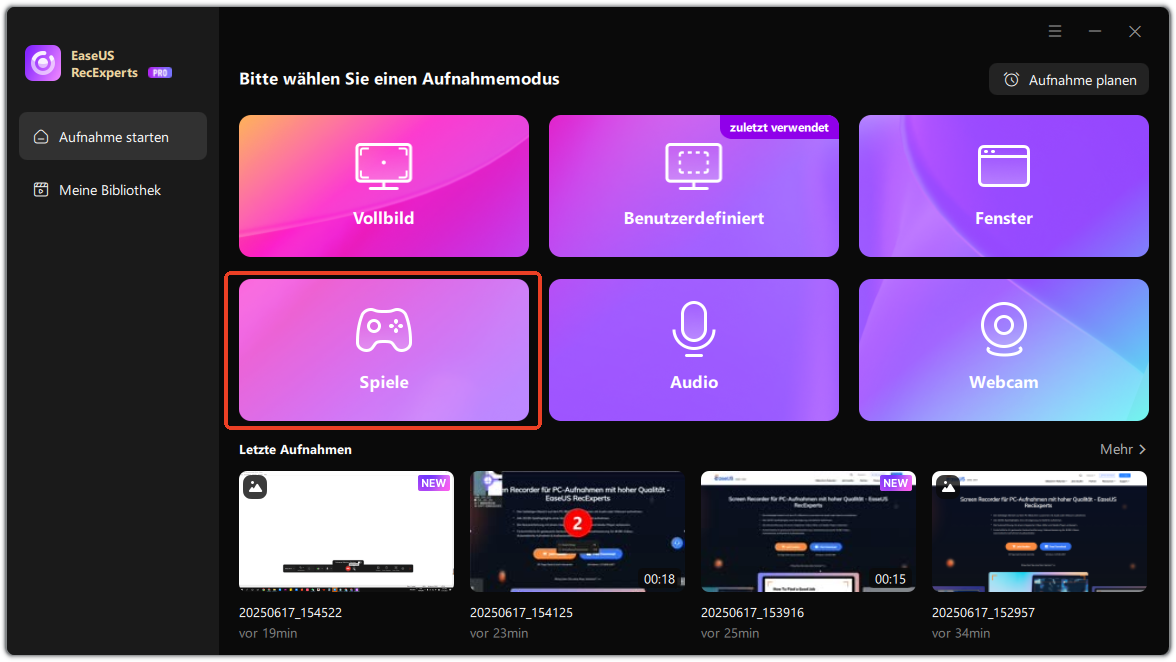
Schritt 2. Klicken Sie auf das Nuss-Symbol, um das Einstellungsfenster zu öffnen, und klicken Sie dann auf „Video“, um die Bildrate (von 1 bis 144), die Videoqualität, das Format usw. einzustellen.
Außerdem können Sie auf die Schaltfläche „Spiel“ klicken, um einige Spiel-Overlay-Optionen zu ändern. Klicken Sie abschließend auf „OK“.
Schritt 3. Gehen Sie zurück zum Spielmodus-Interface und klicken Sie auf „Spiel auswählen“, um das Spiel auszuwählen, das Sie aufnehmen möchten. Klicken Sie anschließend auf „REC“, um die Aufnahme des Spiels zu starten.
Schritt 4. Sie werden einen kleinen Balken sehen, der die Zeit Ihrer Aufnahme anzeigt. Bei Bedarf können Sie während der Aufnahme Screenshots machen oder eine bestimmte Zeit festlegen, um die Aufnahme zu beenden, indem Sie auf das Symbol „Uhr“ in der Symbolleiste klicken.
Schritt 5. Anschließend können Sie das aufgenommene Material mit dem integrierten Video-Editor ansehen und bearbeiten. Auf dem aufgenommenen Video können Sie die Aufnahmen nach Belieben zuschneiden.
Extra Hilfe: Aufgenommene Videos bearbeiten
Nach der Aufnahme wollen Sie noch die Videos bearbeiten. EaseUS RecExperts ermöglicht Ihnen, die einfache Bearbeitung auszuführen. Aber wenn Sie noch die Effekte, Texte hinzufügen, die Videos schneiden/zusammenfügen wollen, können Sie eine professionelle Software zur Videobearbeitung benutzen.
Dafür empfehlen wir Ihnen EaseUS Video Editor. Das Programm bietet Ihnen vielfältige Effekte wie Filter, Übergänge und Overlays. Sie können auch die Untertitel hinzufügen. Nach der Bearbeitung können Sie durch die Software die bearbeiteten Videos direkt auf einem sozialen Netzwerk wie YouTube und Vimeo hochladen.
Schritt 1. Starten Sie EaseUS Video Editor. Gehen Sie zu "Importieren" > "Datei importieren". Oder ziehen Sie das Video direkt in den Bereich.
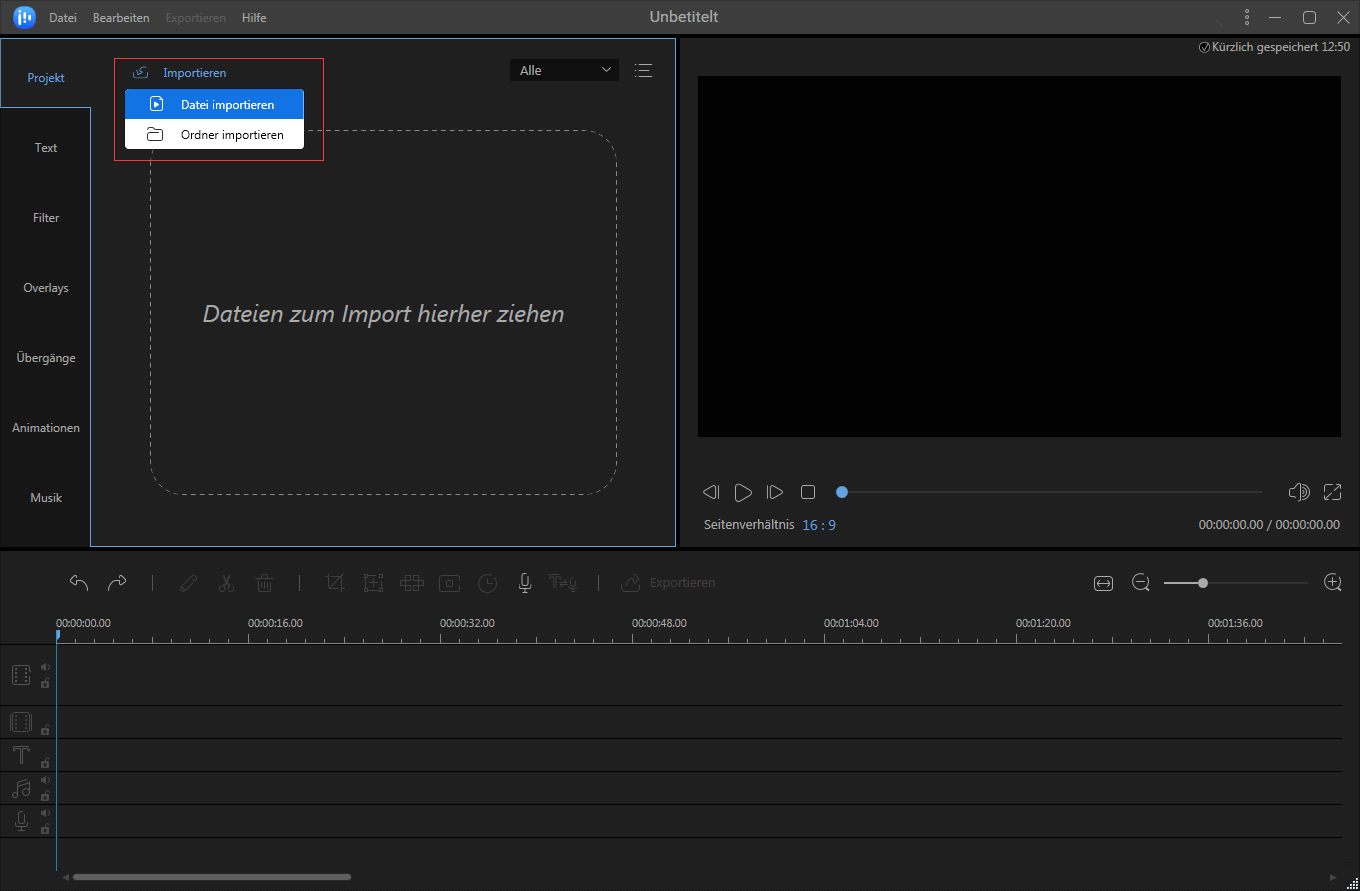
Schritt 2. Klicken Sie auf das "+" Symbol auf dem Video. Dann können Sie das Video auf der Zeitleiste finden. Oder klicken Sie mit der rechten Maustaste auf das Video und wählen Sie "Dem Projekt hinzufügen" aus.
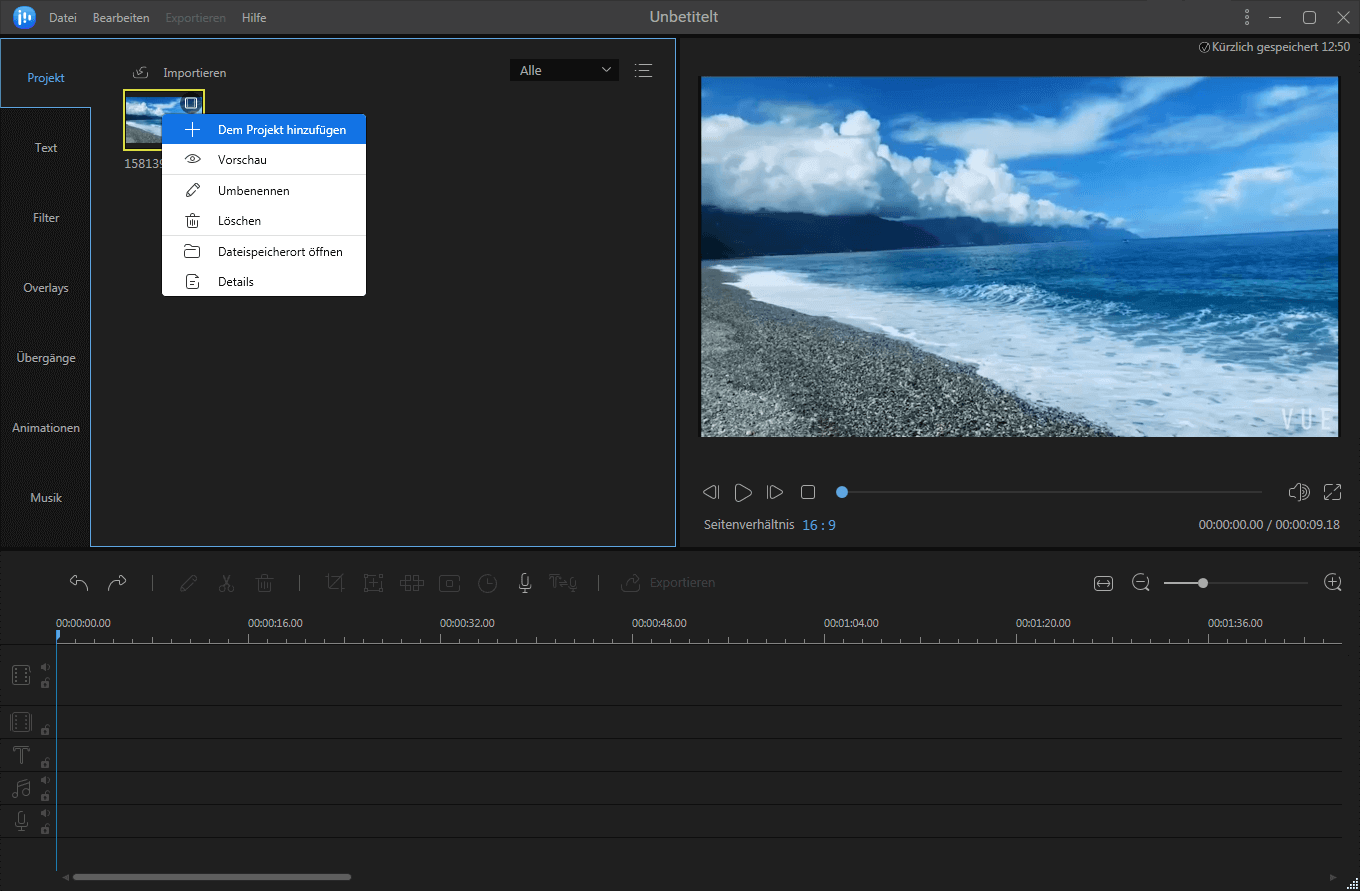
Schritt 3. Doppelklicken Sie auf das Video, um das Bearbeitungs-Fenster zu öffnen. Sie können die Effekte, den Text oder die anderen Elemente hinzufügen, die Farbe korrigieren, die Audiospur bearbeiten, usw.
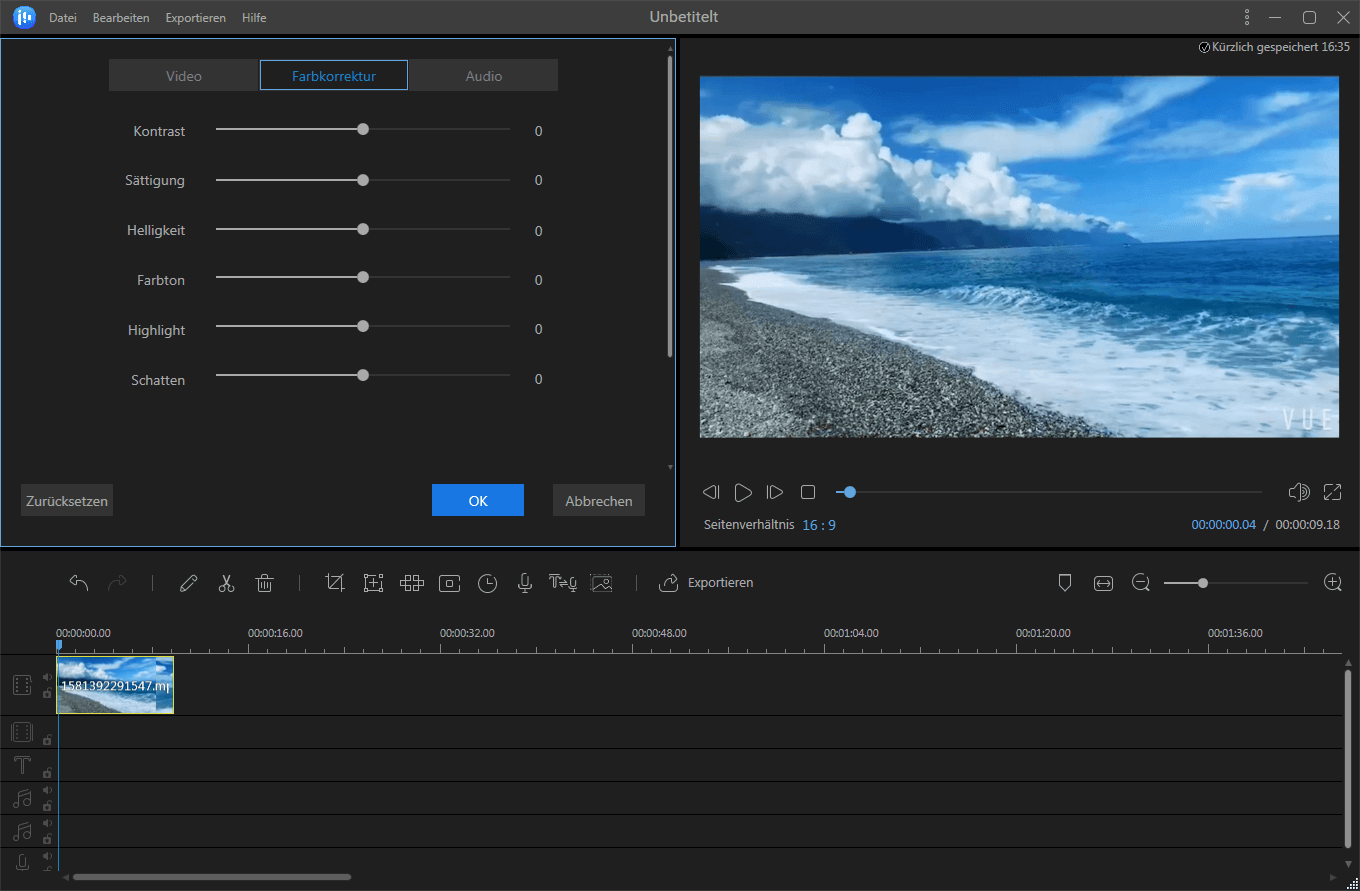
Schritt 4. Nach der Bearbeitung klicken Sie auf "Exportieren". Speichern Sie das Video auf Ihrem lokalen Datenträger oder laden Sie das direkt auf einer sozialen Webseite hoch.
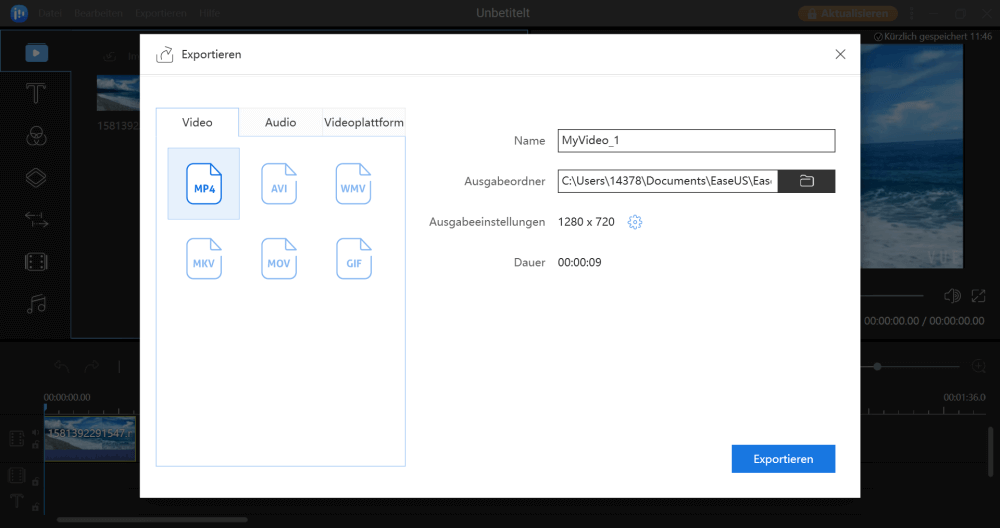
Ist der Artikel hilfreich?
Updated von Mako
Technik-Freund und App-Fan. Mako schreibe seit März 2016 für die Leser von EaseUS. Er begeistert über Datenrettung, Festplattenverwaltung, Datensicherung, Datenspeicher-Optimierung. Er interssiert sich auch für Windows und andere Geräte.
Bewertungen
-
"EaseUS RecExperts ist ein einfach zu bedienend und bietet umfassende Funktionen. Der Recorder kann neben dem Geschehen auf Ihrem Bildschirm auch Audio und Webcam-Videos aufnehmen. Gut gefallen hat uns auch, dass es geplante Aufnahmen und eine Auto-Stopp-Funktion bietet."
Mehr erfahren -
"EaseUS RecExperts bietet die umfassenden Lösungen für die Aufzeichnung und die Erstellungen von Screenshots Ihres Bildschirms, die Sie für eine Vielzahl von persönlichen, beruflichen und bildungsbezogenen Zwecken verwenden können."
Mehr erfahren -
"Für unserer YouTube-Videos ist ein Bildschirmrekorder sehr nützlich. Wir können die Aktivitäten in Photoshop oder Lightroom einfach aufnehmen. Kürzlich habe ich die Bildschirm-Recorder von EaseUS getestet und sie ist bei weitem die beste, die ich bisher verwendet habe."
Mehr erfahren
Verwandete Artikel
-
Einfache und schnelle Schritte: MOV aufnehmen
![author icon]() Maria/Apr 27, 2025
Maria/Apr 27, 2025
-
Podcast mit iPhone aufnehmen (Schritt-für-Schritt-Anleitung)
![author icon]() Maria/Apr 27, 2025
Maria/Apr 27, 2025
-
Lösungen für Spotify funktioniert nicht auf dem Mac
![author icon]() Maria/Jul 30, 2025
Maria/Jul 30, 2025
-
Super einfach | So beheben Sie OBS-Stottern bei der Aufnahme
![author icon]() Maria/Apr 27, 2025
Maria/Apr 27, 2025

EaseUS RecExperts
- Den Bildschirm mit Audio aufnehmen
- Die Webcam aufnehmen
- Die PC-Spiele reibungslos aufnehmen
Hot Artikel