Hauptinhalt:
![]() Über den Autor
Über den Autor
![]() Reviews und Preise
Reviews und Preise
In vielen Fällen brauchen wir den Desktop Bildschirm mit Ton aufzunehmen, z.B., ein Ausbildungs Video oder die Anleitung einer Software zu erstellen. Heutzutage kann man die Aufnahme mit dem System-Ton einfach anfertigen. Wenn Sie den Desktop mit Ton und Video aufnehmen wollen, brauchen Sie nur eine effektive Software zur Bildschirmaufnahme. In diesem Artikel stellen wir Ihnen mehrere Tools vorstellen.
Teil 1. Desktop Bildschirmaufnahme mit Ton auf Windows PC
In diesem Teil stellen wir Ihnen zwei Programme anbieten, damit Sie die Bildschirmaufnahme mit dem Audiop unter Windows 11/10/8/7 anfertigen können.
#1. EaseUS RecExperts
EaseUS RecExperts ist eine leistungsfähige Software zur Bildschirmaufnahme. Wenn Sie das ein Video mit dem Sound auf Ihrem Windows 10 PC aufnehmen wollen, können Sie diese Software benutzen. Sie können auch Ihre eigenen Stimmen aufzeichnen. Wenn Sie ein Gameplay auf PC aufnehmen wollen, kann diese Software Ihnen auch helfen.
Hauptfunktionen von EaseUS RecExperts:
- Den ganzen Bildschirm, ein Fenster oder nur bestimmten Bereich auf dem Bildschirm aufzeichnen.
- Die Hintergrund-Geräusche entfernen und Ihre Stimme verbessern.
- Benutzer können einen Plan für die Aufnahme erstellen, damit die Aufnahme automatisch gestartet werden kann.
- Sie können Untertitel, Wasserzeichen zu den aufgenommenen Videos hinzufügen.
- Unterstützt über 10 Dateiformate beim Exportieren.
- Benutzer können die aufgenommenen Dateien direkt auf sozialen Plattformen hochladen, z.B., YouTube und Vimeo.
Jetzt laden Sie die Software herunter und starten Sie die Aufnahme wie folgt.
Schritt 1. Starten Sie EaseUS RecExperts und wählen Sie "Bildschirm aufnehmen" aus.

Schritt 2. Sie können den ganzen Bildschirm aufnehmen oder den Bereich selbst einstellen. Klicken Sie auf "System-Sound", hier können Sie die Lautstärke und andere Einstellungen finden. Anschließend klicken Sie auf den "REC"-Button, um die Aufnahme zu starten.

Schritt 3. Sie können die Aufzeichnung jederzeit pausen oder beenden. Danach können Sie das Video in der Liste finden. Die Videos werden automatisch auf Ihrem PC gespeichert.

#2. VLC Media Player
Das ist auch eine leistungsfähige Software. Mit VLC Media Player können Sie nicht nur Videos abspielen, das Dateiformat konvertieren, sondern auch den Bildschirm aufnehmen. Sie brauchen nicht, noch eine andere Software herunterzuladen. Laden Sie das Programm herunter und starten Sie die Aufnahme.
Schritt 1. Starten Sie VLC Media Player und klicken Sie auf "Medien" > "Aufnahmegerät öffnen".
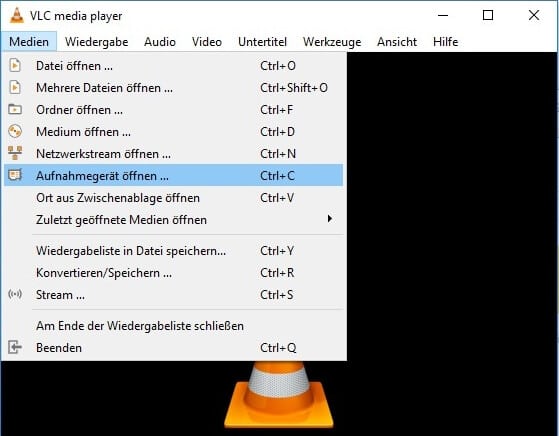
Schritt 2. Beim Aufnahmemodus können Sie "Desktop" oder andere Option auswählen. Stellen Sie die Bildschirmwiederholrate als 30,00f/s ein.
Schritt 3. Öffnen Sie das Kontextmenü neben "Wiedergabe" und wählen Sie "Konvertieren" aus.
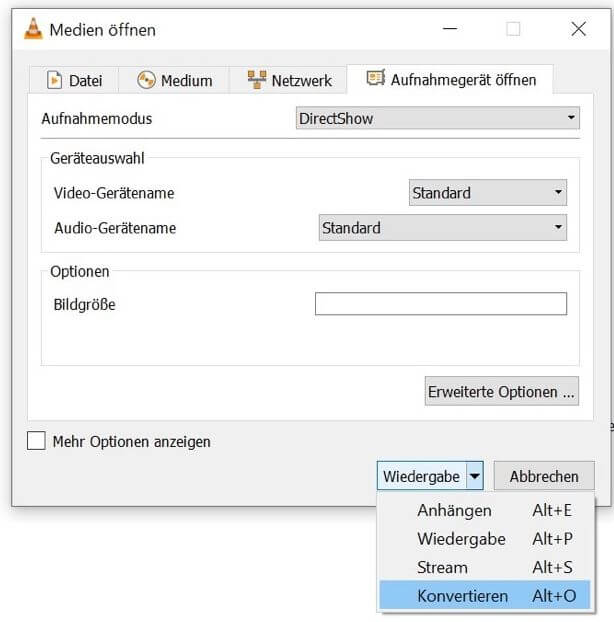
Schritt 4. Wählen Sie einen Speicherort für die Aufnahme und klicken Sie auf "Start".
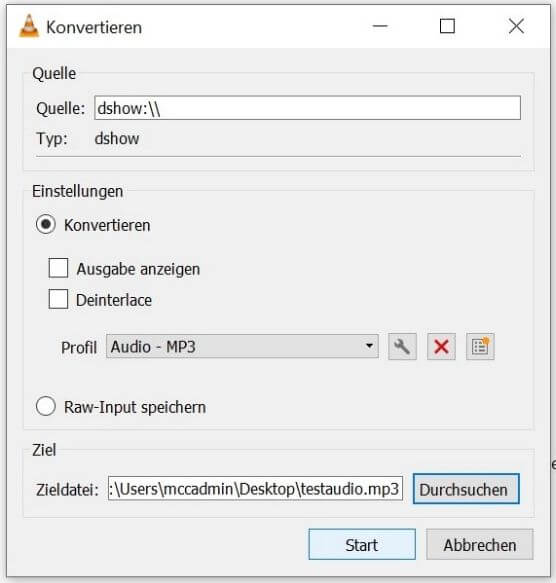
Schritt 5. Klicken Sie auf den Stop-Button, wenn Sie Aufnahme beenden wollen.
Teil 2. Desktop-Bildschirmaufnahme mit Ton auf dem Mac
Viele Benutzern haben davon berichtet, sie können den System-Ton auf dem Mac nicht aufnehmen. Machen Sie sich keine Sorgen dafür, wir können Ihnen vier Tools anbieten, damit Sie den Mac-Bildschirm mit Ton aufnehmen können.
#1. EaseUS RecExperts
Für Mac-Benutzer, die einen All-in-One-Bildschirmrecorder suchen, der Bildschirme aufzeichnen und Audio von mehreren Quellen erfassen kann, ist EaseUS RecExperts die beste Wahl. Sie können wählen, ob Sie Ihren Mac-Bildschirm mit dem System-Sound aufnehmen möchten.
Wenn Sie Ihre Stimme mit professionellem Equipment aufnehmen möchten, können Sie dank der guten Kompatibilität von EaseUS RecExperts mit wenigen Klicks ein externes Mikrofon installieren und den Ton darüber aufnehmen.
Schritt 1. Laden Sie EaseUS RecExperts herunter und starten Sie es auf Ihrem Mac. Um den gesamten Bildschirm aufzunehmen, klicken Sie auf die Schaltfläche "Vollbildschirm" in der Hauptschnittstelle. Wenn Sie den Aufnahmebereich anpassen möchten, wählen Sie die Schaltfläche "Bereich".
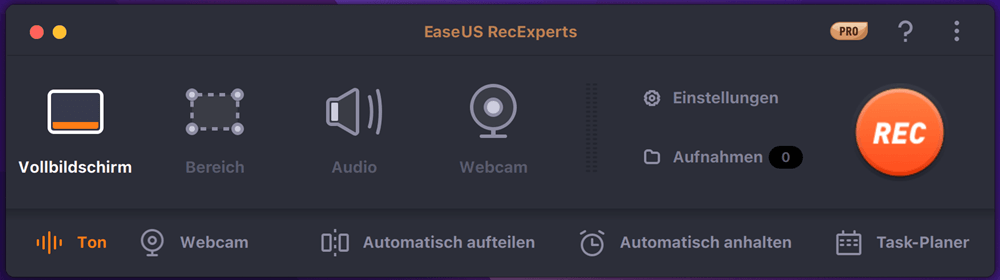
Schritt 2. Um den Bildschirm mit Ton aufzunehmen, klicken Sie auf das Ton-Symbol unten links in der Symbolleiste. Als Audioressourcen können Sie Ihren externen Ton oder den System-Ton verwenden. Aktivieren Sie je nach Bedarf die Zieloption.
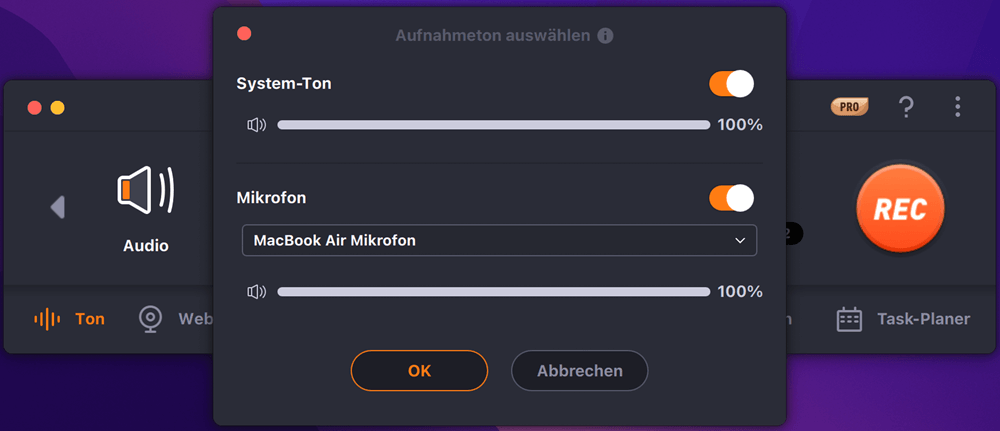
Schritt 3. Vor der Aufnahme können Sie das Ausgabeformat des aufgenommenen Videos ändern, indem Sie in der Hauptschnittstelle auf "Einstellungen" klicken. Scrollen Sie dann im Menü "Ausgabeformat für Video" nach unten. Wählen Sie den gewünschten Ausgabetyp.
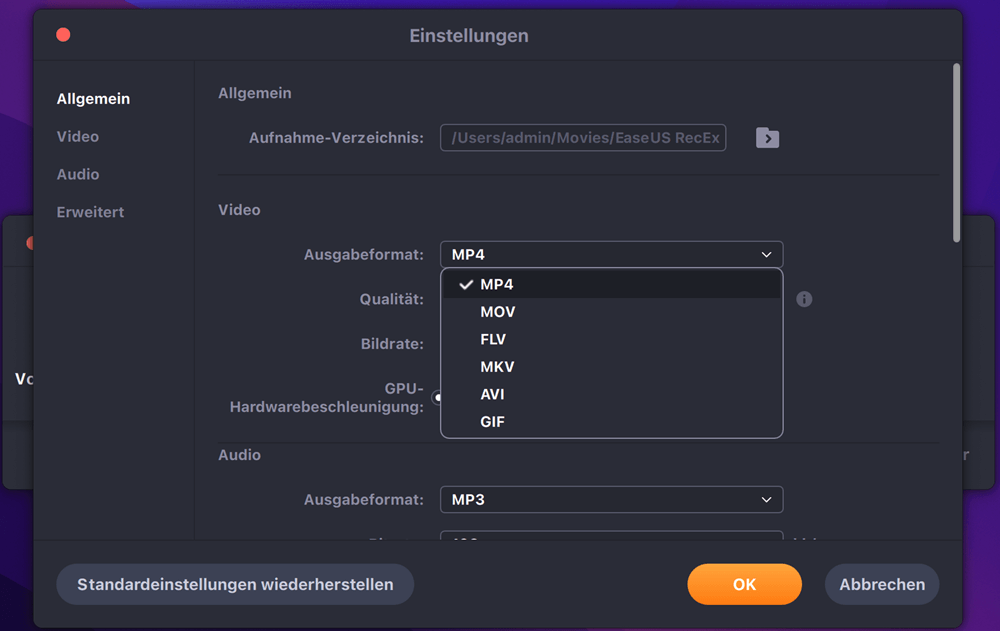
Schritt 4. Klicken Sie anschließend auf die Schaltfläche REC, um die Aufnahme zu starten. Es wird alles aufgezeichnet, was auf Ihrem Mac-Bildschirm angezeigt wird. Wenn Sie fertig sind, klicken Sie auf die Schaltfläche Stop. Dann können Sie das aufgezeichnete Video unter "Aufzeichnungen" ansehen.
#2. QuickTime Player
Das ist nicht nur ein Player sondern auch ein Audio- und Video-Rekorder. Sie können den Bildschirm und Ihre Stimme aufzeichnen. Aber das Tool unterstützt nicht, den Systemton aufzuzeichnen. Wenn Sie diesen Ton aufzeichnen wollen, brauchen Sie noch eine andere App - Soundflower. Wie funktioniert die Aufnahme? Folgen Sie den Schritten.
Schritt 1. Installieren Sie QuickTime und Soundflower auf Ihrem Mac.
Schritt 2. Öffnen Sie Mac "Systemeinstellungen" > wählen Sie "Ton" > "Ausgabe". Hier wählen Sie "Soundflower (2ch)" aus.
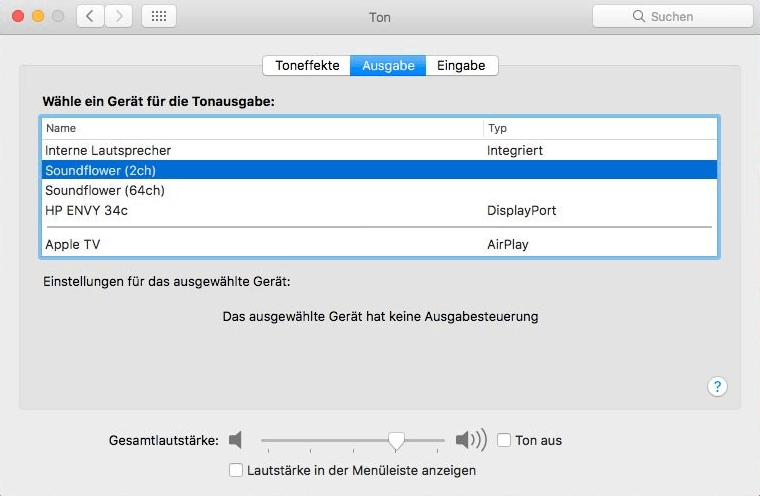
Schritt 3. Starten Sie QuickTime Player. Wählen Sie "Ablage" > "Neue Bildschirmaufnahme" > auf dem Toolbar wählen Sie "Optionen" aus.
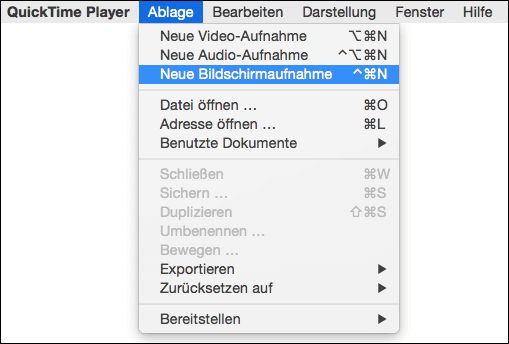
Schritt 4. Bei Mikrofon wählen Sie "Soundflower (2ch)" aus, um die Stimme aufzuzeichnen.
Schritt 5. Jetzt können Sie mit der Aufnahme beginnen.
#3. OBS Studio
Das ist ein leistungsfähiger Video- und Audio-Rekorder. OBS Studio ist ein Open-Source Programm und kompatibel mit Windows, Mac und Linux. Mithilfe davon können Sie auch die Bildschirmaufnahme einfach und schnell anfertigen. Sie können auch mit der Software die aufgenommenen Videos und Audiodateien bearbeiten. Wenn Sie die Töne auf Mac aufnehmen wollen, müssen Sie das Tool "iShowU Audio Capture" benutzen. Jetzt folgen Sie den Schritten.
Schritt 1. Laden Sie OBS Studio herunter und installieren Sie die Software auf Ihrem Mac.
Schritt 2. Gehen Sie zu "Systemeinstellungen" > "Ton" > "Soundeinstellungen" und wählen Sie "iShowU Audio Capture" als die Tonausgabe aus.
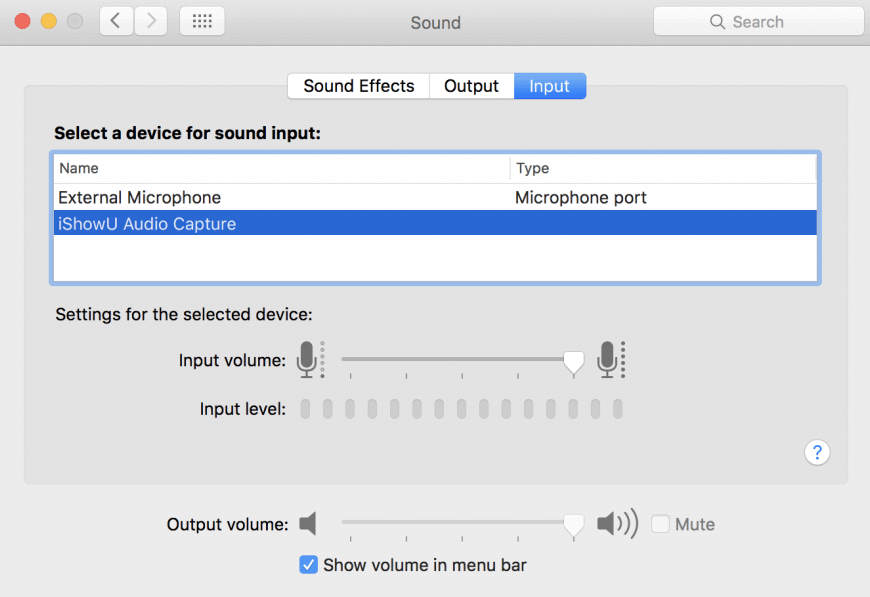
Schritt 3. Gehen Sie zu "Programme" > "Dienstprogramm". Starten Sie die Audio MIDI Setup App > "+"-Symbol.
Schritt 4. Erstellen Sie ein neues Multi-Ausgabegerät, um den Systemsound auf Ihrem Mac aufzuzeichnen.
Schritt 5. Klicken Sie auf das "+"-Symbol und wählen Sie "Neues Multi-Ausgabegerät" aus. Im rechten Bereich wählen Sie "Ausgang (integriert)" und "iShowU Audio Capture" Optionen aus. Markieren Sie die Optionen auch bei "Drift Korrektur".
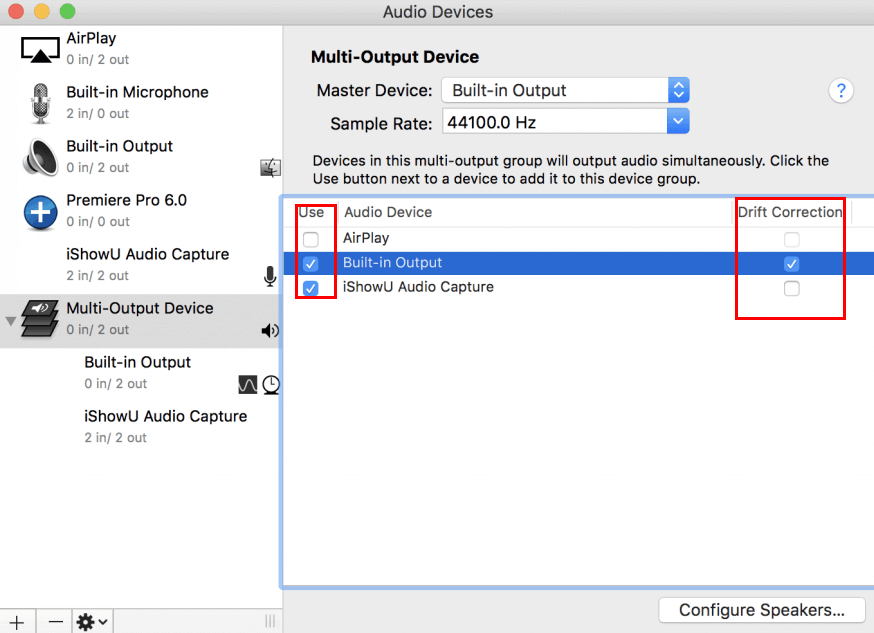
Schritt 6. Gehen Sie zurück zu "Systemeinstellungen" > "Ton". Hier können Sie das Multi-Ausgabegerät sehen. Stellen Sie die Lautstärke ein und wählen Sie das Gerät aus. Schließen Sie das Einstellungsfenster.
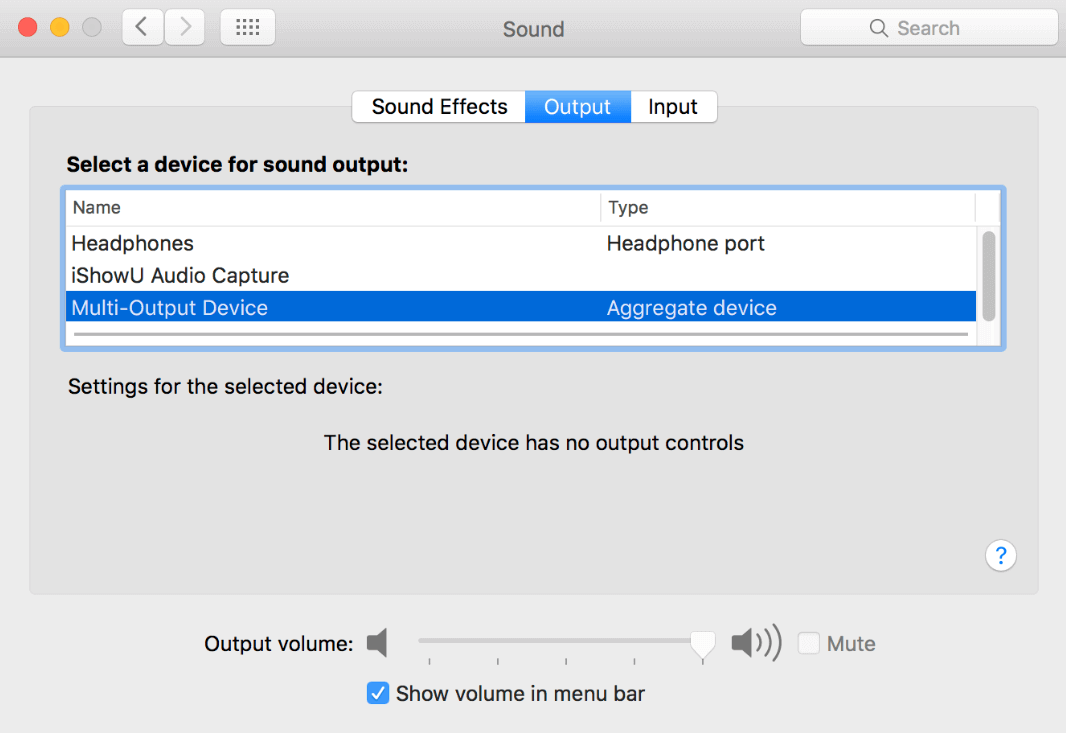
Schritt 7. Gehen Sie wieder zu OBS Studio. Jetzt können Sie die Aufnahme einstellen und starten.
#4. Fluvid

Fluvid ist ein Online-Tool, mit dem Sie Ihren Bildschirm einfach aufzeichnen können. Es ist eine der besten kostenlosen All-in-One-Online-Software für Bildschirmaufnahmen, Videoaufnahmen und Streaming. Mit diesem Programm können Sie Ihren Bildschirm und Ihre Webcam aufzeichnen, ohne eine Software herunterladen zu müssen. Sie müssen es zu Chrome hinzufügen, damit Sie es leicht auf Ihrem Computer finden können.
Obwohl es online arbeitet, unterstützt es die Videobearbeitung wie andere Bildschirmrekorder. Nachdem die Aufnahme beendet ist, leitet das Programm Sie auf eine andere Seite weiter, auf der Sie alle aufgenommenen Videos sehen können. Jetzt können Sie Ihre Videos zuschneiden und schneiden. Danach können Sie sie mit Ihren Familien und Freunden über Thumbnails teilen. Wir bieten Ihnen unten eine detaillierte Anleitung.
Schritt 1. Starten Sie dieses Programm in Chrome. Sie können wählen, ob Sie "Screen + Cam", "Screen Only" oder "Cam Only" aufnehmen möchten.
Schritt 2. Schalten Sie "Mikrofon" ein, damit das Programm auch Audio aufnimmt.
Schritt 3. Nachdem Sie die Einstellungen angepasst haben, klicken Sie auf "Aufnahme starten". Nach der Aufnahme wird die Videodatei auf der offiziellen Website von Fluvid gespeichert.
Teil 3. Bildschirmaufnahme mit einer Erweiterung in Chrome
Wenn Sie keine Apps herunterladen wollen, empfehlen wir Ihnen eine kostenlose Erweiterung in Chrome - Screencastify. Sie können das Tool in Chrome Web Store finden und in den Browser einfügen. Sie können Browser Tabs, Desktop und Webcam aufnehmen. Aktivieren Sie die Mikrofon-Option, damit Sie den Sound aufzeichnen können.

Das Fazit
In dem Artikel haben wir erklärt, wie man den Bildschirm eines Desktop-Computers mit Ton aufnehmen kann. Dafür werden sieben verschiedene Methoden vorgestellt. Wenn Sie den Bildschirm mit Ton auf Windows und Mac reibungslos aufnehmen wollen, wird die Software "EaseUS RecExperts" immer empfohlen. Die Anleitung erklärt Schritt für Schritt, wie man die Software installiert, den Bildschirm aufnimmt und dabei auch den Ton aufzeichnet. Außerdem werden Tipps gegeben, wie man die Aufnahmequalität verbessern kann. Mit EaseUS RecExperts können Sie auch die Aufnahmen einfach bearbeiten.
Häufig gestellte Fragen
1. Welche Software eignet sich am besten für die Aufnahme des Bildschirms mit Ton?
Die Software "EaseUS RecExperts" wird empfohlen für die Aufnahme des Bildschirms mit Ton, aber es gibt auch andere beliebte Programme wie OBS Studio, Camtasia und Bandicam.
2. Wie kann ich sicherstellen, dass die Tonqualität während der Bildschirmaufnahme gut ist?
Um sicherzustellen, dass die Tonqualität gut ist, sollten Sie sicherstellen, dass das Mikrofon korrekt konfiguriert ist und keine Störungen auftritt. Vermeiden Sie auch Hintergrundgeräusche und stellen Sie die Lautstärke des Tons entsprechend ein.
3. Kann ich während der Aufnahme des Bildschirms mit Ton auch meine Stimme aufzeichnen?
Ja, die meisten Bildschirmaufnahme-Software ermöglicht es, während der Aufnahme sowohl den Bildschirm als auch Ihre Stimme aufzuzeichnen.
4. Welche Einstellungen sollten vorgenommen werden, um die Bildschirmaufnahme mit Ton zu optimieren?
Für eine optimale Bildschirmaufnahme mit Ton sollten Sie die Bildschirmauflösung, Bildrate und Tonqualität entsprechend Ihren Anforderungen einstellen. Stellen Sie sicher, dass Sie genügend Speicherplatz auf Ihrem Computer haben, um die Aufnahme zu speichern.
5. Gibt es eine Möglichkeit, nur bestimmte Bereiche des Bildschirms aufzunehmen, während der Ton von der gesamten Bildschirmaufnahme erfasst wird?
Ja, einige Software-Programme ermöglichen es, nur bestimmte Bereiche des Bildschirms aufzunehmen, während der Ton von der gesamten Bildschirmaufnahme erfasst wird. Dies wird als selektive Bildschirmaufnahme bezeichnet.
Ist der Artikel hilfreich?
Updated von Mako
Technik-Freund und App-Fan. Mako schreibe seit März 2016 für die Leser von EaseUS. Er begeistert über Datenrettung, Festplattenverwaltung, Datensicherung, Datenspeicher-Optimierung. Er interssiert sich auch für Windows und andere Geräte.
Bewertungen
-
"EaseUS RecExperts ist ein einfach zu bedienend und bietet umfassende Funktionen. Der Recorder kann neben dem Geschehen auf Ihrem Bildschirm auch Audio und Webcam-Videos aufnehmen. Gut gefallen hat uns auch, dass es geplante Aufnahmen und eine Auto-Stopp-Funktion bietet."
Mehr erfahren -
"EaseUS RecExperts bietet die umfassenden Lösungen für die Aufzeichnung und die Erstellungen von Screenshots Ihres Bildschirms, die Sie für eine Vielzahl von persönlichen, beruflichen und bildungsbezogenen Zwecken verwenden können."
Mehr erfahren -
"Für unserer YouTube-Videos ist ein Bildschirmrekorder sehr nützlich. Wir können die Aktivitäten in Photoshop oder Lightroom einfach aufnehmen. Kürzlich habe ich die Bildschirm-Recorder von EaseUS getestet und sie ist bei weitem die beste, die ich bisher verwendet habe."
Mehr erfahren
Verwandete Artikel
-
Call Me Bae, Wo zu sehen [Staffel 1 & Staffel 2]
![author icon]() Maria/Oct 15, 2024
Maria/Oct 15, 2024
-
Top 6 Linux Webcam Software (Aktualisiert! 2025)
![author icon]() Maria/Dec 31, 2024
Maria/Dec 31, 2024
-
4 bewährte Methoden | So zeichnen Sie ein Zoom-Meeting auf dem iPhone auf
![author icon]() Maria/Jun 26, 2024
Maria/Jun 26, 2024
-
Aufzeichnung von Anrufen bei Google Voice auf dem Telefon/Desktop [2025]
![author icon]() Maria/Dec 31, 2024
Maria/Dec 31, 2024

EaseUS RecExperts
- Den Bildschirm mit Audio aufnehmen
- Die Webcam aufnehmen
- Die PC-Spiele reibungslos aufnehmen
Hot Artikel