Hauptinhalt:
![]() Über den Autor
Über den Autor
![]() Reviews und Preise
Reviews und Preise
Kann man Zoom Meetings mit/ohne Erlaubnis aufzeichnen?
Videokonferenzen werden heutzutage häufiger genutzt. Zoom Cloud Meetings ist eines der beliebten Tools für Online-Meetings und wird bei der Ausbildung und den Konferenzen sehr beliebt. Mithilfe der App können Benutzer einfach und schnell mit anderen Teilnehmern kommunizieren. Zoom kann auf PCs, iOS- und Android-Geräten installiert werden. Die Webkonferenz ist auch verfügbar, wenn Benutzer keine App herunterladen wollen. Die Kommunikation ist flexibel und effektiv.
Bei den Konferenzen wollen viele Benutzer das Meeting aufzeichnen, um die Konferenzen zu wiederholen und keine wichtigen Informationen zu verpassen. Die eingebauten Funktionen ermöglichen Benutzern, die lokale Aufzeichnung und die Cloud-Aufzeichnung mit dem Erlaubnis von Host auszuführen. Wenn Sie das Erlaubnis nicht erhalten, kann eine Drittanbieter Software zur Aufnahme Ihnen helfen.
Teil 1. Die Aufzeichnung mit Erlaubnis ausführen
Wenn Sie Moderator mit Administratorrechten sind, können Sie die Aufzeichnung direkt starten. Wenn Sie normaler Teilnehmer sind, müssen Sie sich die Aufzeichnung von Host gestatten lassen.
Schritt 1. Nachdem der Konferenz beginnt hat, klicken Sie im unten Bereich auf “Aufzeichnen”. Dann haben Sie zwei Optionen: “Auf diesem Computer aufzeichnen” und “Cloudaufzeichnung starten”. Hier können Sie “Auf diesem Computer aufzeichnen” auswählen.
![]()
Die Cloudaufzeichnung ist nur für gezahlte Konten verfügbar. Die lokale Aufzeichnung gilt für Zoom Basic (Kostenlos) Konto oder höher. Cloudaufzeichnung wird automatisch für alle zahlenden Abonnenten aktiviert.
Schritt 2. Dann können Sie den Hinweis “Aufzeichnung läuft” sehen. Klicken Sie auf “Pausen” oder “Benden”, wenn Sie die Aufnahme stoppen wollen.
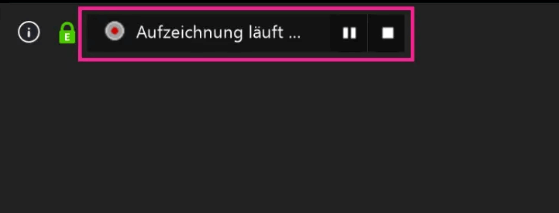
Schritt 3. Nach der Aufnahme wird die Videodatei als eine MP4-Datei auf Ihrem PC gespeichert. Der voreingestellte Speicherpfad ist:
PC: C:\Users\User Name\Documents\Zoom
Mac: /Users/User Name/Documents/Zoom
Teil 2. Die lokale Aufzeichnung ohne Erlaubnis ausführen
1. Zoom-Meeting ohne Berechtigung unter Windows aufzeichnen
Wollen Sie den Bildschirm auch ohne Erlaubnis aufzeichnen? Sie können sich an einer Drittanbieter Software zur Bildschirmaufnahme wenden. EaseUS RecExperts ist eine einfach zu bedienende und leistungsfähige Software zur Bildschirmaufnahme. Mithilfe der Software können Sie den ganzen Bildschirm, den bestimmen Bereich und die Webcam aufnehmen. Sie können die Aufnahmen ohne Beschränkungen ausführen.
EaseUS RecExperts kann fast alle Online-Konferenzen aufzeichnen, einschließlich Zoom-Meetings, Webex-Meetings aufzeichnen, Teams-Meeting, usw. Es bietet viele Vorteile für die Aufnahme von Online-Meetings, wie die Auswahl des ausgewählten Bereichs für die Aufnahme. Außerdem verfügt es über die Funktion "Aufnahme planen", mit der Sie automatisch in einem bestimmten Zeitraum aufnehmen können.
Hauptfunktionen:
- Einfacher und leicht zu bedienender Meeting-Recorder
- Zeichnen Sie Video und Audio von Zoom-Meetings auf, wenn Sie nicht der Gastgeber sind
- Ermöglicht das Hinzufügen eines Webcam-Overlays bei Zoom-Aufnahmen
- Kann Online-Meetings ohne Zeitlimit aufzeichnen
Jetzt laden Sie die Software herunter und folgen Sie der Anleitung.
Schritt 1. Starten Sie die Software und wählen Sie "Bildschirm aufnehmen" aus.

Schritt 2. Sie können den ganzen Bildschirm aufnehmen oder den Bereich selbst einstellen. Danach klicken Sie auf den “REC”-Button.

Hier können Sie den automatischen Stopp und einen Aufgaben-Plan erstellen, wann die Aufgabe zu starten und zu stoppen.
Schritt 3. Sie können die Aufzeichnung jederzeit pausen oder beenden. Danach können Sie das Video in der Liste finden. Die Videos werden automatisch auf Ihrem PC gespeichert. Der Speicherpfad ist “C:\Users\Administrator\Documents\EaseUS\EaseUS RecExperts”.

Ist das Video zu lang? Wollen Sie den Anfang oder das Ende schneiden? Klicken Sie mit der rechten Maustaste auf das Video und wählen Sie “Bearbeiten” aus.
2. Zoom-Meeting ohne Berechtigung auf Mac aufzeichnen
Schritt 1. Laden Sie EaseUS RecExperts für Mac herunter und starten Sie es vor dem Meeting. Wählen Sie dann einen geeigneten Aufnahmebereich für das Meeting aus zwei Optionen: "Vollbildschirm" oder "Bereich".
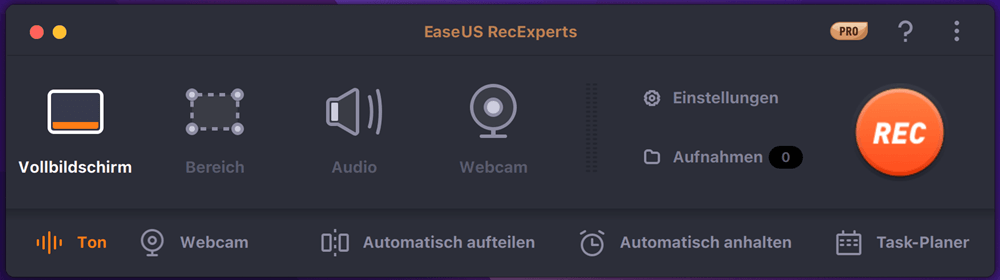
Schritt 2. Klicken Sie dann auf die Schaltfläche "Ton" in der unteren linken Ecke, um die geeignete Audioquelle auszuwählen. Über die beiden Schaltflächen im Fenster "Aufnahmeton auswählen" können Sie entscheiden, ob Sie den Systemton, den Mikrofonton oder beide aufnehmen möchten.
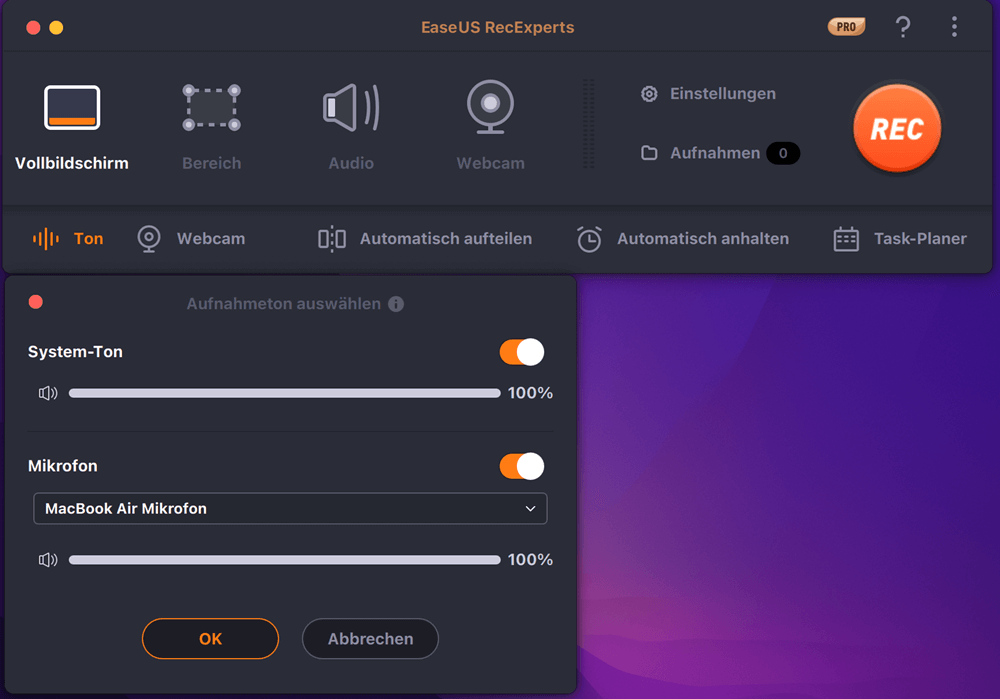
(Optional) Wenn Sie die Webcam zusammen mit dem Besprechungsbildschirm aufnehmen möchten, können Sie über das Symbol "Webcam" neben der Schaltfläche "Ton" eine integrierte Kamera oder eine externe Kamera aktivieren. Nachdem Sie die Einstellungen vorgenommen haben, klicken Sie auf "REC", um die Aufnahme zu starten.
Schritt 3. Während der Aufnahme erscheint eine schwebende Symbolleiste, mit der Sie die Aufnahme anhalten oder beenden sowie Screenshots erstellen können. Wenn Sie das aufgenommene Video speichern möchten, klicken Sie in dieser Symbolleiste auf "Stopp".
Schritt 4. Wenn die Aufnahme gestoppt wird, öffnet sich ein integrierter Player, mit dem Sie das aufgenommene Video direkt ansehen können.
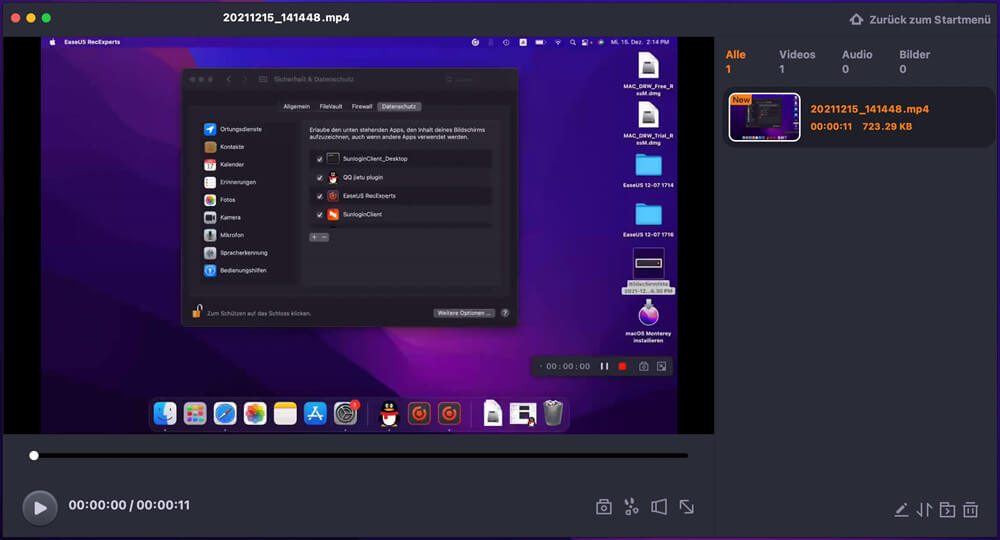
Extra Tipp: Aufgenommene Videos bearbeiten
Wollen Sie das Video weiter bearbeiten? EaseUS Video Editor ist geeignet für Sie. Das ist eine einfach zu bedienende Software zur Videobearbeitung. Mit dem Programm können Sie das aufgenommene Video nach Ihren Wünschen bearbeiten.
Ist der Artikel hilfreich?
Updated von Mako
Technik-Freund und App-Fan. Mako schreibe seit März 2016 für die Leser von EaseUS. Er begeistert über Datenrettung, Festplattenverwaltung, Datensicherung, Datenspeicher-Optimierung. Er interssiert sich auch für Windows und andere Geräte.
Bewertungen
-
"EaseUS RecExperts ist ein einfach zu bedienend und bietet umfassende Funktionen. Der Recorder kann neben dem Geschehen auf Ihrem Bildschirm auch Audio und Webcam-Videos aufnehmen. Gut gefallen hat uns auch, dass es geplante Aufnahmen und eine Auto-Stopp-Funktion bietet."
Mehr erfahren -
"EaseUS RecExperts bietet die umfassenden Lösungen für die Aufzeichnung und die Erstellungen von Screenshots Ihres Bildschirms, die Sie für eine Vielzahl von persönlichen, beruflichen und bildungsbezogenen Zwecken verwenden können."
Mehr erfahren -
"Für unserer YouTube-Videos ist ein Bildschirmrekorder sehr nützlich. Wir können die Aktivitäten in Photoshop oder Lightroom einfach aufnehmen. Kürzlich habe ich die Bildschirm-Recorder von EaseUS getestet und sie ist bei weitem die beste, die ich bisher verwendet habe."
Mehr erfahren
Verwandete Artikel
-
Wie kann man Instagram DM auf allen Geräten aufzeichnen [2025]
![author icon]() Maria/Apr 27, 2025
Maria/Apr 27, 2025
-
Wie kann man Clips von YouTube auf PC, Mac und Telefon aufnehmen/aufzeichnen
![author icon]() Maria/May 30, 2025
Maria/May 30, 2025
-
Wie kann man Discord-Stream mit Audio aufnehmen?
![author icon]() Maria/Apr 27, 2025
Maria/Apr 27, 2025
-
Wie kann man sich selbst auf dem Mac aufnehmen? (Schritt-für-Schritt-Anleitung)
![author icon]() Maria/Jun 18, 2025
Maria/Jun 18, 2025

EaseUS RecExperts
- Den Bildschirm mit Audio aufnehmen
- Die Webcam aufnehmen
- Die PC-Spiele reibungslos aufnehmen
Hot Artikel