Tabla de Contenido
![]() Sobre el autor
Sobre el autor
![]() Artículos Relacionados
Artículos Relacionados
-
-
-
-
Windows 10 siempre ha tenido opciones desafiantes para la grabación y transmisión de juegos. Todos los agradecimientos y créditos se los lleva la barra Xbox Game que viene integrada en tu Windows. Tanto si tienes que hacer una grabación de las actividades relacionadas con el juego como si optas por compartir secuencias de tus logros, este componente te permite hacerlo todo. Puedes utilizar tu micrófono y webcam para ello.
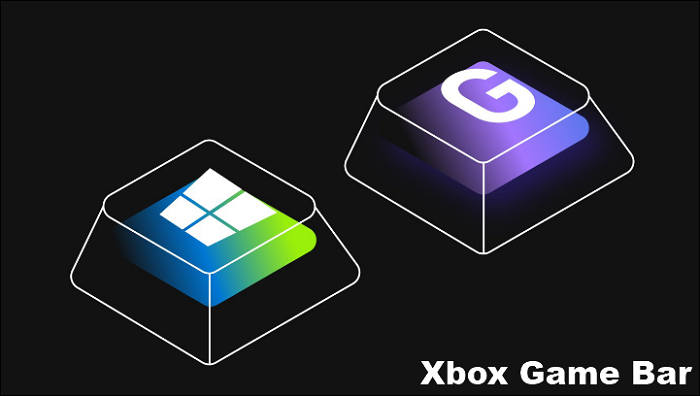
Sin embargo, ¿qué ocurre si deja de funcionar de repente o no funciona correctamente? Por desgracia, en ocasiones puedes encontrar lag en la barra de juegos de Xbox debido a su naturaleza defectuosa. Por lo tanto, estamos produciendo algunos métodos fantásticos a seguir si necesitas ayuda con la barra de juego de windows no graba nada. Prueba estas soluciones sugeridas para resolver el problema al instante. Además, prueba nuestra alternativa preferida para la grabación de pantalla.
Descargar gratis Grabador de pantalla de EaseUS
Descargar gratisGrabador de pantalla de EaseUS
Trustpilot Valoración 4,7
La barra de juegos de Xbox no funciona en Windows 10/11
Por qué "no hay nada que grabar"
Si quieres tomar instantáneas con una función integrada en tu PC con Windows, la barra de juegos de Xbox puede ayudarte. Sin embargo, a veces puede aparecer un mensaje que dice: "No hay nada que grabar". Es entonces cuando debes saber que se ha producido el error "No hay nada que grabar" de la barra de juegos de Windows. Puedes encontrarte con problemas como:
- No hay nada que grabar, y juega un poco más - Aquí, tienes que activar la opción Barra de juegos de Windows.
- No hay nada que grabar en la aplicación Xbox - Ocurre cuando se utiliza para grabar el juego.
- Nada que grabar DVR Windows 10 - Este error se produce al trabajar con Windows 10.
- La grabadora de Windows 10 dice que no hay nada que grabar - Es un problema común y puede ocurrir en cualquier momento.
Otros problemas típicos de la grabación
Aquí tienes una lista de los problemas típicos de grabación que te puedes encontrar cuando te aparece el error windows game bar nada que grabar. Compruébalos.
- La grabación de la barra de juegos de Xbox aparece atenuada
A veces, cuando estás jugando a un juego, la pantalla puede ponerse gris o en blanco, lo que dificulta la grabación de la partida. Esto ocurre debido a la dependencia entre el componente, y la barra Xbox se vuelve corrupta.
- La barra de juegos de Xbox deja de grabar al cambiar de consola
La grabación puede detenerse cuando cambias de la barra de Juegos Xbox a otras aplicaciones. También ocurre cuando utilizas la tecla Alt + Tabulador.
- La barra de juegos de Xbox no se abre
En bastantes ocasiones la barra de juegos de Xbox no se abre debido a las alteraciones realizadas en el acceso directo que ayuda a la apertura de la herramienta. El problema también puede surgir debido a la configuración del juego.
- El chat Party de la barra de juegos de Xbox no funciona
Si aparece un error de chat de Xbox Party en la pantalla, crea un nuevo perfil para tu cuenta de usuario. Te ayudará a volver a acceder a las funciones.
Ahora avancemos con cinco formas valiosas de resolver el problema al instante.
7 formas de solucionar los problemas de la barra Xbox que no graba
Echa un vistazo a las siguientes formas de solucionar el problema de la barra de juegos de Windows que no tiene nada que grabar que ocurre en tu PC.
- 1. Activar la barra de juegos de Xbox en Windows
- 2. Pulsa la tecla Windows + G
- 3. Pulsa Tecla Windows + Alt + R
- 4. Cambiar el acceso directo
- 5. Reinstala los controladores gráficos
- 6. Restablecer el componente de la barra de juego
- 7. Elimina la carpeta temporal
1. Activar la Barra de Juegos Xbox en Windows 10/11
Si te encuentras con algún problema relacionado con la "barra de juegos de windows no graba nada", comprueba si tienes activada la barra de juegos en tu Windows 10. Para ello, puedes seguir los siguientes pasos.
Pasos para utilizarlo:
Paso 1. Empieza pulsando las teclas Win + I para abrir la ventana "Configuración". A continuación, pulsa en la opción Juegos.
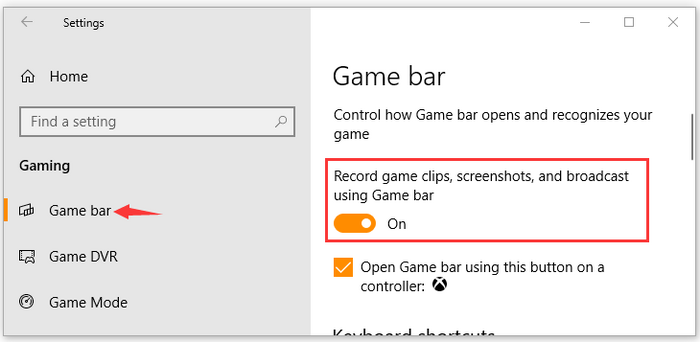
Paso 2. Ahora, en la sección de la barra de Juego, activa la sección para la grabación de clips de juego, capturas de pantalla y retransmisiones. Esto te permitirá realizar grabaciones de partidas sin enfrentarte a ningún error.
2. Pulsa la tecla Windows + G
Prueba las teclas de acceso rápido Windows+G para resolver tu problema de "La barra de juegos de Windows no graba nada". En cuanto pulses las teclas repetidamente mientras utilizas la barra de juegos de Xbox, notarás que se inicia la grabación de tu pantalla. Si no funciona, prueba el siguiente método.
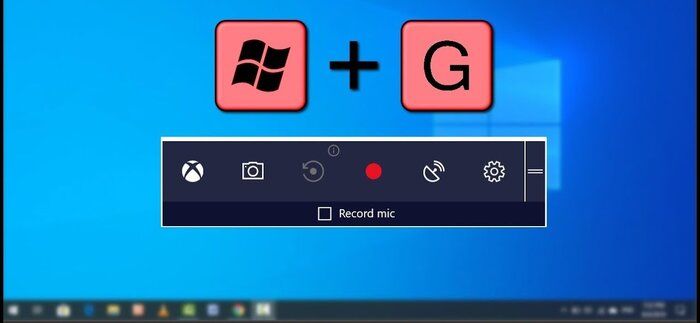
3. Pulsa Tecla Windows + Alt + R
Si no puedes resolver el problema de "la barra de juegos de Windows no graba nada" utilizando la tecla de Windows+G, entonces debes probar este atajo.
Puedes pulsar las teclas Windows+Alt+R de tu teclado. Debes tener en cuenta que las teclas Win+Alt+R sólo te ayudan a grabar el juego durante 30 segundos. Entonces, para grabar el juego durante unos minutos más, haz cambios pulsando en "Configuración" y luego en la opción "Barra de juego".
4. Cambiar el acceso directo
¿Ves en tu pantalla el mensaje "barra de juego de windows nada que grabar"? Puedes utilizar la opción de usar teclas de acceso rápido para grabar tu juego. Por ejemplo, si aparece un mensaje de error, pulsa las teclas"Win + G" para iniciar la grabación. Alternativamente, si las teclas Win+G no funcionan, pulsa las teclas Win+Alt+R.
Debes tener en cuenta que las teclas Win+Alt+R sólo te ayudan a grabar el juego durante 30 segundos. Entonces, para grabar el juego durante unos minutos más, haz los cambios pulsando en Ajustes y luego en la opción Barra de juego.
5. Reinstala los controladores gráficos
Tienes problemas con la barra de juegos de windows no hay nada que registre el problema. Para resolverlo, debes averiguar si los controladores de tu tarjeta gráfica están actualizados. Por ejemplo, puedes obtener los controladores de la tarjeta gráfica más actualizados y recientes actualizándolos automáticamente.
Alternativamente, puedes hacer una reinstalación de los controladores de la tarjeta gráfica.
Pasos para utilizarlo:
Paso 1. Empieza pulsando las teclas Win+R para abrir el cuadro de diálogo "Ejecutar". A continuación, escribe"devmgmt.msc" en la casilla correspondiente y pulsa Intro.
Paso 2. Despliega la categoría Adaptadores de pantalla en la ventana "Administrador de dispositivos". A continuación, haz una pestaña derecha sobre el controlador de la tarjeta gráfica y pulsa sobre la opción"Actualizar controlador".
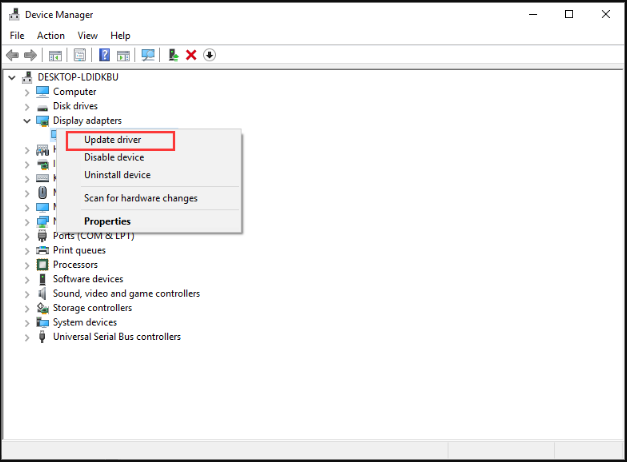
Paso 3. Selecciona "Buscar automáticamente software de controlador actualizado". Se actualizará automáticamente el controlador. Una vez hecho esto, Windows detectará automáticamente el controlador más reciente de la tarjeta gráfica y completará su instalación.
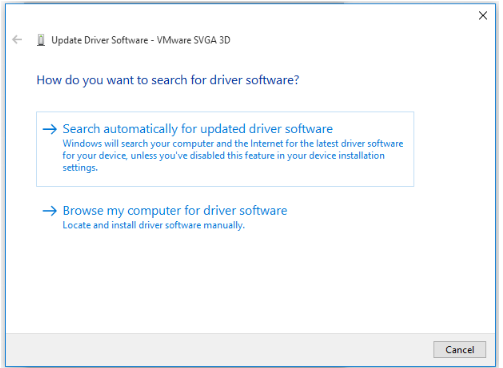
Paso 4. Como medida alternativa al paso 2, puedes seleccionar "Desinstalar dispositivos". Cuando veas que se ha producido la desinstalación de la tarjeta gráfica, descarga la versión más reciente. Puedes utilizar el sitio web oficial y realizar la instalación manual. Puedes utilizar esta opción para los controladores de tarjetas gráficas que se hayan vuelto corruptos o anticuados.
6. Restablecer el componente de la barra de juego
A veces te puedes encontrar con que la barra de juegos de windows no graba nada en tu dispositivo. Si te cuesta solucionarlo, puede deberse a una rotura parcial del sistema. Para ello, restablecer el componente Barra de juegos ayuda y funciona para resolver el problema. Te ayudará a borrar por completo los datos relacionados con la aplicación.
Pasos para utilizarlo:
Paso 1. Empieza pulsando las teclas"Win+I" para abrir la ventana de Configuración".
Paso 2. A continuación, en el panel izquierdo, selecciona Aplicaciones y, en el lado derecho, pulsa en"Aplicaciones y funciones".
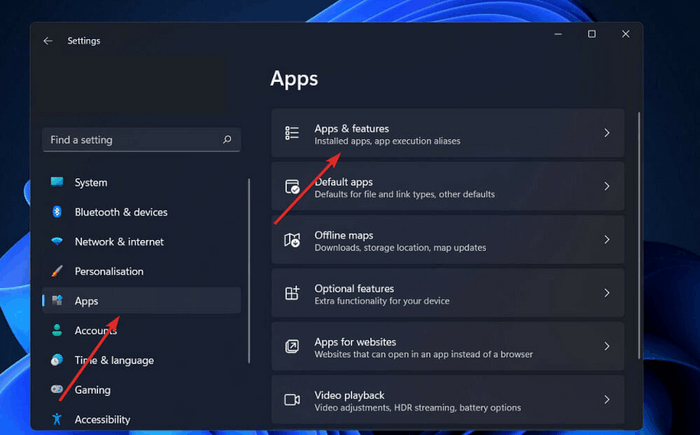
Paso 3. Una vez dentro del menú, localiza la "Aplicación de la barra de búsqueda de Xbox".
Paso 4.: Toca el icono con tres puntos y elige"Opciones avanzadas".
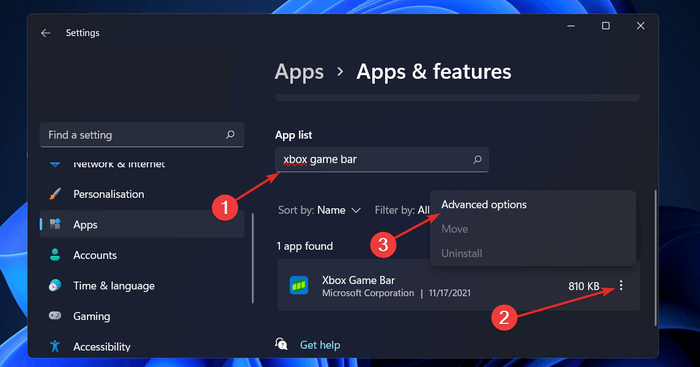
Paso 5. En el "Menú avanzado", localiza la pestaña "Restablecer" y pulsa la opción"Reparar".
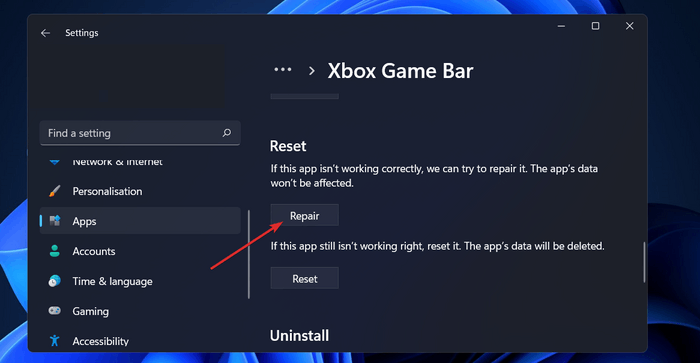
Paso 6. Si el problema sigue sin resolverse, pulsa el botón"Reiniciar" de Windows 11.
7. Elimina la carpeta temporal
Si te encuentras con el error "barra de juegos de windows nada que grabar" en tu dispositivo Windows, esta solución es para ti. Así que adelante, opta por la eliminación de archivos temporales.
Pasos para utilizarlo:
Paso 1. Empieza pulsando las teclas"Win + R" para abrir el cuadro de diálogo de "Ejecutar". Después, escribe"temp" en el cuadro y pulsa "Intro".
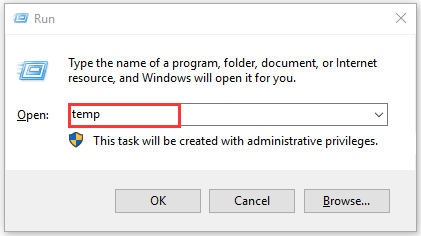
Paso 2. Cuando abras la carpeta "Temp", pulsa"Ctrl + A" para seleccionar todos los archivos temporales. A continuación, para eliminar permanentemente los archivos temporales, pulsa las teclas"Mayús + Supr".
Paso 3. A continuación, opta por abrir el cuadro de diálogo "Ejecutar" y, en la casilla, escribe"%temp%" y pulsa "Intro".
Paso 4. Ahora pulsa"Ctrl + A" para seleccionar todos los archivos temporales. A continuación, pulsa las teclas"Mayús + Supr" para eliminar los archivos de forma permanente.
Paso 5. Escribe"prefetch" en el cuadro de diálogo "Ejecutar" y pulsa Intro.
Paso 6. Por último, selecciona todos los archivos y pulsa las teclas"Mayúsculas + Supr".
Consejo profesional: La mejor alternativa para grabar la pantalla en Windows 10/11
La barra de juegos de la Xbox es una opción atractiva que incorpora una opción práctica pero esencial para grabar la pantalla. Sin embargo, junto con sus ventajas, también tiene algunos defectos. Por ejemplo, no puede grabar varias ventanas a la vez, por lo que no te permite cambiar libremente de una ventana a otra.
Además, las grabaciones realizadas por la barra de juegos de la Xbox consumen un generoso espacio en el disco de tu PC. Sin embargo, debe haber opciones más interesantes y valiosas para editar vídeos. Por eso, hemos desarrollado el grabador EaseUS como la mejor solución alternativa a las carencias.
EaseUS RecExpects es un completo grabador de pantalla que te ayuda con la función sin añadir ninguna marca de agua a las grabaciones. Te permite grabar toda la pantalla o parte de ella. Te impresionará su vídeo preciso y su calidad de audio cristalina. Puedes grabar tu juego, programas de TV o películas.
Descargar gratis Grabador de pantalla de EaseUS
Descargar gratisGrabador de pantalla de EaseUS
Trustpilot Valoración 4,7
Veamos a continuación algunas características destacadas de EaseUS RecExpects:
- Proporciona una capacidad flexible de captura de pantalla.
- Registra el espacio de Twitter, el juego, la reunión con zoom, etc., sin esfuerzos
- Ayuda a grabar la pantalla con audio al mismo tiempo.
- Admite varios formatos.
Aquí tienes unos sencillos pasos, síguelos y graba partidas fácilmente.
Paso 1. Inicia el juego que quieras grabar e inicia EaseUS grabador de juegos. A continuación, selecciona el modo Juego.

Paso 2. Haz clic en el icono de la tuerca para abrir la ventana de Configuración y, a continuación, haz clic en "Vídeo" para ajustar la velocidad de fotogramas (de 1 a 144), la calidad de vídeo, el formato, etc.
Además, puedes hacer clic en el botón "Juego" para cambiar algunas opciones de superposición del juego. Una vez hecho esto, haz clic en "Aceptar".

Paso 3. Vuelve a la interfaz del modo Juego y haz clic en "Seleccionar Juego" para elegir la partida que quieres capturar. A continuación, haz clic en GRABAR para iniciar la grabación del juego.

Paso 4. Verás una pequeña barra que muestra la hora de la grabación. Si es necesario, puedes hacer capturas de pantalla durante la grabación, o establecer la hora concreta para detener la grabación haciendo clic en el icono "Reloj" de la barra de herramientas.

Paso 5. Una vez hecho esto, puedes ver y editar las secuencias grabadas con el editor de vídeo incorporado. En el vídeo grabado, puedes recortar las grabaciones como quieras.

Conclusión
Te ayudamos con valiosas soluciones para resolver el problema de"la barra de juegos de Windows no graba nada". Sin embargo, a pesar de sus muchas cualidades, la barra de juegos de Xbox no puede ser la mejor opción de grabación de pantalla para los usuarios de Windows. Así que te sugerimos una alternativa útil. Con el potente EaseUS RecExpects, puedes realizar fácilmente la grabación de pantalla sin problemas. La opción de captura de pantalla múltiple y la interfaz de usuario intuitiva se suman a las especialidades del software.
Descargar gratis Grabador de pantalla de EaseUS
Descargar gratisGrabador de pantalla de EaseUS
Trustpilot Valoración 4,7
Preguntas frecuentes
1. ¿Por qué no funciona el botón de grabar de la barra de juegos de Xbox?
Es posible que no puedas utilizar el botón de grabación de la barra de juego de Xbox, ya que puede que no funcione debido a los siguientes problemas.
El hardware del PC no es capaz de cumplir los requisitos para la grabación.
La barra de juegos de Xbox no es compatible con el juego o la grabación de pantalla de la ventana actual.
La aplicación de la barra de juegos de Xbox no funciona correctamente.
2. ¿Por qué mis funciones de Juego no están disponibles para los ordenadores de sobremesa?
A veces, las funciones de juego pueden no estar disponibles para los ordenadores de sobremesa debido a las funciones deshabilitadas. Por ejemplo, puedes descargar el paquete Windows Media utilizando Windows N o KN. También puedes realizar cambios en las funciones de juego para habilitarlas a través de la app de configuración.
Pasos para utilizarlo:
Paso 1. Pulsa Win + I y abre Configuración.
Paso 2. Selecciona la opción de Actualización y Seguridad.
Paso 3. Tapa la opción Buscar actualizaciones.
Paso 4. Pulsa en Descargar e instalar ahora.
Sobre el autor
Luis es un entusiasta de la tecnología, cuyo objetivo es hacer que la vida tecnológica de los lectores sea fácil y agradable. Le encanta explorar nuevas tecnologías y escribir consejos técnicos.
Artículos Relacionados
-
¿No funciona la grabación de pantalla del iPhone? Consulta aquí la solución más fácil
![Luis]() Luis
2024/03/15
Luis
2024/03/15 -
Cómo grabar música desde Deezer (3 formas efectivas)🔥
![Luis]() Luis
2024/01/16
Luis
2024/01/16
-
6 mejores reproductores de música para reproducir FLAC
![Pedro]() Pedro
2024/03/18
Pedro
2024/03/18 -
Cómo grabar en pantalla TikTok Live 2024
![Luis]() Luis
2024/01/16
Luis
2024/01/16