Tabla de Contenido
![]() Sobre el autor
Sobre el autor
![]() Artículos Relacionados
Artículos Relacionados
-
-
-
-
Puede que ya conozcas iMovie si eres un creador de contenidos en ciernes y utilizas un iPhone para grabar tus vídeos. Aunque no tengas una cámara o grabadora profesional, puedes hacer todas estas cosas con iMovie.
iMovie, desarrollado por Apple, es una de las plataformas de edición de vídeo y audio más utilizadas por los creadores de vídeo en ciernes que no pueden permitirse aparatos tecnológicos lujosos y avanzados. La gente también puede capturar directamente un vídeo, grabar audio o recortar un vídeo en iMovie. Dispone de numerosas funciones y filtros para editar tu archivo y mejorar tus vídeos sin esfuerzo. Puedes añadir y editar los vídeos y el audio grabados en otras plataformas a esta aplicación.

En esta guía, podemos aprender cómo grabar audio en iMovie en Mac, iPhone y iPad. También hablaremos de la mejor alternativa a iMovie para obtener configuraciones de audio y vídeo aún mejores para tus vídeos, que puedes utilizar para superar las deficiencias de iMovie.
Cómo grabar audio con iMovie en Mac
Puedes grabar audio en iMovie en Mac con la opción de voz en off. Para conocer los pasos detallados para realizar esta acción, sigue las siguientes instrucciones:
Paso 1. Abre la aplicación iMovie en tu Mac.
Hay dos formas de hacerlo: o grabas audio y lo añades al contorno del vídeo, o inicias el vídeo y empiezas a grabar el audio simultáneamente desde el punto en que quieras añadir audio al contorno del vídeo.
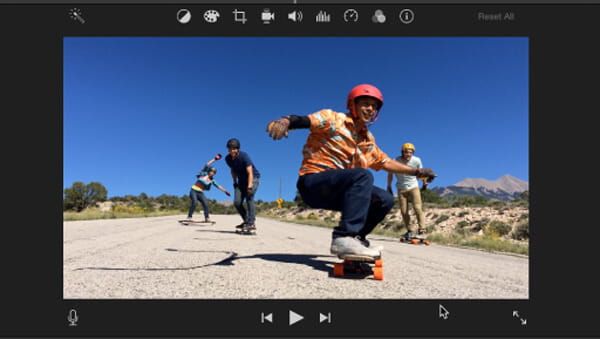
Paso 2. Para añadir audio directamente a un vídeo, abre el Proyecto al que quieras añadir audio, sitúa el cursor en la línea de tiempo y haz clic en Grabar voz en off (símbolo de micrófono) debajo del visor para empezar a grabar.
Para grabar un archivo de audio, ve a Opciones de visualización y haz clic en el botón Grabar voz en off. Puedes ver varios ajustes de grabación para ajustar la calidad de tu audio.
Paso 3. Ahora, en las opciones de Grabar voz en off, puedes ver varios ajustes como grabar desde (dispositivo de entrada del receptor), ajustar los niveles del volumen de entrada, reducción de ruido del exterior y opciones de mejora de la voz. Personaliza todos estos ajustes como desees.
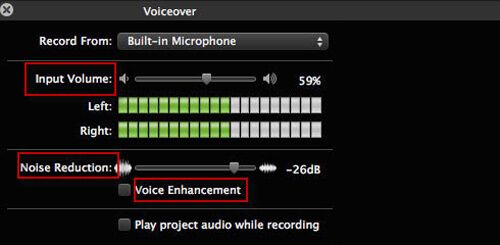
Paso 4. Pulsa el botón Grabar (Rojo) para iniciar la grabación de voz, puedes empezar a hablar tras la cuenta atrás de 3 segundos.
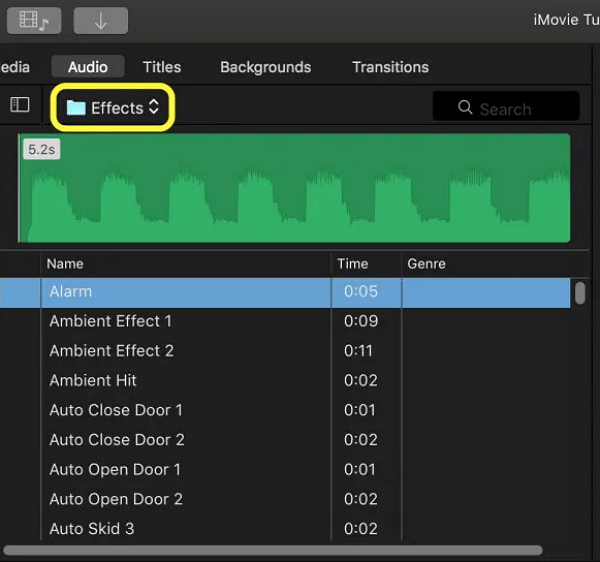
Paso 5. Vuelve a hacer clic en el mismo botón Rojo cuando hayas terminado de grabar el audio. Puedes utilizar la barra espaciadora en Mac.
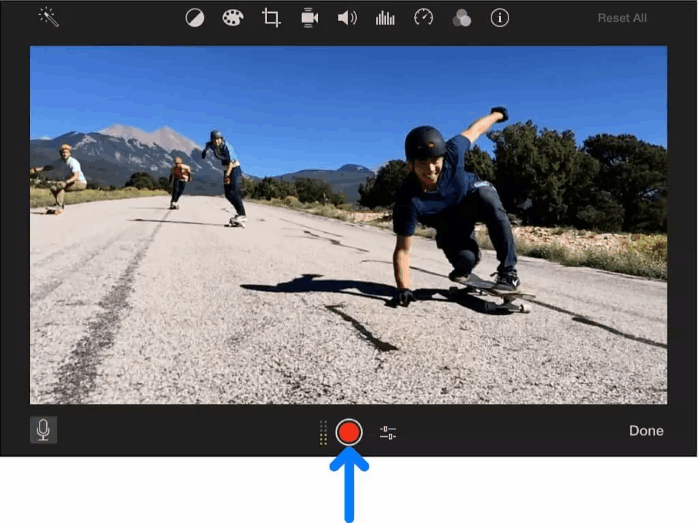
Paso 6. Abre y previsualiza el archivo de audio, visible como un nuevo clip en la línea de tiempo. Haz clic en Listo cuando tengas la salida deseada. Si añades a un clip de vídeo, abre tu Proyecto y superponlo en la línea de tiempo de vídeo.
Aquí tienes un videotutorial, puedes verlo y entender mejor este método.
Cómo grabar audio con la mejor alternativa a iMovie en Mac
iMovie es principalmente una herramienta de edición de vídeo para cortometrajes y vídeos. Aún así, tiene algunas cosas que podrían mejorarse en cuanto a audio y edición de vídeo. Entre los inconvenientes se incluyen los siguientes:
- Opciones de edición de audio limitadas: Sólo tiene funciones básicas como ajustar el volumen, etc., pero no funciones avanzadas como compresión, ecualización y reducción de ruido.
- Tenemos formatos de audio limitados.
- No hay función de grabación simultánea de audio y vídeo para juegos en directo, etc.
- No hay grabación multipista y hay menos efectos de audio.
Para evitar todos estos defectos y mejorar tu resultado final, te recomendamos un Grabador de Pantalla y Audio para Mac profesional: EaseUS RecExperts.
Descargar gratis Grabador de pantalla de EaseUS
Descargar gratisGrabador de pantalla de EaseUS
Trustpilot Valoración 4,7
EaseUS RecExperts for Mac es un grabador de pantalla que puede grabar tu Mac con audio, vídeo y webcam. Es una grabadora gratuita para Mac que puede grabar el audio interno o el sonido del micrófono, y puede grabar Twitter Space, zoom, gameplay, etc. en más de 10 formatos. También ofrece edición de vídeo, múltiples formatos de procesamiento de audio, toma de capturas de pantalla, etc.
Las principales características de EaseUS RecExperts para Mac incluyen:
- Puede grabar la webcam y el juego por separado
- Permite extraer archivos de audio mientras se graba y también de un archivo de vídeo grabado.
- Admite el recorte de vídeo
- Puedes programar tareas de grabación para determinadas duraciones de tiempo.
- Sin marca de agua ni límite de grabación
Estos son los sencillos pasos a seguir para grabar audio con EaseUS RecExperts.
Paso 1. Inicia EaseUS RecExperts y elige "Audio" (parece un altavoz) en la parte izquierda de la interfaz. Selecciona la fuente de sonido haciendo clic en el signo del altavoz (el sonido del sistema) o en el signo del micrófono (el micrófono). O bien, puedes grabar ambos al mismo tiempo.

Paso 2. Pulsa el botón "REC " para empezar a grabar audio. Para finalizarla, sólo tienes que hacer clic en el icono cuadrado rojo para detener la grabación.

Paso 3. Después, aparecerá automáticamente la ventana de la lista de grabaciones. Puedes escuchar o editar la grabación con las herramientas integradas.

Cómo grabar audio con iMovie en iPhone/iPad
También puedes grabar el audio en iMovie en iPad/ iPhone. Sigue los pasos que se indican a continuación para entender este proceso de forma sencilla:
Paso 1. Abre el iMovie y abre el proyecto iMovie al que quieras añadir el audio.
Paso 2. Ahora, desplázate sobre el tiempo de ejecución del vídeo (la línea vertical blanca) de forma que el cabezal de reproducción se encuentre en el lugar en el que deseas iniciar la grabación.
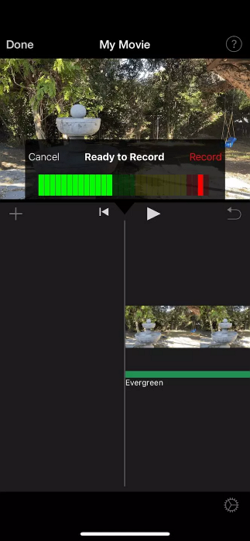
Paso 3. Haz clic en el botón Más(+) y pulsa el símbolo Voz en off (Micrófono).
Paso 4. Pulsa Grabar y empieza a hablar cuando termine la cuenta atrás de 3 segundos. Una vez finalizada la grabación, pulsa en Detener para detener la grabación.
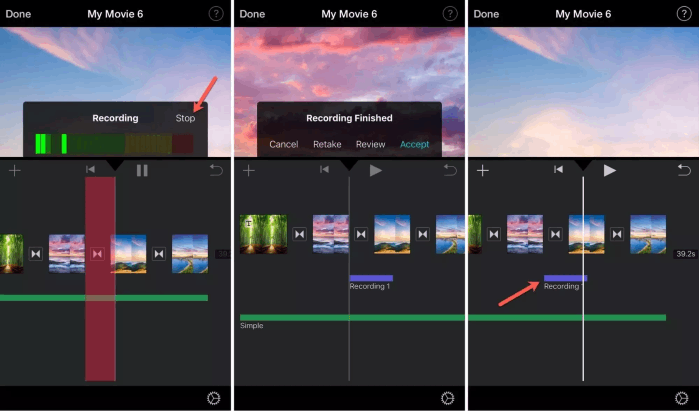
Paso 5. Ahora, pulsa en Revisar para previsualizar el archivo de audio y Pulsa en Aceptar si deseas conservarlo. Pulsa en Cancelar para eliminarlo y en Retomar para empezar de nuevo.
Cuando estés satisfecho con la salida de audio y vídeo, haz clic en Hecho para guardarla.
El veredicto final
Aunque puede tener algunas limitaciones, iMovie es una potente herramienta todo en uno para la edición de vídeo y audio. Si quieres saber cómo grabar audio en iMovie, puedes seguir los pasos anteriores para grabar audio en iMovie en Mac, iPhone y iPad. Pero si quieres utilizar un grabador de pantalla profesional junto con el audio, puedes optar por EaseUS RecExperts for Mac para superar las deficiencias de iMovie.
Descargar gratis Grabador de pantalla de EaseUS
Descargar gratisGrabador de pantalla de EaseUS
Trustpilot Valoración 4,7
Si este post te resulta útil, compártelo con tus amigos y deja un comentario al respecto. Si tienes preguntas sobre el tema, no dudes en hacerlas en el cuadro de comentarios, y hazme saber los futuros temas sobre los que deseas ver artículos de EaseUS.
Preguntas frecuentes
Aquí tienes algunas de las preguntas más frecuentes sobre el tema. Si tienes dudas similares, espero que esto te ayude.
1. ¿Por qué mi iMovie no me deja grabar audio?
Hay dos posibles razones por las que iMovie no te deja grabar audio. Si iMovie no reconoce el micrófono por el que estás hablando, y si tu línea de tiempo de vídeo está silenciada. Resuelve las dos situaciones para grabar audio utilizando la opción de voz en off.
2. ¿Cómo se desbloquea el audio en iMovie?
Siempre que importas cualquier vídeo al iMovie, éste importa el audio y el vídeo de la misma fuente en un solo clip. Supón que quieres separar el audio del vídeo. En ese caso, puedes Detectar el archivo de audio y utilizarlo como audio independiente y realizar todas las operaciones con él como con cualquier otro archivo de audio.
Para separar el clip de audio, del clip de vídeo sigue los pasos que se indican a continuación:
Paso 1. Abre la aplicación iMovie y selecciona el clip de vídeo del que quieras separar el clip de audio.
Paso 2. Haz clic en Modificar y, a continuación, elige Separar audio en las opciones. Esto guardará el audio como un archivo separado.
Sobre el autor
Luis es un entusiasta de la tecnología, cuyo objetivo es hacer que la vida tecnológica de los lectores sea fácil y agradable. Le encanta explorar nuevas tecnologías y escribir consejos técnicos.
Artículos Relacionados