Tabla de Contenido
![]() Sobre el autor
Sobre el autor
![]() Artículos Relacionados
Artículos Relacionados
-
-
-
-
Si quieres crear un tutorial o guardar la información de audio de una reunión online en tu portátil Dell, grabar el audio de tu portátil Dell es indispensable. ¿Cómo grabar sonido en un portátil Dell sin perder calidad? Exploremos los métodos eficaces en esta guía.
Utiliza una grabadora de voz profesional para portátiles Dell - EaseUS RecExperts
EaseUS RecExperts es la aplicación de grabación de voz para portátiles Dell más recomendada, apta para Windows 7,8,10,11. Este programa puede capturar sonido de alta calidad con su función de reducción de ruido impulsada por IA. También puedes grabar el sonido del sistema y del micrófono al mismo tiempo.
Descargar gratis Grabador de pantalla de EaseUS
Descargar gratisGrabador de pantalla de EaseUS
Trustpilot Valoración 4,7
Mientras tanto, puedes grabar audio en formatos MP3, OGG, AAC o WAV para satisfacer diferentes necesidades. Su potente función de edición te permite recortar y transcribir texto de las grabaciones fácilmente. Además, también es un grabador de pantalla de Windows que permite a los usuarios grabar la pantalla del portátil Dell con audio y sin límite de tiempo ni marca de agua.
Aquí tienes los pasos detallados para grabar voz en un portátil Dell:
Paso 1. Ejecuta EaseUS RecExperts y selecciona "Audio" en la interfaz. Selecciona "Sonido del sistema" y "Micrófono" a la vez.

Paso 2. Pulsa el botón "REC" para iniciar la grabación de audio en . La grabación comenzará tras una cuenta atrás de tres segundos. Para detener la grabación, haz clic en el icono cuadrado rojo.

Paso 3. A continuación, accederás a la ventana de la lista de grabaciones, donde podrás escuchar o editar la grabación de audio libremente.

Comparte este maravilloso post en tus redes sociales para ayudar a más gente.
Grabar el audio del portátil Dell con la grabadora de sonidos de Windows
La grabadora de sonido de Windows viene con Windows 10 y 11. No necesitas instalar aplicaciones de terceros para capturar sonido en tu portátil Dell. Puedes marcar los momentos destacados mientras grabas. Sin embargo, esta app gratuita de grabadora de voz sólo admite la grabación de micrófonos, no del sonido del sistema.
Por tanto, una grabadora de audio de terceros como EaseUS RecExperts es la mejor opción si necesitas capturar el sonido del sistema y del micrófono simultáneamente.
Paso 1. Escribe Grabadora de Sonidos en la barra de búsqueda de Windows y ábrela.
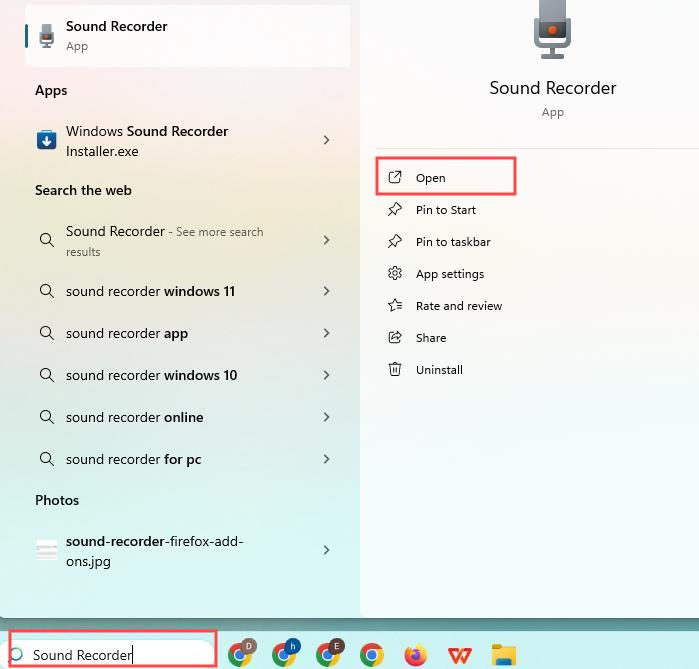
Paso 2. Elige la fuente de sonido que quieras grabar y haz clic en el icono del círculo rojo para empezar a grabar. Mientras grabas, puedes hacer clic en el icono Marcar para marcar los momentos destacados.
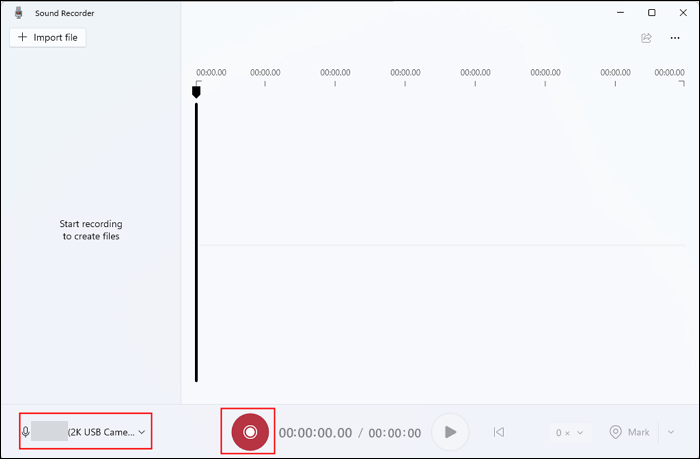
Paso 3. Para detenerlo, haz clic en el icono cuadrado. A continuación, puedes previsualizar tus grabaciones de audio.
Grabar audio en un portátil Dell con Bandicam
Bandicam es un grabador de pantalla que proporciona el modo sólo audio para capturar cualquier sonido en tu ordenador. Admite supresión de ruido para capturar sonido HD sin pérdida de calidad. Los usuarios pueden grabar en formatos MP3 o WAV. Además, puedes grabar audio desde la web con esta grabadora de voz.
Sin embargo, no tiene reproductor propio y sólo puedes previsualizar los efectos a través de otros reproductores de tu ordenador. Aquí tienes los pasos para grabar voz en un portátil Dell:
Paso 1. Descarga e inicia Bandicam en tu portátil Dell.
Paso 2. Elige el modo Sólo Audio. En la pantalla emergente, puedes hacer clic en el icono de Audio para configurar la Tecla de acceso rápido y elegir el Formato como MP3 o WAV.
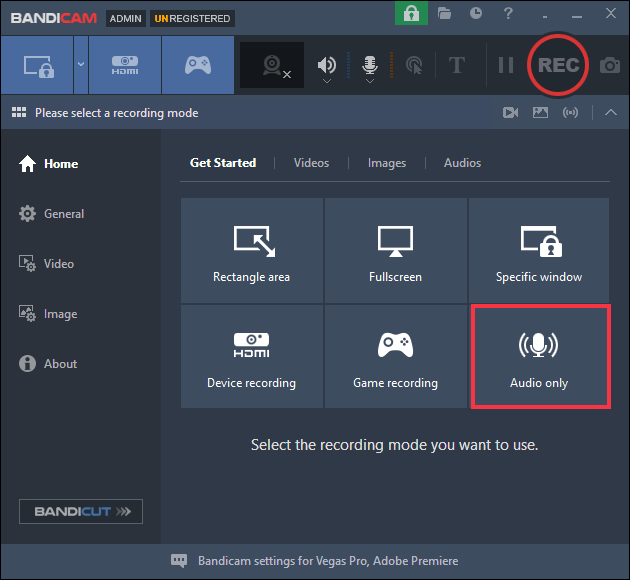
Paso 3. Haz clic en los iconos de Audio y Micrófono de la parte superior de la página para configurar los ajustes pertinentes.
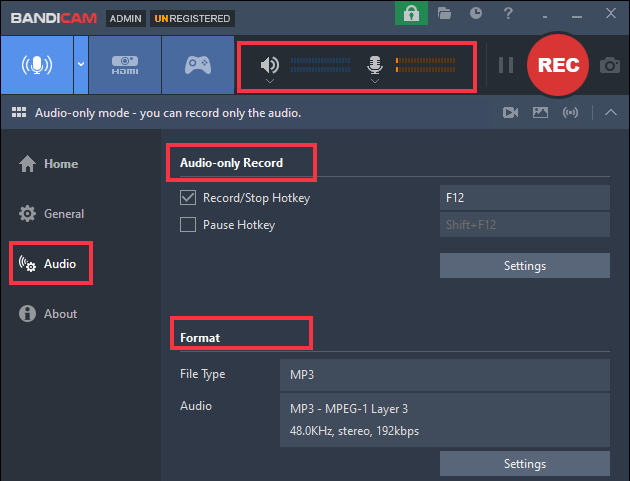
Paso 4. Haz clic en el botón GRABAR para empezar a grabar voz en tu portátil Dell.
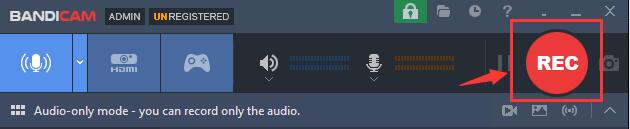
Comparte este maravilloso post en tus redes sociales para ayudar a más gente.
Graba sólo audio con OBS Studio gratis
Obs Studio es un grabador de pantalla gratuito y de código abierto para Windows, Mac y Linux. También es un magnífico grabador de audio para portátiles. Puedes capturar audio como MP3, AAC u otros formatos configurando el paraparámetro grabaciones. Aquí tienes el tutorial sobre cómo utilizar este grabador de pantalla de portátil con audio para capturar en tu portátil Dell.
Paso 1. Activa la OBS en tu portátil y ve a Configuración > Salida > Modo de salida > Avanzado. Haz clic en Grabación y, en la pestaña Tipo , selecciona Salida personalizada (FFmpeg).
Paso 2. Establece el Formato del Contenedor como MP3 u otros formatos en la opción de configuración de FFmpeg .
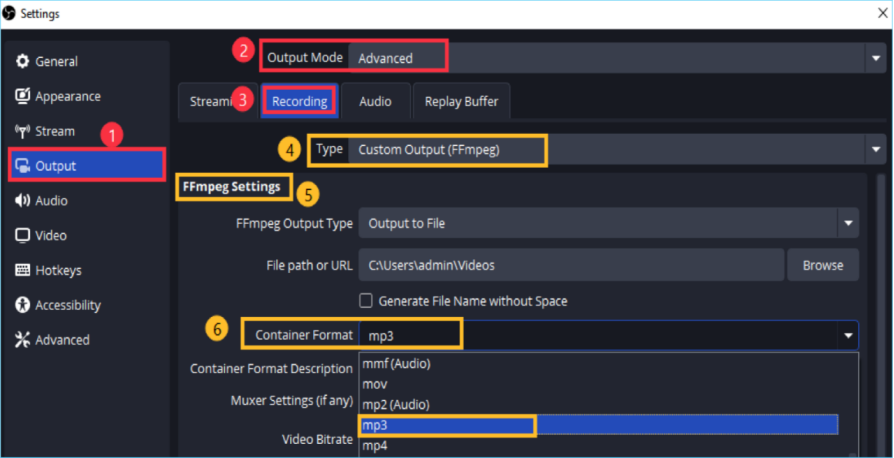
Paso 3. Haz clic en Aceptar y pulsa el botón Aplicar .
Paso 4. Haz clic en la pestaña Escena y pulsa el icono + para añadir una escena. Haz clic en el icono + de la pestaña Fuente para elegir la captura de audio como fuente.
Paso 5. Haz clic en el botón Iniciar Grabación para capturar el audio de tu portátil.
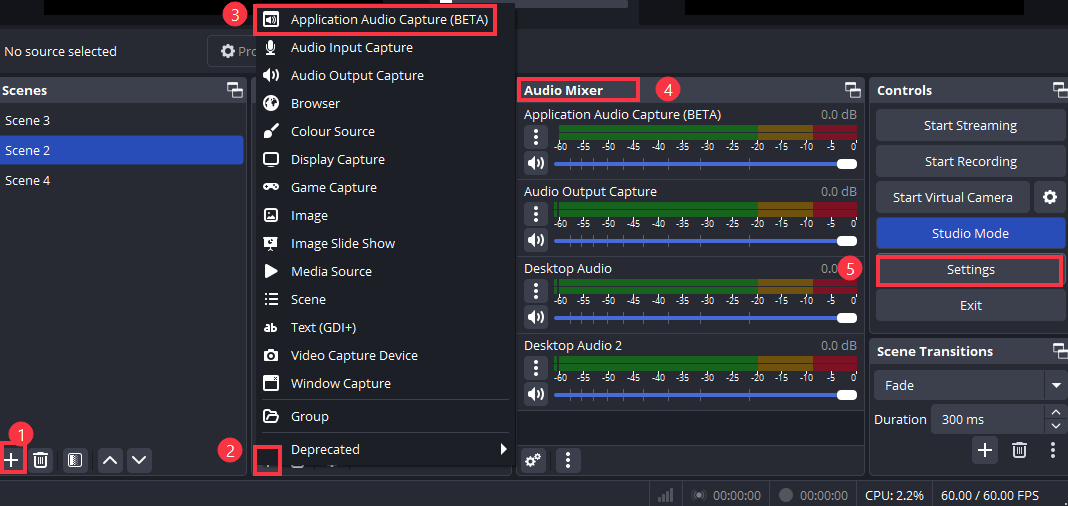
Capturar sonido en el portátil con Audacity
Audacity es un grabador y editor de voz gratuito y de código abierto. Puede grabar el sonido del micrófono y del sistema simultáneamente o por separado. Audacity puede grabar audio en streaming y admite varios formatos de audio, como MP3, OGG, WAV y formatos sin pérdidas, lo que te garantiza grabaciones de audio de alta calidad.
Paso 1. Activa Audacity y haz clic en la opción Configuración de Audio.
Paso 2. Ve a Anfitrión > Windows WASAPI en la pestaña Interfaz. También puedes configurar otra información de audio en la pestaña Configuración de audio. Después, haz clic en Aceptar.
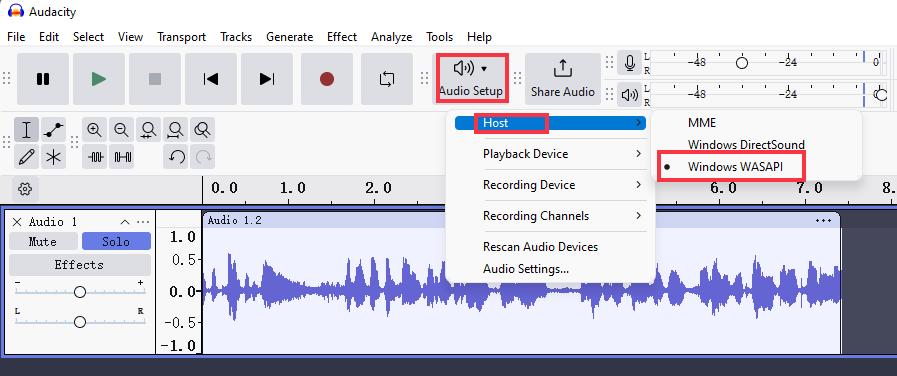
Paso 3. Reproduce lo que quieras grabar en tu portátil Dell y haz clic en el botón Grabar para iniciarlo.
Paso 4. A continuación, ve a Archivo > Exportar audio > elige Guardar en la nube o en el ordenador.
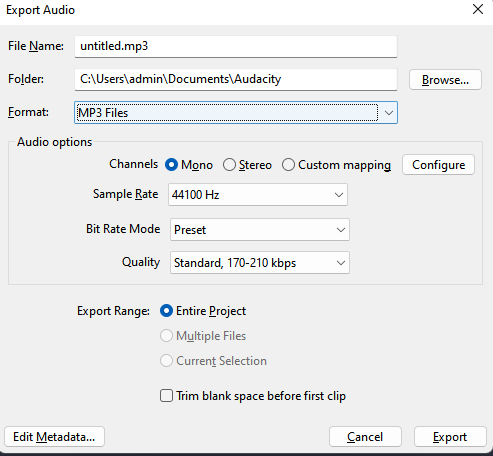
Comparte este maravilloso post en tus redes sociales para ayudar a más gente.
Conclusión
En este artículo, te presentamos cinco métodos prácticos para grabar audio en un portátil Dell. Desde las grabadoras de sonido integradas en Windows hasta herramientas de terceros, puedes encontrar un método adecuado según la situación real.
Entre ellos, EaseUS RecExperts es el más recomendado para capturar sonido HD en tu portátil Dell sin límite de tiempo. También puedes exportar el archivo de texto de la grabación. Descárgalo ahora para crear maravillosas grabaciones de audio.
Descargar gratis Grabador de pantalla de EaseUS
Descargar gratisGrabador de pantalla de EaseUS
Trustpilot Valoración 4,7
Preguntas frecuentes
1. ¿Cómo puedo crear una grabación de sonido en formato MP3 desde mi portátil Dell?
La forma eficaz de crear una grabación de sonido de un archivo MP3 es utilizar un grabador de pantalla como OBS Studio o EaseUS RecExperts para grabar.
2. ¿Cómo grabar la pantalla de un portátil con audio?
Para grabar la pantalla de un portátil con audio, puedes utilizar un potente grabador de pantalla como EaseUS RecExperts. Es un grabador de pantalla y audio profesional y fácil de usar, compatible con Windows y Mac.
3. ¿Cómo convertir vídeo en audio en un portátil?
Utilizar un conversor de archivos online como Convertio puede ayudarte a convertir vídeo en audio. Por supuesto, también puedes utilizar un grabador de pantalla de terceros como EaseUS RecExperts. También es fácil.
Paso 1. Activa EaseUS RecExperts en tu portátil y haz clic en la pestaña Grabaciones .
Paso 2. Haz clic en el icono Importar de la esquina inferior derecha de la página e importa el archivo de vídeo que quieras convertir.
Paso 3. A continuación, haz clic en el botón Editar y elige la opción Extraer Audio. A continuación, cambia el nombre y elige el formato que quieras obtener.
Paso 4. Haz clic en el botón Aceptar y espera a que finalice el proceso. Después, podrás obtener el archivo de audio.
Sobre el autor
Luis es un entusiasta de la tecnología, cuyo objetivo es hacer que la vida tecnológica de los lectores sea fácil y agradable. Le encanta explorar nuevas tecnologías y escribir consejos técnicos.
Artículos Relacionados