Tabla de Contenido
![]() Sobre el autor
Sobre el autor
![]() Artículos Relacionados
Artículos Relacionados
-
-
-
-
CONTENIDO DE LA PÁGINA:
- Grabar partidas de Xbox One sin límite de tiempo
- Graba Xbox One durante 5 minutos con el mando
- Graba Xbox One durante 10 minutos
- Grabar Xbox One durante más de 30 minutos
- Grabar Xbox durante más de 1 hora
- Preguntas frecuentes sobre cómo grabar clips más largos en Xbox One
Hay muchos jugadores en el mundo y muchos de ellos necesitan anotar momentos increíbles, puntuaciones altas o un fallo divertidísimo para compartirlo con sus amigos o seguidores.
Sin embargo, la configuración predeterminada de Xbox sólo graba un breve periodo de tu juego. Por lo tanto, necesitas que este ensayo te muestre cómo grabar la jugabilidad de Xbox One durante diferentes duraciones.
En concreto, en este tutorial te mostraremos cómo grabar clips más largos en Xbox One, incluyendo grabaciones de 5, 10, 30 o incluso 60 minutos.
Grabar partidas de Xbox One sin límite de tiempo
La primera solución que te damos es grabar sin límite de tiempo utilizando un grabador de juegos. Este grabador de pantalla para Mac y Windows se llama EaseUS RecExperts. Es un grabador de juegos para Xbox One todo en uno que te permite grabar vídeo, audio y webcam simultáneamente o por separado según tus necesidades.
Con esta herramienta, puedes grabar la pantalla completa, grabar una parte de la pantalla y grabar la ventana que elijas. Si quieres hacer un vídeo tutorial, puedes incluso editar la grabación con las herramientas de edición incorporadas. Comprueba más funciones a continuación.
Características principales:
- Graba la pantalla y la webcam al mismo tiempo
- Graba vídeos 4K y 1080P con un solo clic
- Graba el juego y el micrófono juntos
- Programa la grabación para grabar tus partidas automáticamente
- Grabación de pantalla sin ruido de fondo
Descárgalo desde el botón y empieza a grabar siguiendo los pasos que se indican a continuación.
Descargar gratis Grabador de pantalla de EaseUS
Descargar gratisGrabador de pantalla de EaseUS
Trustpilot Valoración 4,7
Paso 1. Inicia el juego que quieras grabar e inicia EaseUS grabador de juegos. A continuación, selecciona el modo Juego.

Paso 2. Haz clic en el icono de la tuerca para abrir la ventana de Configuración y, a continuación, haz clic en "Vídeo" para ajustar la velocidad de fotogramas (de 1 a 144), la calidad de vídeo, el formato, etc.
Además, puedes hacer clic en el botón "Juego" para cambiar algunas opciones de superposición del juego. Una vez hecho esto, haz clic en "Aceptar".

Paso 3. Vuelve a la interfaz del modo Juego y haz clic en "Seleccionar Juego" para elegir la partida que quieres capturar. A continuación, haz clic en GRABAR para iniciar la grabación del juego.

Paso 4. Verás una pequeña barra que muestra la hora de la grabación. Si es necesario, puedes hacer capturas de pantalla durante la grabación, o establecer la hora concreta para detener la grabación haciendo clic en el icono "Reloj" de la barra de herramientas.

Paso 5. Una vez hecho esto, puedes ver y editar las secuencias grabadas con el editor de vídeo incorporado. En el vídeo grabado, puedes recortar las grabaciones como quieras.

✅Si no recibiste el tutorial de texto, consulta el videotutorial aquí:
Graba Xbox One durante 5 minutos con el mando
En la Xbox One X, podemos grabar durante 5 minutos seleccionando una resolución inferior. Para grabar más tiempo, tienes que elegir una resolución de 720P en lugar de la predeterminada de 1080P.
Aunque este"grabador de pantalla 4K" te permite grabar el juego a 4K, no puedes elegirlo ya que el vídeo grabado se reducirá debido a esto. Ahora, puedes seguir los siguientes pasos para ajustar la resolución a 720P.
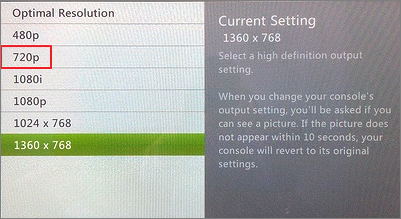
Paso 1. Antes de ajustar la configuración, asegúrate de poner "Conexión TV" en "Detección automática". De lo contrario, puede que no se muestren las opciones.
Paso 2. Pulsa el botón Xbox para abrir la guía y selecciona "Perfil y sistema" > "Configuración".
Paso 3. En General, selecciona las opciones de "TV y pantalla". A continuación, elige "720P".
Después, puedes grabar tu juego utilizando el mando como de costumbre.
Graba Xbox One durante 10 minutos
Si 5 minutos tampoco te bastan, puedes intentar grabar 10 minutos. Puedes grabar los clips del juego durante 10 minutos o más con Xbox y el botón X.
De hecho, también es fácil de manejar con el mando de Xbox One. La parte diferente es que debes programar las grabaciones con antelación. Si te parece bien, sigue los pasos que se indican a continuación para proceder.
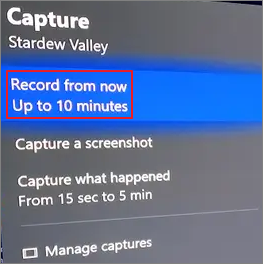
Paso 1. Inicia el juego del que quieras grabar un vídeo. Pulsa el botón Xbox del mando para abrir el menú principal.
Paso 2. A continuación, pulsa el botón "Ver" del mando para abrir el menú "Capturar".
Paso 3. Elige "Grabar desde ahora" y pulsa el botón "A" del mando.
Paso 4. Juega, y tu partida se grabará automáticamente. Pulsa de nuevo el botón "Xbox" del mando para detener la grabación.
Grabar Xbox One durante más de 30 minutos
Para grabar el juego durante más de 10 minutos, necesitarás un dispositivo de almacenamiento externo. Sin embargo, si no tienes uno, también puedes optar por la grabación de la Barra de Juegos Xbox.
Si eres usuario de Windows 10/11, puedes encontrar una función de grabación incorporada en tu PC. Admite la grabación de la ventana del juego con audio durante más de 30 Minutos, y también puedes hacer capturas de pantalla con ella. ¡empecemos ahora!

Paso 1. Abre el juego en modo ventana y pulsa la tecla "Win + G" del teclado para iniciar la Barra de Juegos Xbox.
Paso 2. Haz clic en el botón "Grabar" para empezar a grabar el juego de Xbox One.
Paso 3. Para finalizar la grabación, vuelve a abrir la Barra de Juego y pulsa el botón "Detener" de .
Grabar Xbox durante más de 1 hora
Para grabar Xbox durante más de 1 hora, tienes que asegurarte de que estás jugando en Xbox Series X y S. Además, necesitarás una unidad externa para realizar la tarea.
Te explicaremos cómo cambiar la configuración de tu Xbox y cómo conectar la unidad externa. Después, puedes seguir los pasos que se indican a continuación para continuar.
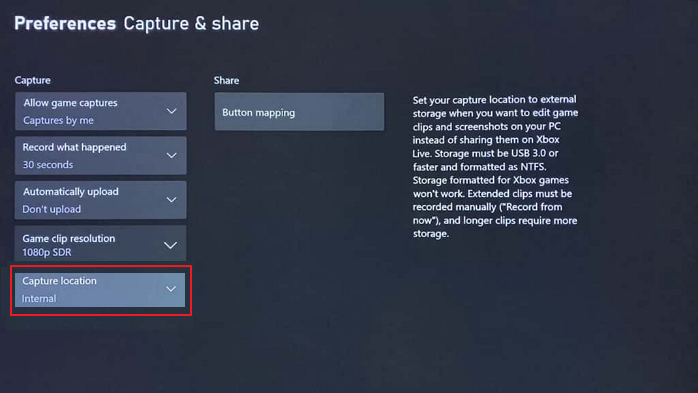
Paso 1. Prepara un disco externo y conéctalo a las Xbox Series X y S.
Paso 2. Ve a "Configuración" > "Preferencias" y luego al menú "Capturar y Compartir".
Paso 3. Desplázate hasta la "Ubicación de captura" y elige aquí tu disco externo.
Después, puedes empezar a grabar Xbox durante más de 1 hora con tu disco externo.
¿Por qué no puedo grabar clips en Xbox?
Puede deberse a que la función de captura no está habilitada en tu consola. Para solucionar este problema, debes activarla:
Paso 1. Pulsa el botón "Xbox" para abrir la guía.
Paso 2. Selecciona "Perfil y sistema" > "Configuración" > "Preferencias" > "Capturar y compartir".
Paso 3. Activa "Capturas realizadas por mí o por juegos" en "Permitir capturas de juegos".
Preguntas frecuentes sobre cómo grabar clips más largos en Xbox One
Aquí tienes algunas preguntas frecuentes y sus respuestas. Echémosles un vistazo juntos.
1. ¿Por qué mis clips de Xbox son cortos?
Hay algunas posibles razones por las que esto puede ocurrir:
- Si retrocedes del juego a la pantalla de inicio mientras grabas, el tiempo de la pantalla de inicio no se grabará en el clip.
- Los editores pueden desactivar la grabación de determinados segmentos del juego por diversas razones.
- Si grabas con una resolución superior a 720P, la duración puede ser menor.
2. ¿Puedes grabar clips más largos en Xbox?
Sí, puedes grabar clips más largos en Xbox. Pero como las operaciones son diferentes para grabar clips de distinta duración, será mejor que leas todo el artículo aquí.
3. ¿Puede Microsoft grabar más de 15 minutos?
No, las grabaciones de pantalla en Microsoft están limitadas a una duración máxima de 15 minutos. Para grabar contenidos más largos, puedes grabar segmentos más cortos y combinarlos en un solo vídeo.
Sobre el autor
Luis es un entusiasta de la tecnología, cuyo objetivo es hacer que la vida tecnológica de los lectores sea fácil y agradable. Le encanta explorar nuevas tecnologías y escribir consejos técnicos.
Artículos Relacionados
-
Los 7 mejores reproductores de vídeo 4K para PC y Mac (2024)
![Luis]() Luis
2024/01/24
Luis
2024/01/24 -
[2024 Actualizado] Cómo configurar pantalla verde en OBS
![Luna]() Luna
2024/01/12
Luna
2024/01/12
-
Los 5 mejores grabadores de Facebook Messenger en 2024
![Luis]() Luis
2024/03/15
Luis
2024/03/15 -
3 formas más fáciles de grabar videollamada de Facebook Messenger
![Pedro]() Pedro
2024/03/15
Pedro
2024/03/15