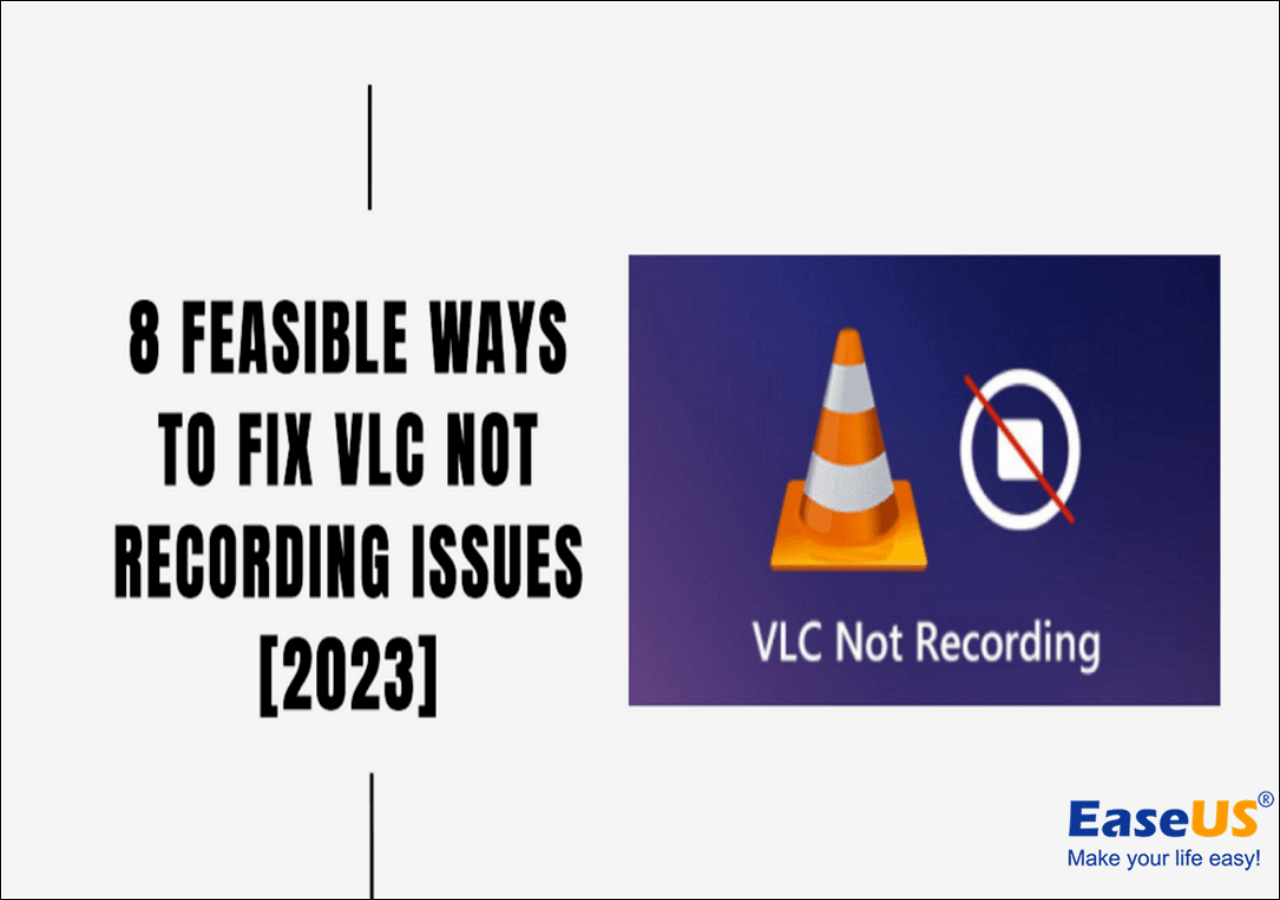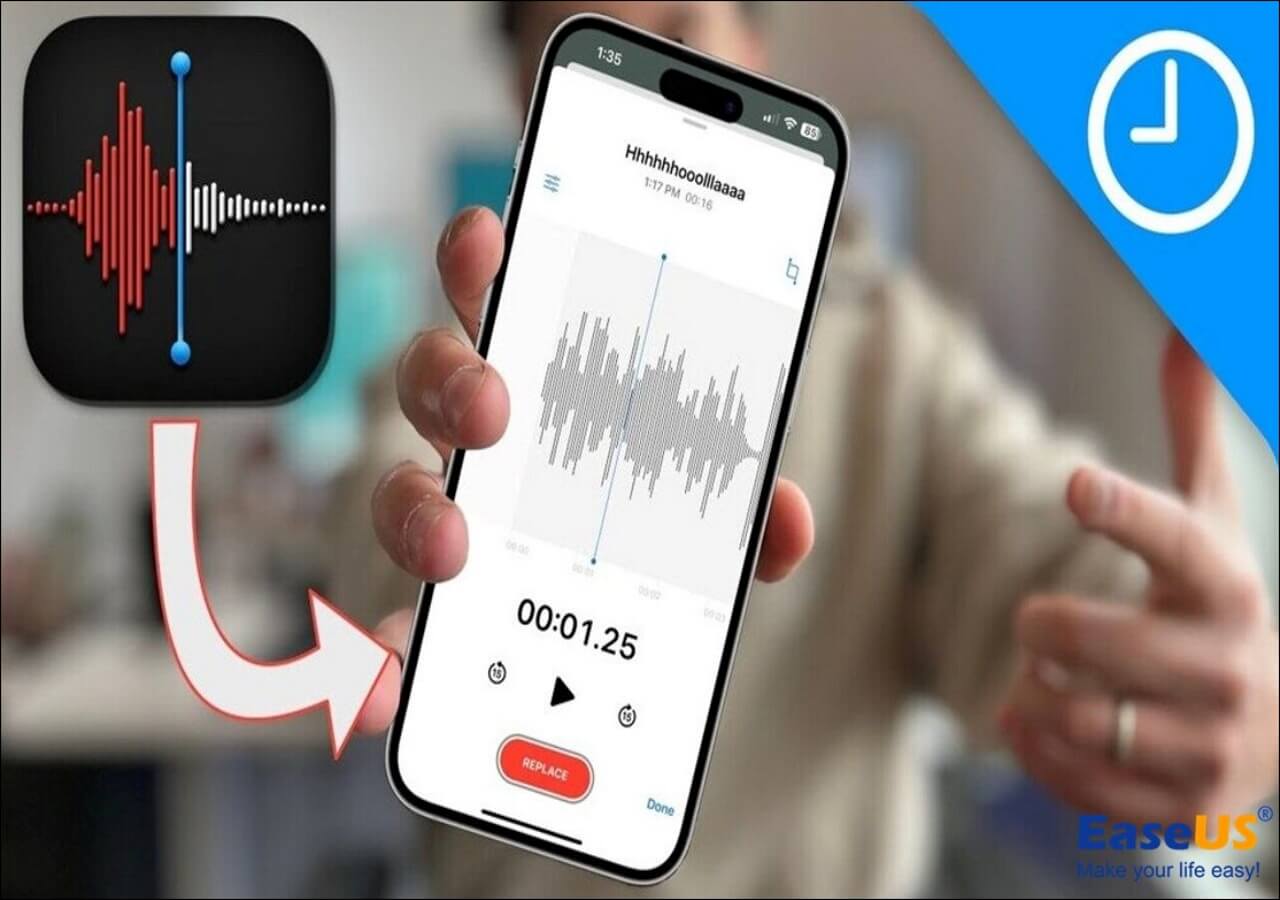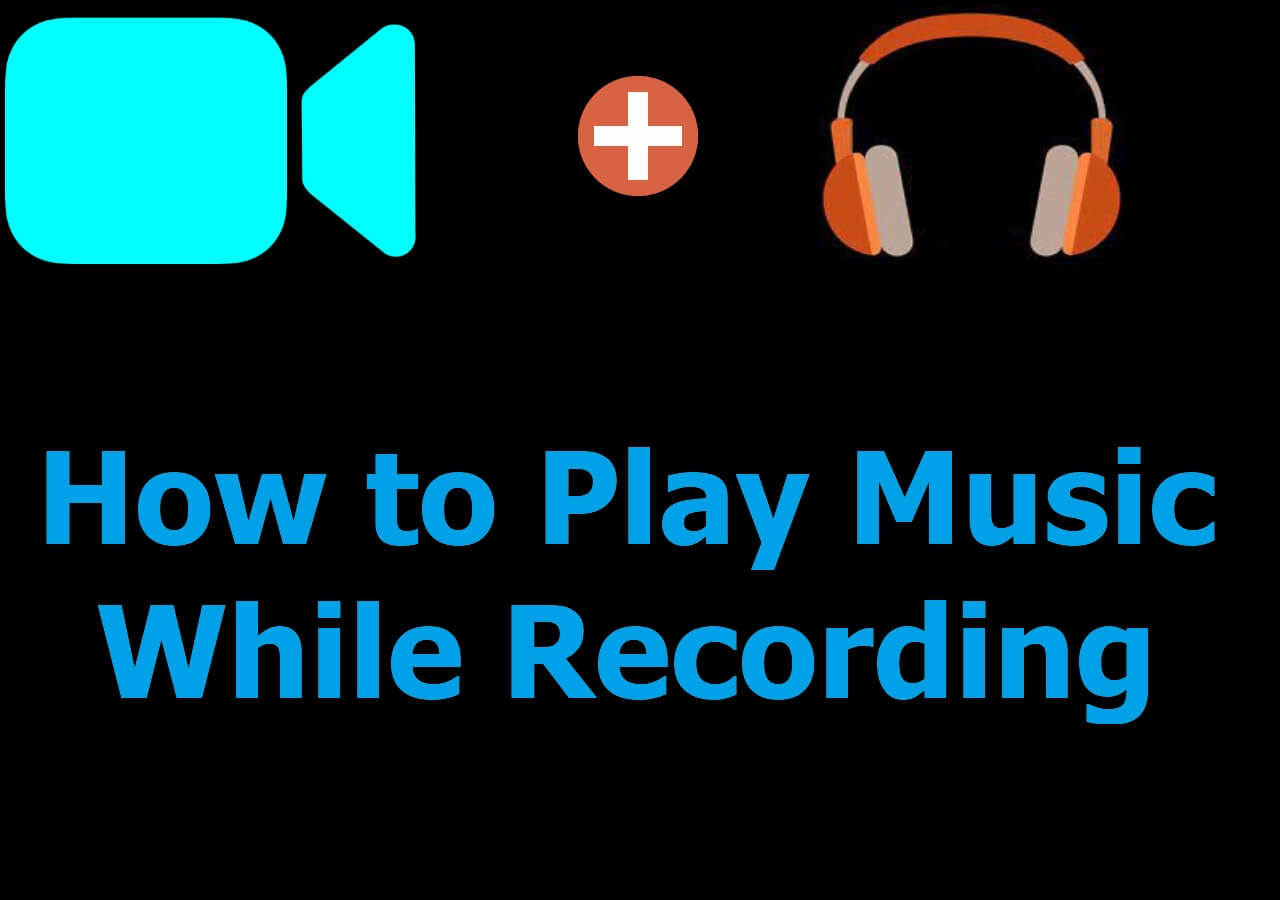-
![]()
Daisy
Daisy is the Senior editor of the writing team for EaseUS. She has been working in EaseUS for over ten years, starting from a technical writer to a team leader of the content group. As a professional author for over 10 years, she writes a lot to help people overcome their tech troubles.…Read full bio -
Jane is an experienced editor for EaseUS focused on tech blog writing. Familiar with all kinds of video editing and screen recording software on the market, she specializes in composing posts about recording and editing videos. All the topics she chooses …Read full bio
-
![]()
Melissa Lee
Melissa Lee is an experienced technical blog writing editor. She knows the information about screen recording software on the market, and is also familiar with data cloning and data backup software. She is expert in writing posts about these products, aiming at providing users with effective solutions.…Read full bio -
Jean is recognized as one of the most professional writers in EaseUS. She has kept improving her writing skills over the past 10 years and helped millions of her readers solve their tech problems on PC, Mac, and iOS devices.…Read full bio
-
![]()
Jerry
Jerry is a fan of science and technology, aiming to make readers' tech life easy and enjoyable. He loves exploring new technologies and writing technical how-to tips. All the topics he chooses aim to offer users more instructive information.…Read full bio -
Larissa has rich experience in writing technical articles. After joining EaseUS, she frantically learned about data recovery, disk partitioning, data backup, screen recorder, disk clone, and other related knowledge. Now she is able to master the relevant content proficiently and write effective step-by-step guides on various computer issues.…Read full bio
-
![]()
Rel
Rel has always maintained a strong curiosity about the computer field and is committed to the research of the most efficient and practical computer problem solutions.…Read full bio -
![]()
Gemma
Gemma is member of EaseUS team and has been committed to creating valuable content in fields about file recovery, partition management, and data backup etc. for many years. She loves to help users solve various types of computer related issues.…Read full bio
Page Table of Contents
0 Views |
0 min read
PAGE CONTENT:
Are you using an iPhone to create tutorials and demo videos? Then, as a newbie, the question of how to screen record on iPhone XR can puzzle your mind. While many options for screen capture are available, like screen recorder software or online screen recorders, we have tested and sorted out the best options to help you screen capture on iPhone XR. Stay with us for detailed information.
| Method | Effectiveness | Recording Quality | Difficulty Level |
| High- Records YouTube and encrypted Netflix videos on PCs | High | Super Easy | |
| High- Records all activities of the iPhone | Medium | Moderate | |
| Medium- Adds audio commentary and performs basic edits | Medium | Easy | |
| Medium- Dual-channel audio recording with cropping tool | Medium | Easy |
How to Screen Record on iPhone XR Through 3 Ways
Find the best screen recording options for iPhone XR to record full screen with sound and video-editing functions. Their screen recording features let you create beautiful recordings to save and share directly on social platforms.
Method 1: Use the Built-in iOS Screen Recorder
- 🏅Rating: 4.6/5
- 💻Compatibility: All iOS devices like iPhone and iPad.
iOS Screen Recorder is a preinstalled best free screen recorder for iOS devices that records screens conveniently in 720p. You can launch it within seconds from the Control Center and record all the activities going on your screen. The best part is that it is an unlimited screen recorder, i.e., there's no limit on recordings. Unfortunately, it has limited editing capabilities, and the recordings take substantial storage space.

🔖Prominent Features
- Easy to use and free screen recorder
- No installation is required (preinstalled on the device)
- 720p recordings
- Quickly launch from the Control Center
How to Screen Record on iPhone XR Via Built-in iOS Screen Recorder
Step 1. Open Settings > Control Center.
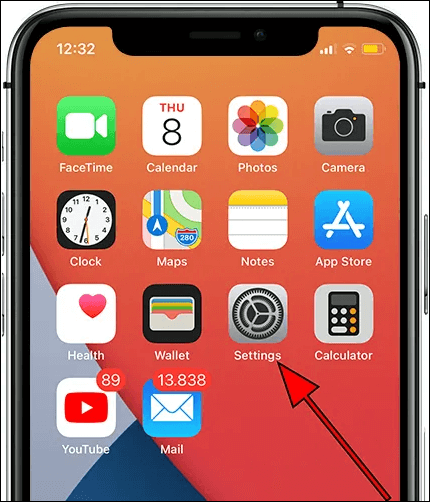
Step 2. Click on Customize Controls and scroll to find Screen Recording. Tap the Add button (+ icon) next to the Screen Recording option.
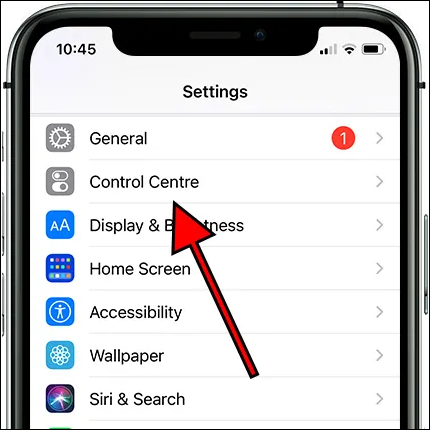
Step 3. Open Control Center on your iPhone and tap the Screen Recording icon (now available in gray color).

Step 4. Wait for the 3-second countdown and exit the Control Center to begin the screen capture on your iPhone XR.
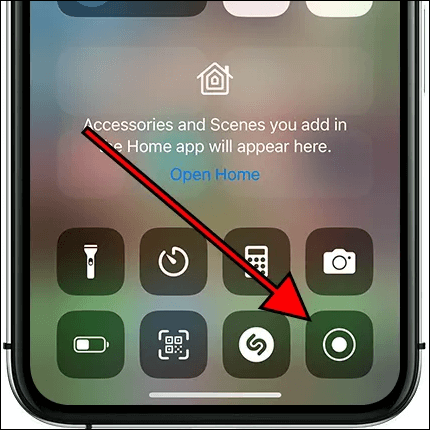
- Note:
- To record the microphone with the screen, long-press the screen record button and tap the gray-colored Microphone icon.

Step 5. Stop recording by opening the Control Center and tap the red Record button. Alternatively, you can click the red status bar at your screen's top and click Stop.
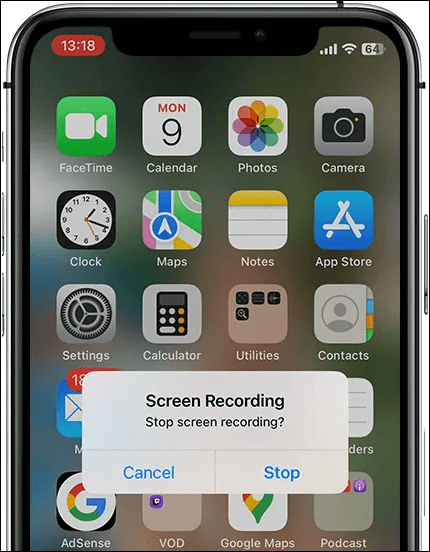
Step 6. Your screen recording will be saved to the Photos app in the last position.
You can watch this video tutorial from YouTube as follows.
Method 2: Use Record It
- 🏅Rating: 4/5
- 💻Compatibility: iPhone and iPad
Record It is one of the excellent apps for screen capture on iPhone XR and lets you add a recording of your screen as a picture-in-picture. Record It is handy to add audio commentary if you love making reaction videos, recording gameplays, making tutorials, video demos, and training videos. You can add your face to the screen's corner and start with your reactions and commentary to record Steam game videos. A free version is available but requires a pro version for all the features and functions.

🔖Prominent Features
- Efficiently performs basic edits like trim, playback speed, video filters, rotation, etc.
- One-tap recording setting available
- It lets you record audio commentary to existing camera-roll videos
- Picture-in-picture with webcam recording
How to Screen Capture on iPhone XR with Record It
Step 1. Download and open the Record It app.
Step 2. Click the big red recording button to start recording.
Step 3. Customize where your finished recorded videos are saved.

Step 4. Turn on your microphone by clicking the microphone icon on the screen's bottom.
Step 5. Click Start Broadcast to begin recording.
Step 6. Click the red button in your screen's upper-left corner to stop the recording.
Method 3: Use Go Record
- 🏅Rating: 3.5/5
- 💻Compatibility: iPhone and iPad
Go Record is a powerful and easy-to-use dual-channel audio recording app with a built-in auto-detection feature to derive the key of your track to deliver perfect harmony and correction every time. It features an intuitive cropping tool to capture the best moments. You can select various Metronme styles like kick drum, stick, cowbell, etc.
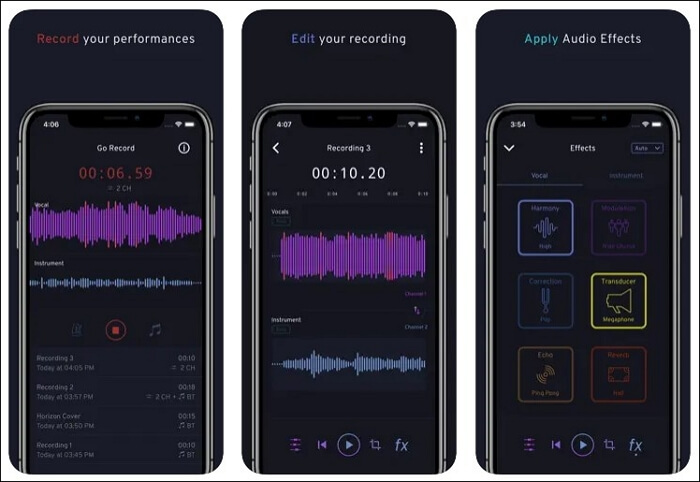
🔖Prominent Features
- Captures instrument performance on a separate audio track
- Detects and prevents audio distortion through a clipping indicator
- Imports backing tracks from anywhere
- Exports the projects in .wav format to maintain the highest audio quality
How to Screen Capture on iPhone XR with Go Record
Step 1. Download and open the Go Record app.
Step 2. Open device Settings > Control Center > click Customize Controls.
Step 3. Tap the + sign before Screen Recording.
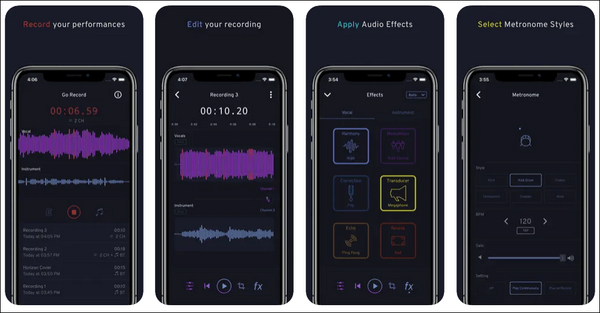
Step 4. Swipe up from the bottom. Firmly press and hold the red Screen Recording button.
Step 5. Tap Go Record Screen Recorder.
Step 6. Swipe down from the top and click the red Recording button. Then tap Screen Recorder > Start Broadcast. You can turn on your microphone audio to add sound.
Step 7. Tap the red bar at the top to stop recording. Your recordings will be available in the Go Record app under Recent Recordings.
These were some of the best iOS screen recorders. Now, create a screen recording and capture sound on your iPhone XR with these screen recorders within seconds. You can record audio from YouTube and other platforms and enjoy gameplay and video tutorials for future use.
People Also Read:
Bonus Tips: Screen Record on Mac With EaseUS RecExperts
Are you seeking a fool-proof solution to screen record on Mac? EaseUS RecExperts can definitely cease your search. It is a full-featured steaming screen recorder tool with all-around capabilities to capture screen activities on Windows and Mac in your conditions. Besides recording, it lets you edit while recording your Mac or Windows screen.
- 🏅Rating: 4.9/5
- 💻Compatibility: Windows and Mac
EaseUS RecExperts is a wonderful option to record screen and webcam with a built-in media player. It lets you take screenshots, trim, and auto-split/stop the recording without trouble on Windows and macOS.
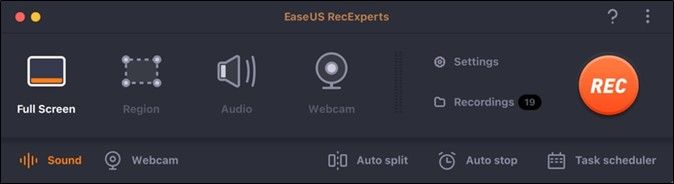
You can even increase the mic volume and reduce noise while recording your favorite encrypted videos like Netflix. Now, record your screen at the scheduled time and extract audio from the video without hassle.
🔖Prominent Features
- Record video with virtual background
- Adds annotation while recording
- Enables green screen effect while enabling screen recording
- Records multiple screens and selected regions
- Full-screen recorder with no watermarks and unlimited recordings
- Automatically hides status bar while recording
We have only highlighted the tip of its functions. But you can download and enjoy your recording sessions with EaseUS RecExperts like never before.
You can share this article on your social media to let more iOS users know how to screen-record on their phones.
The Bottom Line
Now you know how to screen record on iPhone XR with multiple options. Selecting the best tool to record on the iPhone XR can be tricky, but you must consider compatibility, price, functions, usability, and support to settle for the best one. Moreover, you can download and use EaseUS RecExperts for capturing PCs with high-quality videos without lag, watermarks, and time limits. It enhances your experience with an embedded video editor and media player.
How to Screen Record on iPhone XR FAQs
We have covered detailed information to help you screen capture on iPhone XR. If you still have some queries, these FAQs can help you solve them.
1. Why Is My Screen Recording Not Working on iPhone XR?
Screen recording may fail to work if restrictions are enabled, as it prevents the recording. You can Settings > Screen Time > Content & Privacy Restrictions > Content Restrictions to ensure the screen recording is allowed.
2. Why Isn't My Screen Recording Button There?
Every iPhone has a built-in screen recorder that might be hidden. But you can activate it through Settings > Control Center > Screen Recording, and tap the + icon before Screen Recording. Now, when you swipe down from the top, you'll find the Screen Recording option.
3. What is the shortcut for screen recording?
Windows users can start screen recording using the Windows key + Alt + R. Mac users can use the shortcut keys Shift + Command + 5 to open the Screenshot toolbar, where you can find the recording options and tap Record. Then click Command + Control + Escape to stop recording.
EaseUS RecExperts

One-click to capture anything on screen!
No Time Limit, No watermark
Start Recording