Tabla de Contenido
![]() Sobre el autor
Sobre el autor
![]() Artículos Relacionados
Artículos Relacionados
-
-
-
-
Haz clic en la navegación rápida de abajo para acceder a la solución que desees.
| Soluciones viables | Solución de problemas paso a paso |
|---|---|
| Forma 1. Usando el Grabador de Pantalla Profesional - EaseUS RecExperts | Utilizar un grabador de pantalla profesional es la forma más eficaz y fácil...Pasos completos |
| Forma 2. Usando el Grabador Integrado de Windows - Barra de Juego Xbox | Xbox Game Bar es una grabadora de juegos integrada en Windows 10. Funciona con...Pasos completos |
| Forma 3. Usar el Grabador de Extensiones de Google Chrome - Screencastify | Screencastify es una extensión de Google Chrome grabadora de pantalla...Pasos completos |
| Forma 4. Usando el reproductor multimedia de código abierto - VLC | VLC es un reproductor multimedia portátil, gratuito y de código abierto que puede ayudarte...Pasos completos |
Como los vídeos cortos son cada vez más populares, cada vez más gente quiere grabar vídeos cortos para compartirlos con sus amigos o publicarlos en sus redes sociales. Pero cómo grabar vídeos en un PC es una incógnita.
No te preocupes; este artículo ofrecido por EaseUS describirá cómo grabar los últimos 2 minutos en el PC con pasos detallados e imágenes. Después de leerlo, podrás elegir uno que te ayude a grabar una partida de PC u otros vídeos. Así que vayamos directamente al grano y entremos en detalles.
Forma 1. Usando el Grabador de Pantalla Profesional - EaseUS RecExperts
Utilizar un grabador de pantalla profesional es la forma más eficaz y sencilla de grabar un vídeo corto cuando juegas o ves un vídeo. Esto se debe a que el grabador de pantalla profesional tiene más funciones para ayudarte a grabar o recortar en tu PC.
Pero entre los muchos grabadores de pantalla disponibles en el mercado, cuál deberías utilizar sigue siendo una incógnita. Aquí te presentamos un grabador de pantalla profesional llamado EaseUS RecExperts.
Descargar gratis Grabador de pantalla de EaseUS
Descargar gratisGrabador de pantalla de EaseUS
Trustpilot Valoración 4,7
EaseUS RecExperts es un grabador de pantalla multifuncional que puede ayudarte a grabar la pantalla en Windows 7/8/10/11. Te permite grabar casi cualquier cosa en tu ordenador y admite la configuración de teclas de acceso rápido para ayudarte a grabar la pantalla. Además, te permite recortar los últimos 10 minutos de tu PC.
Lo siguiente es lo que hace que este grabador de pantalla sea único y merezca la pena probarlo:
- Capturar una región completa o parcial de la pantalla del PC con audio o webcam
- Grabación de momentos destacados del juego 2D/3D sin límite de tiempo ni lag
- Ofrecer una función de grabación programada
- Incluye un editor de vídeo y un reproductor multimedia
- Admite más de 10 formatos de salida
Puedes realizar los siguientes pasos para grabar los 2 últimos minutos en tu PC.
Paso 1. Ejecuta EaseUS RecExperts en tu dispositivo y verás dos modos de grabación. Puedes elegir "Pantalla Completa"para grabar toda la pantalla o elegir "Región" para seleccionar manualmente el área de grabación antes de grabar.

Paso 2. Después, puedes elegir grabar la webcam, el sonido del sistema, el micrófono o no grabar ninguno de ellos, como prefieras. También puedes establecer la división automática y la grabación automática con varias funciones en la interfaz.

Paso 3. A continuación, puedes hacer clic en el botón rojo "REC " para empezar a grabar. Aparecerá una barra de menú en tu pantalla. Para pausar la grabación, haz clic en la doble barra vertical blanca; para finalizar la grabación, haz clic en el signo cuadrado rojo.
Paso 4. Después de grabar, accederás a la interfaz de la lista. Aquí puedes ver o editar tus grabaciones. Para iniciar una nueva grabación, sólo tienes que hacer clic en el botón "GRABAR" de la parte superior de la interfaz.

Forma 2. Usando el Grabador Integrado de Windows - Barra de Juego Xbox
La Barra de Juegos Xbox es una grabadora de juegos integrada en Windows 10. Funciona con la mayoría de los juegos de ordenador, proporcionándote acceso instantáneo para capturar tu pantalla. La Barra de juegos Xbox se diseñó inicialmente para grabar juegos en ordenadores Windows, pero ahora te permite grabar casi cualquier cosa en tu PC.
Aun así, tiene muchas desventajas, como un botón de grabación de la Barra de Juegos Xbox en gris y ninguna opción de ajuste del área de grabación.
Los pasos detallados para grabar los 2 últimos minutos en tu ordenador son los siguientes.
Paso 1. Pulsa simultáneamente las teclas Win + G para abrir la barra de Juego, y verás todos los widgets en la navegación superior.
Paso 2. Para grabar la pantalla, haz clic en el icono "Capturar" para activar el widget Capturar. A continuación, haz clic en el icono de la cámara para iniciar la grabación.

Paso 3. Toca el botón de parada de la barra de grabación para detener la grabación. (Alternativamente, pulsa las teclas Windows + ALT + R para detener la grabación).
Aquí tienes un vídeo sobre cómo grabar tu pantalla a través de la Barra de Juegos Xbox.
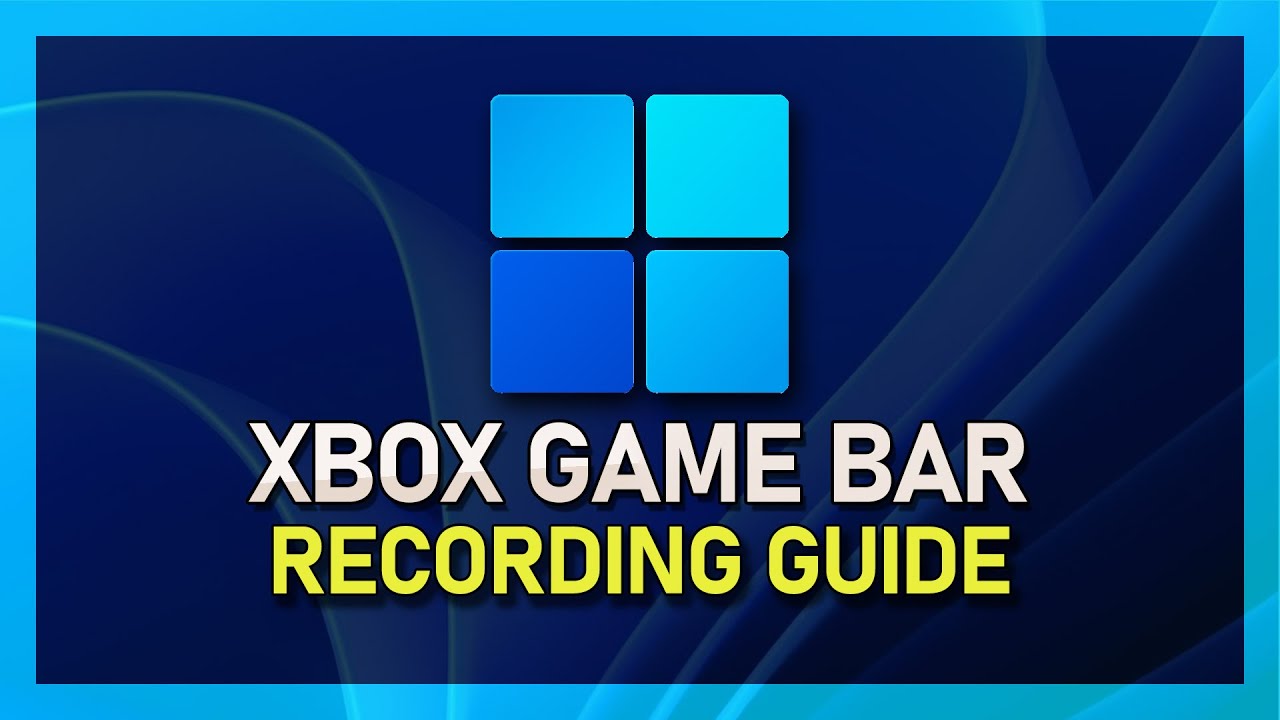
Forma 3. Usar el Grabador de Extensiones de Google Chrome - Screencastify
Screencastify es una extensión de Google Chrome grabadora de pantalla que te permite grabar Google Meet sin permiso. Por tanto, debes encontrarla en las extensiones de Chrome y añadirla a tus extensiones de Google. Es un excelente grabador para juegos si quieres ahorrar tiempo descargando o instalando un grabador.
Además, te permite editar y compartir tus jugadas o vídeos grabados con unos simples clics. Todo suena bien, pero no te permite grabar un vídeo de más de 5 minutos.
Esto es lo que puedes hacer para grabar los 2 últimos minutos en tu ordenador.
Paso 1. Ve al sitio oficial de Screencastify para añadirlo a las extensiones de Chrome.
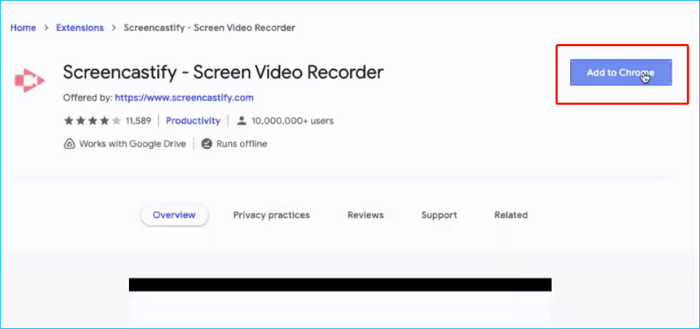
Paso 2. Pulsa el icono Screencastify (A) en la barra de extensiones de Google, selecciona la pestaña Escritorio/Navegador (B) y haz clic en el botón Grabar (C).
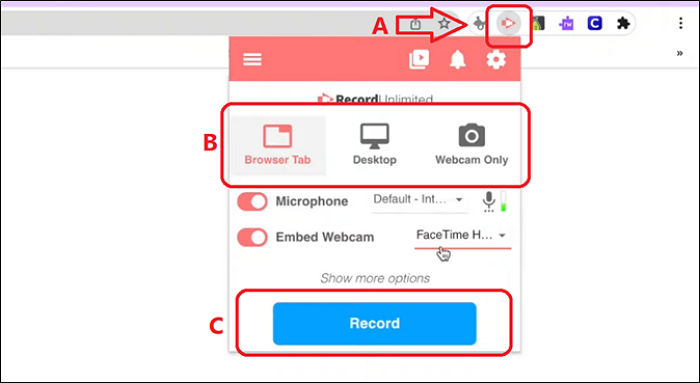
Paso 3. (Opcional) Elige si quieres grabar el micrófono o la webcam.
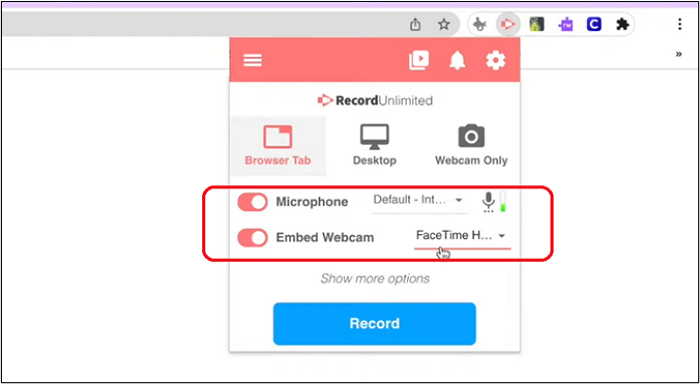
Forma 4. Usando el reproductor multimedia de código abierto - VLC
VLC es un reproductor multimedia portátil, gratuito y de código abierto que puede ayudarte a grabar tu DVD. Te permite grabar la pantalla del escritorio, el micrófono y el sonido del ordenador. Después de grabar el vídeo, puedes modificarlo y subirlo a tu cuenta de redes sociales. Sin embargo, es vital tener en cuenta que sólo puedes capturar toda la pantalla.
Pasos para utilizar VLC para grabar los 2 últimos minutos en el PC.
Paso 1. Abre el reproductor multimedia VLC. Haz clic en la pestaña "Multimedia" y elige "Convertir/Guardar..." en el menú desplegable.

Paso 2. Después aparecerá una nueva ventana. Primero, haz clic en la pestaña "Dispositivo de captura" y elige "Escritorio" como modo de captura, luego selecciona una velocidad de fotogramas. A continuación, haz clic en "Convertir/Guardar" > "Convertir" para entrar en una nueva ventana.

Paso 3. Elige un formato de salida de vídeo cerca de la sección "Perfil". Tras elegir "Archivo de destino", haz clic en "Examinar" para buscar una ruta de guardado. A continuación, haz clic en "Iniciar" para comenzar la grabación.

Reflexiones finales
Este artículo cubre 4 formas de grabar los 2 últimos minutos en un PC. Por lo tanto, cómo grabar los 2 últimos minutos en el PC para diferentes propósitos es fácil. Algunos de los mejores métodos son utilizar EaseUS RecExperts, Xbox Game Bar, VLC y Screencastify. Después de leer este artículo, tanto profesionales como principiantes podrán grabar un vídeo corto fácil y rápidamente.
EaseUS RecExperts es un práctico grabador de pantalla que te permite grabar cualquier cosa en tu ordenador. Tiene más funciones y pocas limitaciones. ¡No dudes en descargarlo y probarlo!
Descargar gratis Grabador de pantalla de EaseUS
Descargar gratisGrabador de pantalla de EaseUS
Trustpilot Valoración 4,7
Preguntas frecuentes
1. ¿Cómo grabo la última 1 hora en mi ordenador?
Por defecto, la barra de Juegos de Windows 10 te permite grabar la pantalla de tu ordenador durante una hora o más. Puedes abrirla pulsando las teclas Windows + G. Si esto no funciona, comprueba tu configuración. Tras iniciar la Barra de Juegos de Windows, selecciona el menú Capturas para ver las opciones esenciales. Una forma más práctica y eficaz de grabar la última 1 hora es utilizar un grabador de pantalla profesional, como EaseUS RecExperts.
2. ¿Existe alguna aplicación de grabación de pantalla para PC sin límite de tiempo?
EaseUS RecExperts es uno de los mejores grabadores de pantalla sin marca de agua ni límite de tiempo. Es una gran opción para aquellos que quieren capturar o editar vídeos fácil y rápidamente.
Sobre el autor
Luis es un entusiasta de la tecnología, cuyo objetivo es hacer que la vida tecnológica de los lectores sea fácil y agradable. Le encanta explorar nuevas tecnologías y escribir consejos técnicos.
Artículos Relacionados
-
Cómo ver Instagram Live de forma anónima | 6 maneras
![Luis]() Luis
2025/07/18
Luis
2025/07/18 -
16 Mejores Plataformas y Servicios de Streaming de Juegos [2025]
![Luis]() Luis
2025/07/18
Luis
2025/07/18