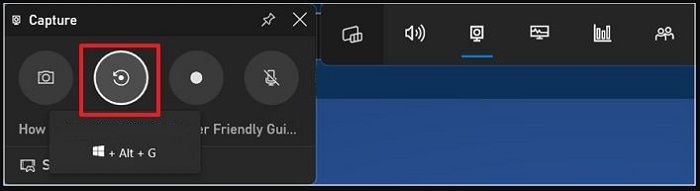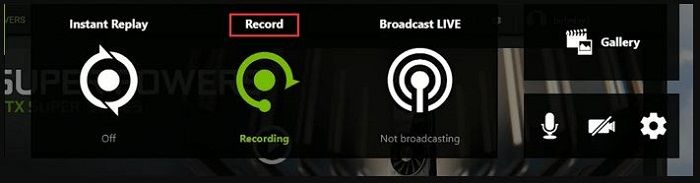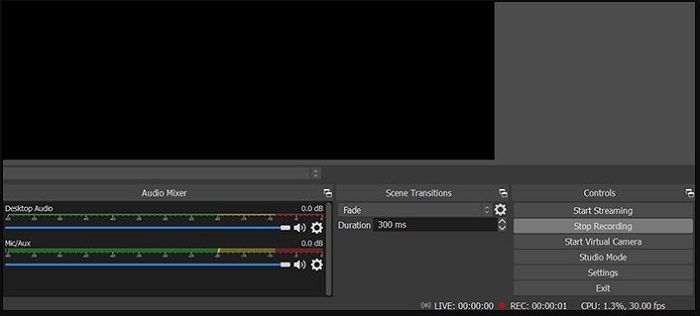Tabla de Contenido
![]() Sobre el autor
Sobre el autor
![]() Artículos Relacionados
Artículos Relacionados
-
-
-
-
Puedes hacer clic en la navegación rápida para encontrar la forma de grabar los últimos 30 minutos en tu PC:
| Soluciones viables | Solución de problemas paso a paso |
|---|---|
| Forma 1. Usando un Grabador de Pantalla Profesional- EaseUS RecExperts | EaseUS RecExperts es el software de recorte para PC líder para recortar o grabar...Pasos completos |
| Forma 2. Usando la Barra de Juegos Xbox | El segundo método para grabar 30 minutos en tu PC es utilizar la Barra de juegos de Xbox...Pasos completos |
| Forma 3. Utilizar Nvidia GeForce Experience | Nuestro tercer método para aprender a grabar los últimos 30 minutos en un PC es utilizar Nvidia...Pasos completos |
| Forma 4. Utilizar la OBS | Por último, pero no menos importante, utiliza OBS Studio para grabar los últimos 30 minutos en tu...Pasos completos |
¿Alguna vez has sentido la necesidad de grabar tu PC? Muchos creadores de contenidos profesionales y jugadores necesitan grabar los últimos 30 minutos de un PC para grabarlos y compartirlos rápidamente. Sin embargo, el reto es utilizar la mejor herramienta disponible para grabar la pantalla del PC con alta calidad.
Así que hoy vamos a ayudarte con los diferentes métodos para grabar los últimos 30 minutos en el PC. Te ofreceremos detalles de cuatro formas diferentes: EaseUS RecExperts, Xbox Game Bar, Nvidia GeForce Experience y OBS. Es fácil repasar las principales ventajas, los posibles problemas y los pasos detallados para utilizar estas herramientas.
Forma 1. Usando un Grabador de Pantalla Profesional- EaseUS RecExperts
EaseUS RecExperts, un grabador de pantalla profesional, es el software líder de recorte de PC para recortar o grabar los últimos 10 minutos.
Descargar gratis Grabador de pantalla de EaseUS
Descargar gratisGrabador de pantalla de EaseUS
Trustpilot Valoración 4,7
Es útil para reproducir vídeos, grabar juegos y vídeos. Ofrece modos de grabación profesionales exclusivos para juegos 2D y 3D. Lo mejor es que los usuarios pueden recortar rápidamente los últimos 10 minutos en su PC.
Pros:
- Ofrece grabación a pantalla completa o parcial
- Ofrece exportación de grabaciones en más de diez formatos de salida
- Ofrece la función de grabación programada
- Permite grabar sin marca de agua y sin límites de tiempo
- Grabar Google Meet sin permiso
Contras:
- Requiere descarga e instalación específicas para su uso
Pasos para utilizar EaseUS RecExperts para grabar los últimos 30 minutos en el PC:
Después de repasar las principales ventajas y posibles desventajas de utilizar EaseUS RecExperts, es hora de pasar a los pasos rápidos para utilizarlo. Los pasos detallados para utilizar EaseUS RecExperts son los siguientes:
Paso 1. Ejecuta EaseUS RecExperts en tu dispositivo y verás dos modos de grabación. Puedes elegir "Pantalla Completa"para grabar toda la pantalla o elegir "Región" para seleccionar manualmente el área de grabación antes de grabar.

Paso 2. Después, puedes elegir grabar la webcam, el sonido del sistema, el micrófono o no grabar ninguno de ellos, como prefieras. También puedes establecer la división automática y la grabación automática con varias funciones en la interfaz.

Paso 3. A continuación, puedes hacer clic en el botón rojo "REC " para empezar a grabar. Aparecerá una barra de menú en tu pantalla. Para pausar la grabación, haz clic en la doble barra vertical blanca; para finalizar la grabación, haz clic en el signo cuadrado rojo.
Paso 4. Después de grabar, accederás a la interfaz de la lista. Aquí puedes ver o editar tus grabaciones. Para iniciar una nueva grabación, sólo tienes que hacer clic en el botón "GRABAR" de la parte superior de la interfaz.

Forma 2. Usando la Barra de Juegos Xbox
El segundo método para grabar 30 minutos en tu PC es utilizar la Barra de Juegos Xbox. Se trata de un software de recorte incorporado para juegos para el sistema Windows 10. Graba juegos en ordenadores Windows de forma gratuita durante un máximo de dos horas. Por lo tanto, elimina los requisitos de descarga o instalación, ya que es fácil empezar a utilizar Xbox Game Bar en sistemas operativos Windows.
Pros:
- Permite hacer capturas de pantalla del juego
- Permite modificar los ajustes de audio según las necesidades
- Ayuda a ver el número de jugadores en el juego
- Se puede utilizar sin problemas en segundo plano
Contras:
- No permite ajustar el área de grabación
Pasos para utilizar la Barra de Juegos Xbox para grabar los últimos 30 minutos en el PC:
Ahora, vamos a ver los pasos detallados para utilizar la Barra de Juegos Xbox para grabar los últimos 30 minutos en un PC. Así que, allá vamos:
Paso 1: Inicia la Barra de Juegos Xbox en tu sistema Windows pulsando las teclas Windows + G continuamente.
Paso 2: Abre la opción "Widget", luego la opción "Engranaje" y la opción "Configuración".
Paso 3: Ahora pulsa la pestaña "Atajos" para empezar a grabar en tu sistema.
Paso 4: Ahora pulsa el botón "Guardar". A continuación, inicia el juego o reproduce el vídeo que quieras grabar y utiliza las teclas de acceso rápido para grabar los últimos minutos en tu PC.
Forma 3. Utilizar Nvidia GeForce Experience
Nuestro tercer método para aprender a grabar los últimos 30 minutos en un PC es utilizar Nvidia GeForce Experience. Es una herramienta de grabación perfecta para jugadores. Es fácil para principiantes y profesionales cambiar los ajustes de grabación de pantalla según sus necesidades inmediatas. No hay que perderse la intuitiva interfaz de usuario de Nvidia GeForce Experience, que la convierte en la opción preferida para grabar la pantalla con sólo un par de clics.
Pros:
- Graba y emite vídeo rápidamente
- Ofrece capturas de pantalla de 360 grados con filtros
- Ofrece ajustes de grabación personalizados
- Tiene un diseño intuitivo con múltiples funciones
Contras:
- No es compatible con todos los juegos del sistema
- Requiere la instalación de hardware específico de Nvidia
Pasos para utilizar Nvidia GeForce Experience para grabar los últimos 30 minutos en el PC:
Es fácil utilizar Nvidia GeForce Experience para grabar los últimos 30 minutos en tu PC en los rápidos pasos que se mencionan a continuación:
Paso 1: Descarga Nvidia GeForce Experience en tu sistema.
Paso 2: Pulsa las teclas Alt + Z y abre la superposición en el juego.
Paso 3: Selecciona el modo de captura de pantalla en la columna de la izquierda.
Paso 4: Ahora pulsa las teclas Alt + F10 en el sistema para guardar los últimos 10 minutos en el sistema.
Paso 5: Selecciona la opción "Grabar" para grabar un clip de vídeo más largo en tu sistema.
Forma 4. Utilizar la OBS
Por último, pero no por ello menos importante, utiliza OBS Studio para grabar los últimos 30 minutos en tu sistema. Es una herramienta potente y llena de funciones para grabar vídeos o partidas en el sistema. Puede grabar vídeos sencillos o secuencias en directo. Además, es fácil personalizar la resolución de vídeo y la calidad de grabación de audio. No te pierdas las funciones exclusivas de OBS Studio, como teclas de acceso rápido personalizadas, croma y edición de escenas.
Pros:
- Ofrece capturas rápidas de los vídeos
- Ofrece edición de escenas dedicada y adición de efectos
- Ofrece grabación de transmisiones en directo a YouTube o Twitch
- Puede grabar la pantalla o transmisiones en directo complejas
Contras:
- Los comandos pueden darse varias veces
- Encuentra el problema de que la captura de partidas OBS no funciona o no graba la pantalla
- El programa puede detener la grabación sin avisar
Pasos para utilizar OBS para grabar los últimos 30 minutos en el PC:
OBS Studio puede grabar o recortar los últimos 30 minutos en tu PC en los siguientes pasos rápidos:
Paso 1: Inicia OBS Studio en tu sistema.
Paso 2: Selecciona el botón "+" en la pestaña "Fuentes" y elige la opción "Captura de pantalla" y, a continuación, "Aceptar".
Paso 3: Haz clic en la opción "Detener grabación" para finalizar la grabación.
La última palabra
Por lo tanto, grabar los últimos 30 minutos en tu sistema para diferentes propósitos es fácil. Todo lo que necesitas es un software eficaz o el grabador de pantalla interno de Windows 10. Principiantes y profesionales pueden utilizar diferentes métodos para grabar los últimos 30 minutos en un PC.
Algunos de los mejores métodos son utilizar grabadores de pantalla profesionales como EaseUS RecExperts, Nvidia GeForce Experience u OBS Studio. Los usuarios de Windows 10 pueden recurrir a la Barra de Juegos de Xbox para grabar rápidamente la pantalla. Es fácil ir a por las ventajas, desventajas y pasos de usar estas diferentes herramientas para la grabación de pantalla.
Descargar gratis Grabador de pantalla de EaseUS
Descargar gratisGrabador de pantalla de EaseUS
Trustpilot Valoración 4,7
Preguntas frecuentes
1. ¿Cómo se graba sin límite de tiempo?
Es fácil grabar sin límite de tiempo utilizando diferentes herramientas. Algunas de las mejores opciones son utilizar EaseUS RecExperts y OBS Studio. Estas herramientas son ricas en funciones que ofrecen una grabación rápida de la pantalla para compartirla sin restricciones.
2. ¿Es posible grabar la pantalla de tu ordenador?
Sí, es posible grabar la pantalla de tu ordenador. Los usuarios de Windows 10 pueden recurrir a la grabadora de pantalla interna - Barra de juegos Xbox. Los usuarios de otros sistemas pueden utilizar cualquier software de grabación de pantalla, grabador de pantalla o software de captura de pantalla.
3. ¿Cómo puedo grabar un vídeo en Windows 10 sin la barra de juego?
La barra de juegos de Xbox es la grabadora de pantalla integrada en los sistemas Windows 10. Es fácil para los usuarios grabar un vídeo en Windows 10 sin la barra de juegos utilizando grabadores de pantalla profesionales. Las mejores opciones son EaseUS RecExperts, Nvidia GeForce Experience y OBS Studio.
4. ¿Cómo grabo mi pantalla en Windows 10 sin marca de agua?
Utilizando grabadores de pantalla de alta calidad, es fácil grabar pantallas de Windows 10 sin marca de agua. Hay múltiples opciones disponibles en el mercado, que ofrecen una grabación de pantalla sencilla para compartirla rápidamente. Una de las mejores opciones es utilizar EaseUS RecExperts.
Sobre el autor
Luis es un entusiasta de la tecnología, cuyo objetivo es hacer que la vida tecnológica de los lectores sea fácil y agradable. Le encanta explorar nuevas tecnologías y escribir consejos técnicos.
Artículos Relacionados
-
Cómo grabar una clase online gratis [3 formas probadas]
![Luna]() Luna
2025/07/18
Luna
2025/07/18 -
Mejor reproductor de audio para Windows 7 | Calidad de sonido sin pérdidas
![Luis]() Luis
2025/07/18
Luis
2025/07/18
-
Cómo Grabar Pantalla Completa en Windows 10
![Pedro]() Pedro
2025/07/18
Pedro
2025/07/18 -
Cómo grabar un video en Chrome [Guía completa de 2025🥇]
![Luis]() Luis
2025/07/18
Luis
2025/07/18