Tabla de Contenido
![]() Sobre el autor
Sobre el autor
![]() Artículos Relacionados
Artículos Relacionados
-
-
-
-
CONTENIDO DE LA PÁGINA:
- Grabación de pantalla con la función de grabación integrada
- Grabar pantalla en Motorola con Apps
- Consejo extra: Grabar pantalla en Windows y Mac
- Preguntas frecuentes sobre Cómo grabar una pantalla en Motorola
Tanto si quieres grabar tu escena favorita de una película como grabar conferencias, los modelos Motorola permiten a los usuarios grabar la pantalla con aplicaciones de terceros. Una vez descargada la aplicación, puedes empezar a practicar rápidamente el procedimiento de grabación. Sólo tardarás un par de días en dominar la grabación de la pantalla entre las marcas de tiempo específicas.
Sin embargo, el principal problema es elegir el software adecuado con el que puedas grabar fácilmente la pantalla de tu modelo Motorola. Como hay tantos programas de software en el mercado, puede que te encuentres en una situación difícil, sobre todo si eres totalmente nuevo en este concepto.
Así que, para aliviar tus preocupaciones, hemos comentado algunas de las mejores formas de grabar pantalla en tu teléfono Motorola de la mejor manera posible.
Método 1. Grabación de pantalla con la función de grabación integrada
Hay varias formas de grabar la pantalla del móvil Motorola, ya que la mayoría de los modelos incorporan un software gratuito de grabación de vídeo. La grabadora es muy fácil de usar, y puedes personalizar algunos de sus ajustes para asegurarte de que el clip grabado tiene todo lo que buscabas.
Además, puedes ajustar el sonido del audio externo o el volumen de grabación de la pantalla para capturar adecuadamente la música de fondo. Pero asegúrate de que no haya ruido en las inmediaciones, ya que eso puede provocar superposiciones de las señales de audio, provocando alteraciones en el clip grabado.
También puedes grabar vídeo sin sonido. Además, puedes dibujar cualquier cosa en la pantalla o añadir texto para que aparezca en el clip grabado.

Pasos para utilizar la grabadora incorporada en Motorola:
Paso 1. En primer lugar, tienes que hacer que la opción de grabar pantalla sea visible en la pantalla para que puedas empezar rápidamente con el proceso. Para ello, en primer lugar, activa los puntos "Grabar antorcha".
Paso 2. Cuando tengas abierta la pantalla deseada, ve a "Configuración". Ahora, pulsa el icono de vídeo para iniciar el proceso de grabación. Si quieres grabar la pantalla del juego, asegúrate de que el Tiempo de Juego está activado y toca el signo de la flecha seguido del icono de vídeo.
Paso 3. Pulsa "Iniciar" y espera tres segundos. El temporizador se añadirá al principio por defecto.
Paso 4. Mientras grabas la pantalla, puedes realizar las siguientes actividades.
- a. Si quieres ajustar la configuración de grabación, toca la opción de retroceso y el botón de pausa. Una vez que hayas cambiado los ajustes, pulsa el botón de reinicio para empezar a grabar de nuevo.
- b. También puedes arrastrar la grabadora a una parte concreta de la pantalla y reajustarla.
- c. Si quieres cambiar los ajustes del temporizador, haz clic en la opción situada junto al botón de parada (el botón cuadrado de color rojo).
Paso 5. Cuando estés satisfecho con el clip de pantalla grabado, toca el botón cuadrado en rojo de la pantalla, y el vídeo se guardará en la ubicación deseada.
Método 2. Grabar pantalla en Motorola con aplicaciones
Hay muchas opciones si quieres utilizar algunas aplicaciones de terceros para grabar la pantalla en Motorola. Estos programas son los mejores de su clase y te permiten grabar la pantalla fácilmente. Además, algunos de ellos también vienen con algunas funciones extra que te ayudan a cambiar los ajustes de grabación e incluso a trabajar en la calidad del clip.
1. Grabador de pantalla ADV
Al ser una aplicación completa para grabar la pantalla, ADV Screen Recorder garantiza que la calidad del vídeo y el audio se mantengan al máximo, aunque haya ruido ambiente. Además, no necesitarás conocimientos especiales para grabar la pantalla o utilizar el programa.
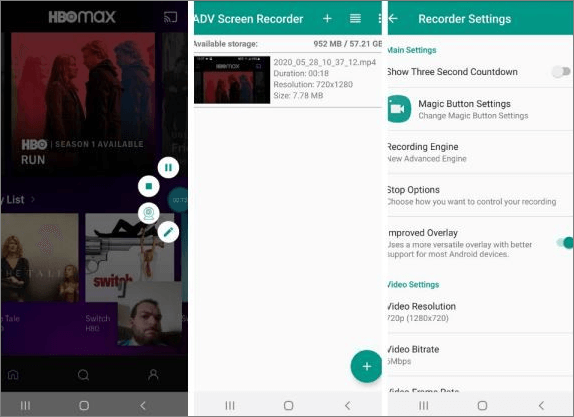
Puedes seguir los pasos para grabar la pantalla con ADV Screen Recorder.
Paso 1. Descarga el software de Google Play Store y completa su instalación.
Paso 2. El software te pedirá permiso para acceder al almacenamiento, la cámara, el sonido y varias cosas más del modelo Motorola. Tienes que dar todos los permisos para un uso sin problemas.
Paso 3. Cuando reproduzcas la pantalla que quieres grabar, haz clic en el panel flotante y empieza a grabar.
Paso 4. Si quieres hacer algún cambio a mitad de camino, puedes pausar la grabación desde el panel flotante, hacer los cambios y reiniciar el proceso de nuevo.
Paso 5. Cuando hayas terminado, detén la grabación y exporta el archivo a la ubicación deseada donde quieras almacenarlo.
2. Grabador de Pantalla AZ
Con innumerables opciones de personalización, AZ Screen Recorder te ofrece muchas oportunidades para grabar la pantalla del Motorola como tú quieras. Se trata de un popular grabador de pantalla gratuito para Android que tal vez ya conozcas.
Tiene unos cuantos plugins que te ayudarán a ampliar las funciones generales del software, como recortar y recortar un vídeo, añadir audio desde la biblioteca, y muchas más. Una vez descargada e instalada la aplicación, sigue los pasos para grabar la pantalla como un profesional.
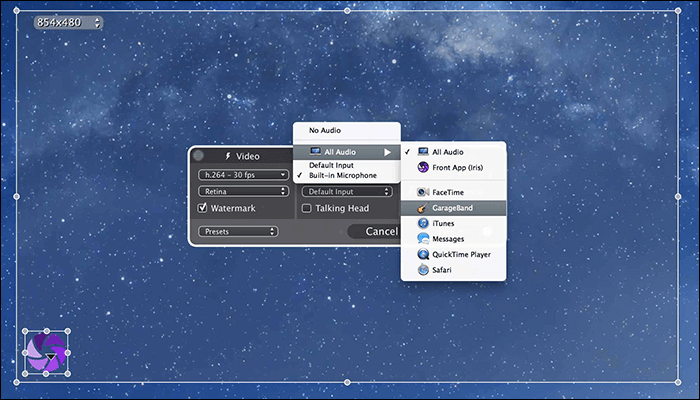
Paso 1. Inicia el software en tu teléfono y haz clic en la opción de engranaje. Aparecerá el panel de ajustes en la pantalla. Desde aquí, puedes personalizar características como la resolución, la velocidad de fotogramas, la velocidad de bits, el volumen de audio y muchas más.
Paso 2. Después de ajustar la configuración, pulsa el botón "Atrás" y volverás a la página de inicio.
Paso 3. Ahora, navega hasta la pantalla concreta que quieras grabar. Después de esto, tienes que tocar el icono del obturador de la cámara en color rojo desde la línea de tiempo superpuesta de la A a la Z.
Paso 4. Una vez hecho esto, el software empezará a grabar la pantalla. Lo mejor es que puedes utilizar el teléfono tal cual.
Paso 5. Si estás satisfecho con la grabación, expande la superposición roja y haz clic en el botón "Detener" para guardar el archivo en la ubicación que desees según te convenga.
Consejo extra: Grabar pantalla en Windows y Mac
¿A quién no le gusta grabar la pantalla de Windows o Mac mientras juega a un juego, aprende algo de un tutorial o chatea con alguien? A todo el mundo le gusta, y por eso necesitas el mejor software del mercado. Aunque hay una gran variedad de opciones, EaseUS RecExperts es el grabador de pantalla para Mac y Windows que deberías probar.
Está diseñado para aquellas personas que no tienen experiencia en la grabación de pantalla desde el principio. Así podrás manejarla fácilmente sin perder tiempo. Con esta herramienta, puedes grabar la parte de pantalla de la pantalla o grabar la pantalla completa, grabar audio, juego y webcam como quieras. Comprueba más características a continuación:
- Graba Google Meet, Zoom, Teams y otras reuniones
- Graba la pantalla junto con el audio y la webcam
- Programa la grabación sin iniciarla manualmente
- Visualiza, edita y gestiona las grabaciones como quieras
- Graba una partida en un ordenador PC y Mac
Haz clic en el botón de abajo para descargar esta herramienta y sigue los pasos que se indican a continuación para empezar a grabar.
Descargar gratis Grabador de pantalla de EaseUS
Descargar gratisGrabador de pantalla de EaseUS
Trustpilot Valoración 4,7
Paso 1. Ejecuta EaseUS RecExperts. Hay dos modos para grabar la pantalla. Elige " Pantalla Completa", esta herramienta capturará toda la pantalla; elige " Región", tendrás que seleccionar el área de grabación manualmente.

Paso 2. Después, puedes elegir grabar la webcam, el sonido del sistema o el micrófono como quieras. Por supuesto, puedes desactivarlos si sólo necesitas grabar la pantalla en silencio.

Paso 3. A continuación, puedes hacer clic en el botón rojo "REC " para empezar a grabar. Ahora verás una barra de menú en tu pantalla. Si quieres pausar la grabación, haz clic en el botón blanco " Pausa "; para finalizar la grabación, haz clic en el botón rojo "Detener".
Paso 4. Después de grabar, accederás a la interfaz de la lista de grabaciones. Aquí puedes ver o editar tus grabaciones fácilmente.

Preguntas frecuentes sobre Cómo grabar una pantalla en Motorola
Consulta a continuación las preguntas más frecuentes y sus respuestas.
1. ¿Tiene Motorola un Registro de Pantalla?
Sí, tiene una función de grabación de pantalla incorporada. Puedes seguir los pasos de este artículo para ver cómo grabar la pantalla en Motorola con esta función fácilmente.
2. ¿Cómo puedo grabar la pantalla de mi moto g?
Puedes seguir los pasos que se indican a continuación:
- 1. Activa los puntos táctiles "Grabar".
- 2. Abre los ajustes rápidos y toca el signo de grabación.
- 3. Toca "Inicio" para abrir la grabadora y empezará a grabar tras una cuenta atrás de 3 segundos.
- 4. Toca el botón rojo de la grabadora para detener la grabación.
Conclusión
En este artículo, te hemos presentado las mejores formas de grabar la pantalla de tu teléfono Motorola, ya sea con la función integrada o con un programa de software de terceros. ¿A qué esperas?
EaseUS RecExperts es una excelente opción para grabar la pantalla en Motorola; puede grabar todos los momentos destacados del juego 2D/3D sin ningún retraso. Dependiendo de tus necesidades, puedes descargar el software EaseUS RecExperts con funciones más avanzadas y empezar a usarlo como un profesional en un par de horas.
Descargar gratis Grabador de pantalla de EaseUS
Descargar gratisGrabador de pantalla de EaseUS
Trustpilot Valoración 4,7
Sobre el autor
Luis es un entusiasta de la tecnología, cuyo objetivo es hacer que la vida tecnológica de los lectores sea fácil y agradable. Le encanta explorar nuevas tecnologías y escribir consejos técnicos.
Artículos Relacionados
-
Cómo grabar audio en un ordenador portátil HP
![Luis]() Luis
2024/03/15
Luis
2024/03/15 -
4 métodos probados | Cómo grabar una reunión de Zoom en el iPhone
![Luis]() Luis
2024/02/26
Luis
2024/02/26
-
Cómo evitar que la OBS se congele o se cierre
![Luis]() Luis
2023/12/13
Luis
2023/12/13 -
Las 6 mejores herramientas de grabación de webcam para Linux (¡actualizadas! 2024)
![Pedro]() Pedro
2024/03/14
Pedro
2024/03/14