Tabla de Contenido
![]() Sobre el autor
Sobre el autor
![]() Artículos Relacionados
Artículos Relacionados
-
-
-
-
Puntos clave
- Si se ha determinado el área antes de grabar, utiliza EaseUS Reordenador de Pantalla Mac para grabar parte de la pantalla con el sonido del sistema para evitar el recorte posterior.
- Después de grabar, si sólo necesitas recortar el tiempo, utiliza QuickTime Player.
- Cuando necesites cambiar el tamaño de la pantalla, prueba primero con la aplicación Fotos , que es sencilla y rápida.
- Para recortes complejos o edición profesional, elige iMovie o VLC Media Player.
Tanto si estás creando tutoriales, presentaciones o vídeos personales, recortar tus grabaciones de pantalla puede conservar significativamente lo esencial. ¿Sabes o cómo recortar vídeos en QuickTime Player para centrarte en un área específica? Este artículo explora cómo recortar grabaciones de pantalla en Mac con precisión, cubriendo, Fotos, iMovie, VLC y software de grabación especializado.
¿Puedes recortar un vídeo en QuickTime?
QuickTime Player es una herramienta versátil para grabar la pantalla en Mac, pero muchos usuarios de Mac se preguntan, ¿puedes recortar un vídeo QuickTime? La respuesta directa es No. QuickTime Player no permite recortar el fotograma de vídeo ni cambiar el área visible de la grabación de pantalla. QuickTime Player sólo te permite recortar un vídeo, cortando el tiempo de inicio o final.
Para recortar un vídeo con QuickTime, puedes abrir el vídeo y seleccionar Edición > Recortar. A continuación, ajusta los tiradores amarillos para acortar la longitud del vídeo. Sin embargo, si quieres recortar la relación de aspecto del vídeo o eliminar secciones de los lados, QuickTime por sí solo no puede hacerlo.
Comparte este post sobre recortar la grabación de pantalla en Mac con más gente.

Cómo recortar un vídeo QuickTime mediante la aplicación Fotos
Aunque QuickTime carece de herramientas de recorte, la app Fotos integrada en el Mac ofrece una forma fácil y gratuita de recortar tus grabaciones de pantalla o cualquier vídeo. La app Fotos es una forma cómoda de recortar grabaciones de pantalla de QuickTime sin instalar software adicional. También admite el recorte libre de fotogramas de vídeo, no sólo el recorte. Aunque la app Fotos es práctica para ediciones rápidas, tiene algunas limitaciones como el procesamiento por lotes.
Pasos para recortar vídeo en la app Fotos:
Paso 1. Localiza y abre la app Fotos en tu Mac.
Paso 2. Importa o arrastra tu grabación de pantalla QuickTime u otro vídeo a la app Fotos .
Paso 3. Haz doble clic en él para abrirlo y pulsa el botón Editar de la esquina superior derecha.
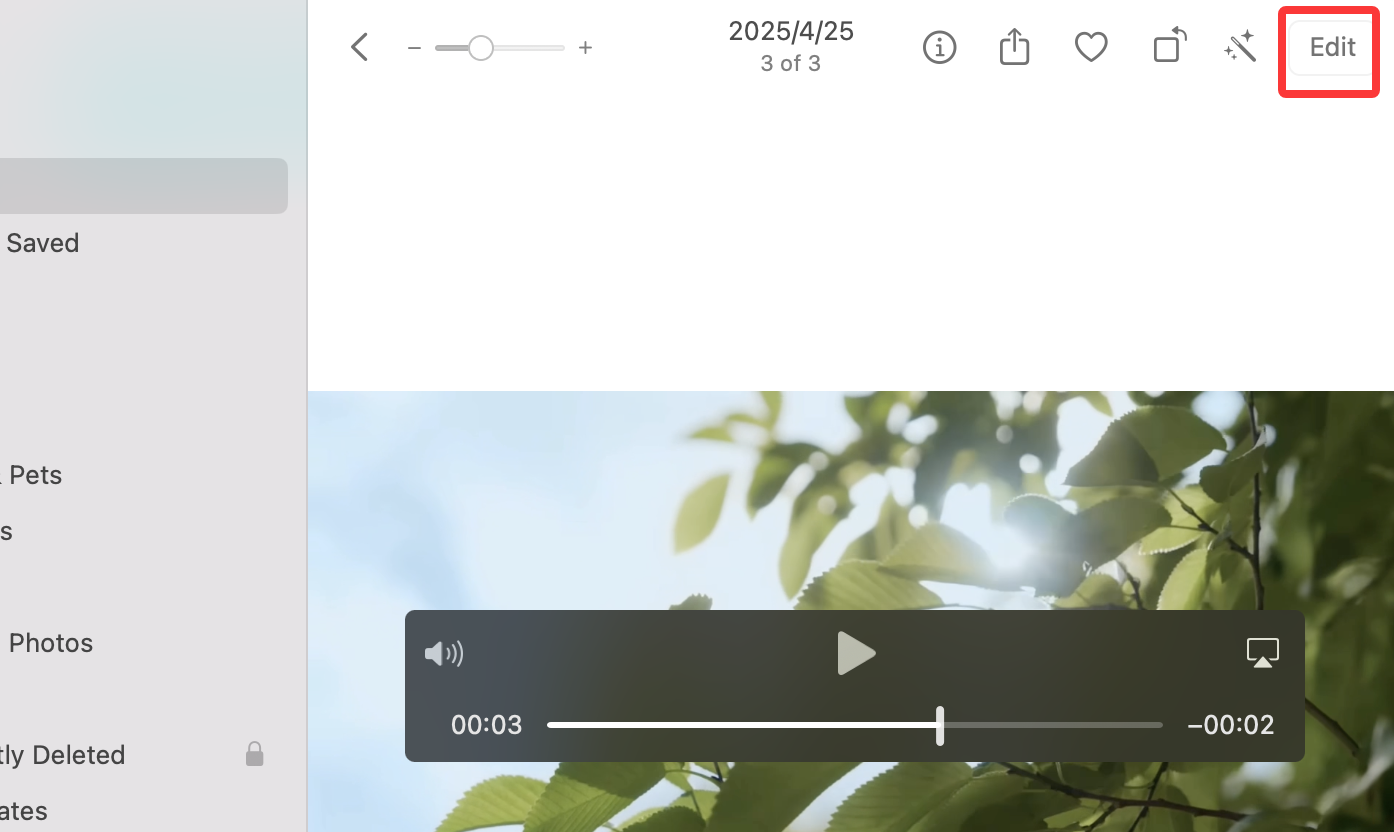
Paso 4. Haz clic en la herramienta Recortar y arrastra el marco rectangular para seleccionar el área que deseas conservar. También puedes ajustar la relación de aspecto según necesites.
Paso 5. Haz clic en Hecho para guardar el vídeo recortado.
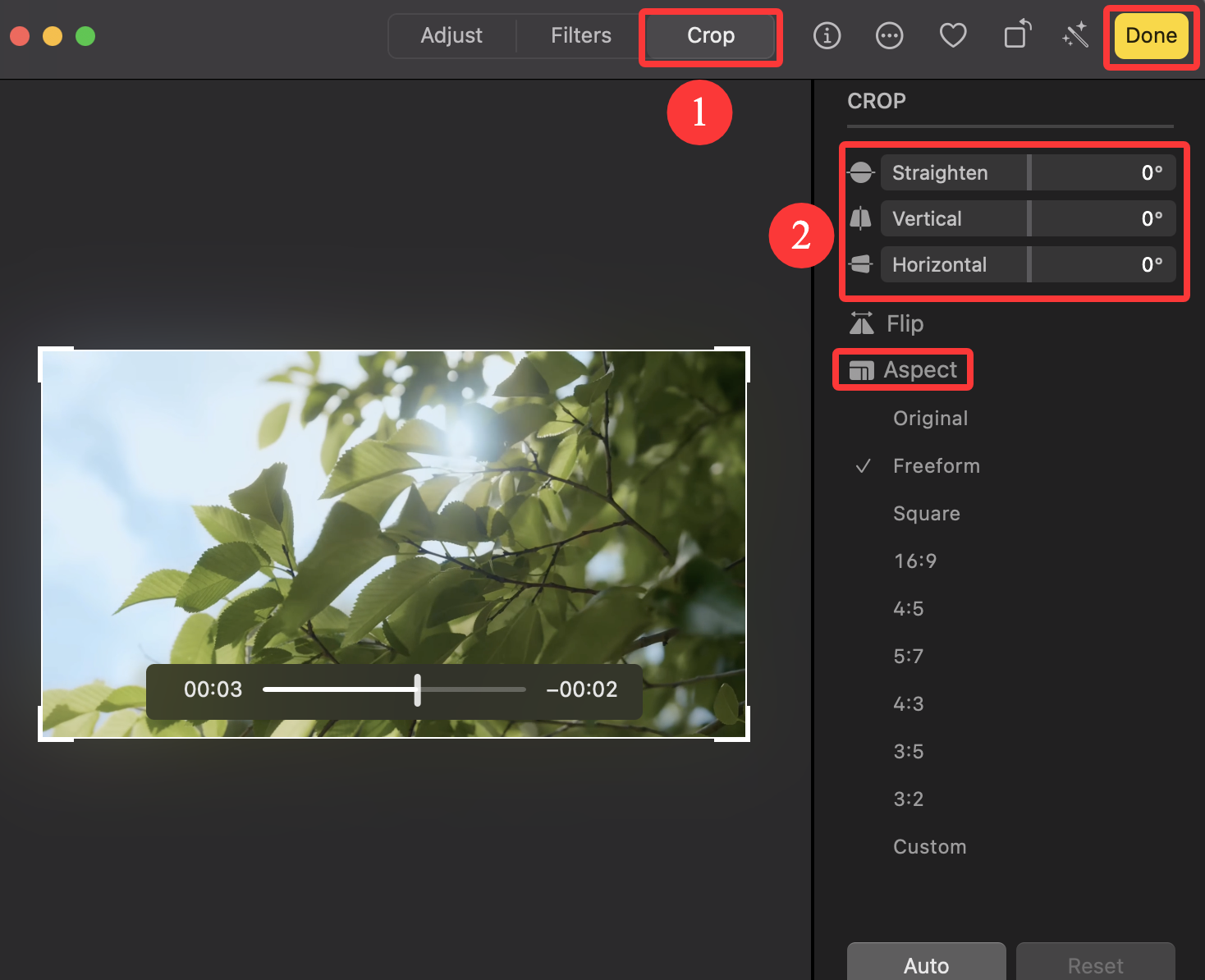
También te puede gustar: La grabación de pantalla en QuickTime no funciona
Cómo recortar una grabación de pantalla QuickTime con iMovie
Para los usuarios que buscan más control, iMovie ofrece un editor de vídeo nativo de Mac con funciones de recorte. iMovie te permite recortar tu grabación de pantalla manteniendo relaciones de aspecto estándar como 16:9. iMovie también ofrece funciones de edición adicionales como recortar, añadir efectos y ajustar la relación de aspecto del vídeo, lo que la convierte en una herramienta versátil para la edición de vídeo. En comparación con la app Fotos, ofrece funciones de recorte más avanzadas.
Nota: iMovie impone restricciones de relación de aspecto (normalmente 16:9), lo que limita el recorte libre. Sin embargo, es ideal para formatos de vídeo estándar y necesidades básicas de edición.
Cómo recortar un vídeo en iMovie en Mac:
Paso 1. Abre iMovie y crea un nuevo proyecto.
Paso 2. Importa tu grabación de pantalla a la biblioteca multimedia y arrástrala a la línea de tiempo.
Paso 3. Selecciona el botón Recortar situado encima de la ventana de previsualización.
Paso 4. Elige Recortar para Rellenar y ajusta el marco para aislar el área que desees.
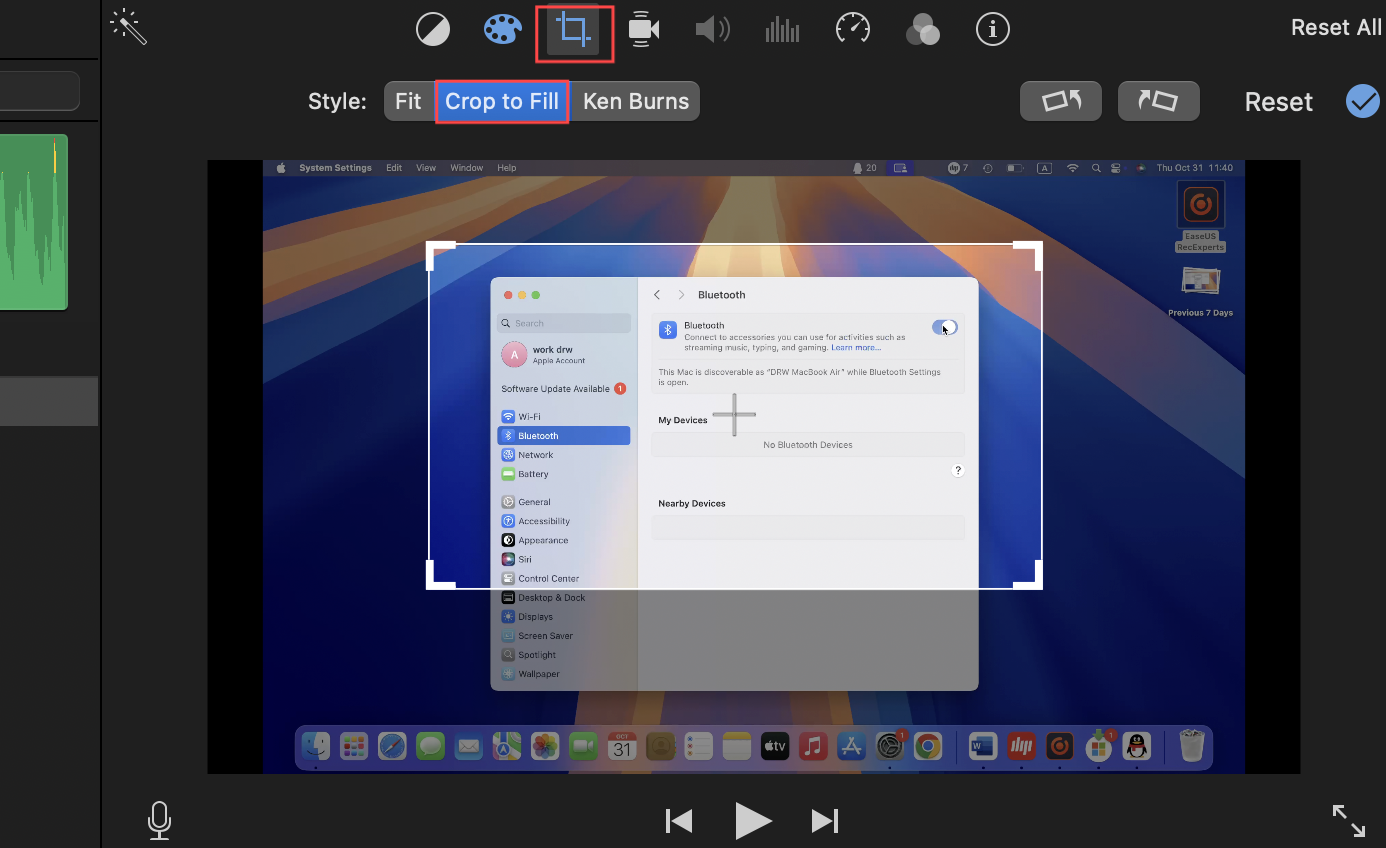
Paso 5. Haz clic en Aplicar ajuste de recorte para recortar el vídeo.
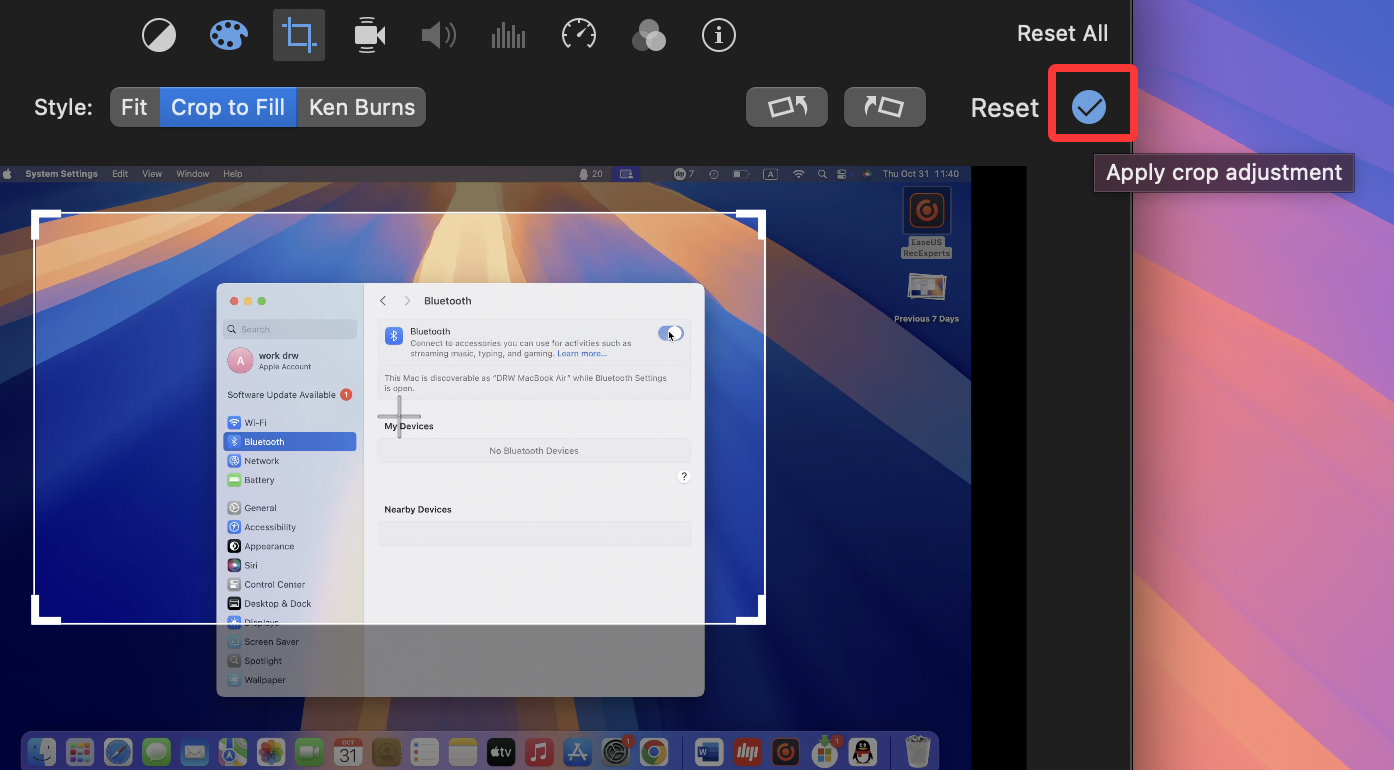
Comparte este post sobre recortar la grabación de pantalla en Mac con más gente.

Cómo recortar un vídeo QuickTime con VLC
VLC Media Player es un reproductor multimedia gratuito y multiplataforma que también ofrece funciones básicas de edición de vídeo, incluido el recorte de grabaciones de pantalla, pero el proceso es más técnico. Este método requiere ensayo y error para obtener los valores exactos de recorte y es menos fácil de usar que Fotos o iMovie. Es adecuado para usuarios cómodos con los ajustes técnicos.
Pasos para recortar un vídeo en el reproductor multimedia VLC:
Paso 1. Abre VLC y abre la grabación de pantalla en él.
Paso 2. Ve a Vídeo > Recortar. Elige la relación de aspecto que desees.
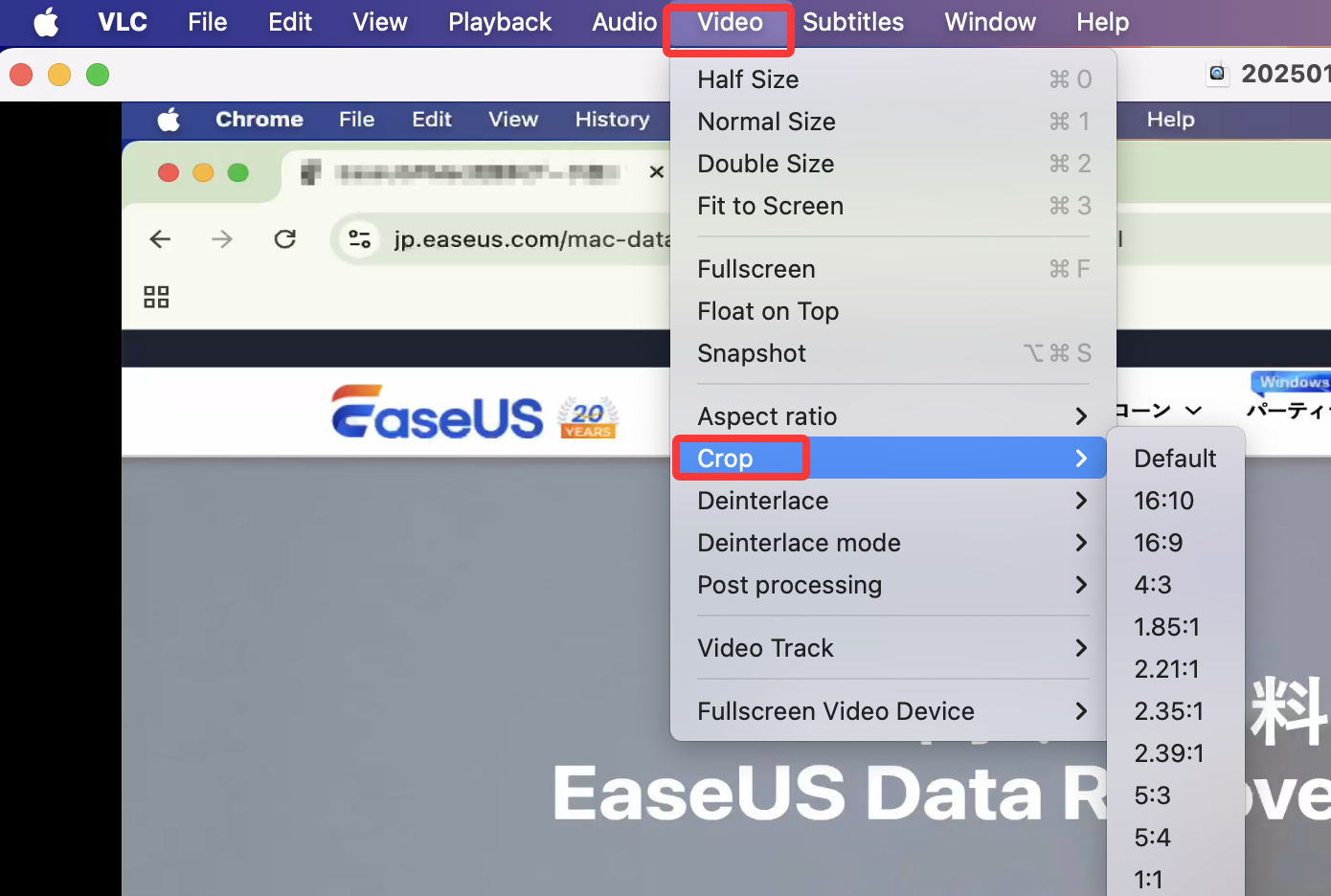
Paso 3. Para guardar el vídeo recortado, ve a Archivo> Convertir/Stream. Después, cámbiale el nombre y elige la carpeta de destino.
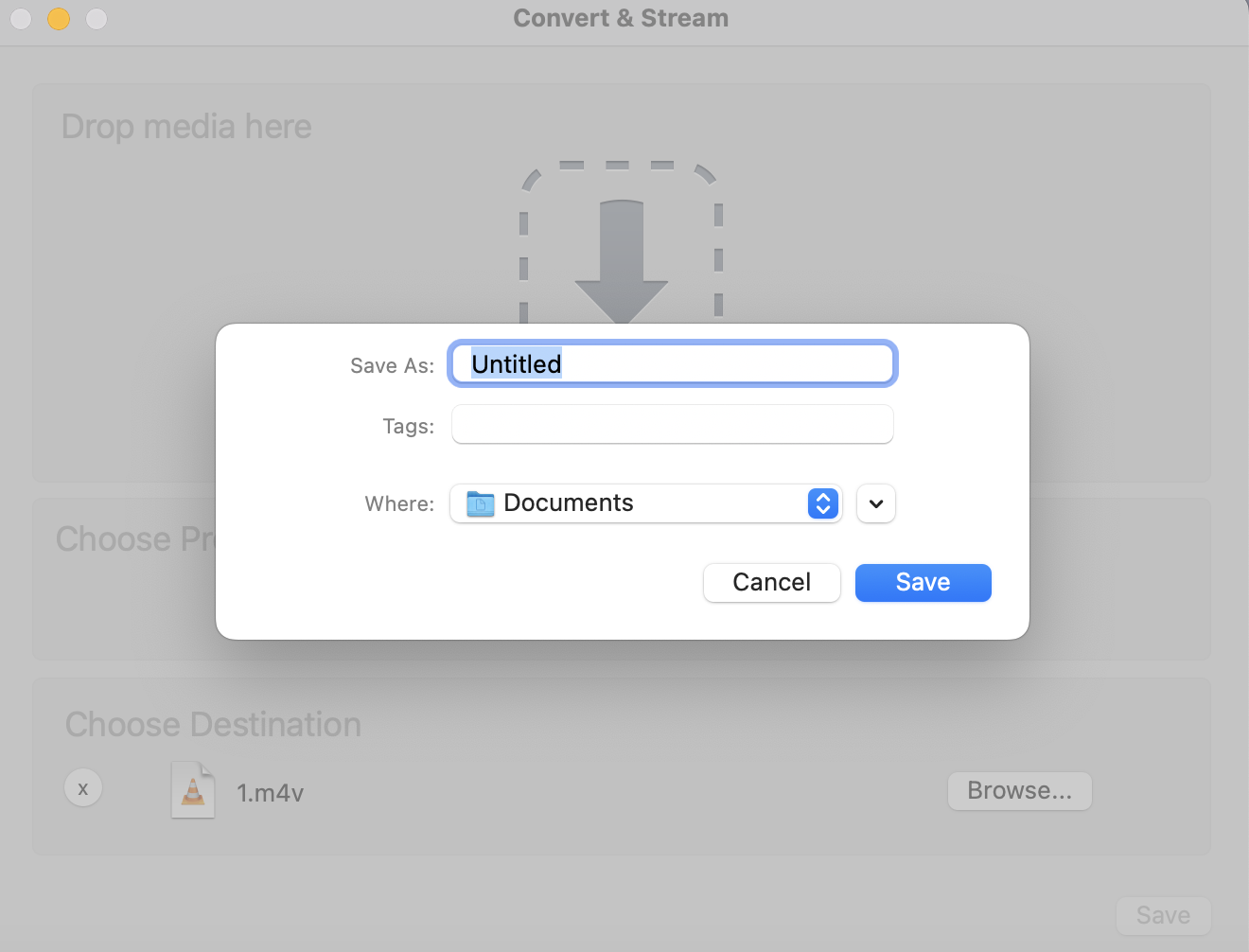
Graba la parte seleccionada con EaseUS Mac Screen Recorder
La mejor forma de evitar el recorte es grabar sólo la parte de la pantalla que desees. EaseUS Mac Screen Recorder es una aplicación de terceros que te permite grabar sólo una parte específica de tu pantalla. Después de grabar, puedes editar tus grabaciones con sus funciones integradas de edición básica y avanzada. También puede grabar pantalla en Mac con audio interno sin instalar plugins adicionales.
Descargar gratis Grabador de pantalla de EaseUS
Descargar gratisGrabador de pantalla de EaseUS
Trustpilot Valoración 4,7
Ventajas de grabar el área seleccionada:
- Admite la grabación simultánea del sonido del sistema y del micrófono
- Evita la pérdida de calidad al recortar y redimensionar
- Ahorra tiempo y evita tener que recortar las grabaciones de pantalla QuickTime
Cómo grabar y recortar vídeos en Mac con EaseUS Mac Screen Recorder:
Paso 1. Inicia EaseUS Grabador de Pantalla para Mac. Hay dos modos para grabar la pantalla. Elige "Pantalla Completa", esta herramienta capturará toda la pantalla; elige "Región", tendrás que seleccionar el área de grabación manualmente.

Paso 2. Después, puedes elegir grabar la webcam, el sonido del sistema o el micrófono como quieras. Por supuesto, puedes desactivarlos si sólo necesitas grabar la pantalla en silencio.

Paso 3. A continuación, puedes hacer clic en el botón rojo "REC" para empezar a grabar. Ahora verás una barra de menú en tu pantalla. Si quieres pausar la grabación, haz clic en el botón blanco "Pausa "; para finalizar la grabación, haz clic en el botón rojo "Detener".
![]()
Paso 4. Después de grabar, accederás a la interfaz de la lista de grabaciones. Aquí puedes ver o editar tus grabaciones fácilmente.

Comparte este post sobre recortar la grabación de pantalla en Mac con más gente.

Conclusión
Este post te muestra cómo recortar una grabación de pantalla en Mac. QuickTime Player sólo permite recortar, no recortar. Para recortar fotogramas de vídeo, utiliza la app Fotos del Mac para un recorte sencillo de forma libre o iMovie para un recorte basado en la relación de aspecto.
Para usuarios avanzados, VLC ofrece el recorte, pero con una configuración técnica. Alternativamente, graba sólo el área de pantalla deseada por adelantado utilizando herramientas como EaseUS Mac Screen Recorder para evitar el recorte posterior. Si conoces estas opciones, podrás recortar eficazmente las grabaciones de pantalla en Mac y crear vídeos pulidos y adaptados a tus necesidades.
Descargar gratis Grabador de pantalla de EaseUS
Descargar gratisGrabador de pantalla de EaseUS
Trustpilot Valoración 4,7
Preguntas frecuentes sobre cómo recortar una grabación de pantalla en Mac
1. ¿Dónde está la herramienta de recorte en un Mac?
La app Fotos integrada en el Mac incluye una herramienta de recorte para vídeos e imágenes. Abre tu vídeo en Fotos, haz clic en Editar y selecciona la opción Recortar.
2. ¿Por qué no puedo recortar vídeo en QuickTime Player?
Si no puedes recortar un vídeo en QuickTime Player, asegúrate de que tienes instalada la última versión. A veces, actualizar el software puede resolver los problemas. Además, asegúrate de que el archivo de vídeo no está bloqueado y se ha descargado completamente.
3. ¿Puede QuickTimecrop la relación de aspecto del vídeo?
No, QuickTime Player no ofrece la posibilidad de recortar las relaciones de aspecto del vídeo. Sólo te permite recortar la duración del vídeo. Para un recorte más avanzado, considera utilizar iMovie u otra herramienta de edición de vídeo.
4. ¿Cómo recortar una captura de pantalla en Mac?
Para recortar una captura de pantalla en Mac, puedes utilizar la app Vista Previa integrada.
Paso 1. Abre la captura de pantalla en Vista Previa, y haz clic en el icono >> para elegir Marcar.
Paso 2. Haz clic en Herramientas de selección en la esquina superior izquierda y elige Selección rectangular o Selección elíptica, según necesites.
Paso 3. A continuación, arrastra el ratón para seleccionar el área deseada y haz clic en el icono Recortar a selección de la esquina superior derecha para hacer una captura de pantalla y guardarla.
Sobre el autor
Luis es un entusiasta de la tecnología, cuyo objetivo es hacer que la vida tecnológica de los lectores sea fácil y agradable. Le encanta explorar nuevas tecnologías y escribir consejos técnicos.
Artículos Relacionados
-
Cómo grabar una reunión de Microsoft Teams en secreto
![Luna]() Luna
2025/07/18
Luna
2025/07/18 -
¿Qué es mejor? OBS Studio vs. Streamlabs OBS
![Luis]() Luis
2025/07/18
Luis
2025/07/18
-
Cómo grabar un GIF en Windows 11/10/Mac [Guía completa]
![Luis]() Luis
2025/07/18
Luis
2025/07/18 -
Las 6 mejores grabadores de voz con cancelación de ruido en 2025
![Luna]() Luna
2025/07/18
Luna
2025/07/18