Tabla de Contenido
![]() Sobre el autor
Sobre el autor
![]() Artículos Relacionados
Artículos Relacionados
-
-
-
-
Discord es una destacada plataforma que conecta a amigos, colegas y comunidades, atendiendo a diversas necesidades. Proporciona un entorno versátil y fácil de usar para jugadores, profesionales que necesitan espacios de reunión virtuales, o cualquiera que busque conversaciones significativas. Entre sus características destacadas está la capacidad de retransmitir juegos, presentaciones o contenido creativo, como la retransmisión de Switch en Discord.
Sin embargo, puede haber algunos problemas durante la retransmisión, como el retraso de la retransmisión en Discord. En ocasiones, la calidad de estas retransmisiones puede ser deficiente, lo que provoca frustración y una experiencia menos envolvente tanto para los retransmisores como para los espectadores. En este artículo, nos sumergimos en los problemas comunes responsables de la mala calidad de las retransmisiones en Discord y presentamos soluciones prácticas para garantizar que tus retransmisiones sean nítidas, claras y cautivadoras.
Causas comunes de la mala calidad de la transmisión de Discordia
Comprender las causas comunes de la mala calidad de la transmisión de Discord te ayudará a identificar los problemas a los que podrías enfrentarte. A continuación se enumeran algunos factores responsables de la mala calidad del streaming de Discordia.
🎆Conexión a Internet: Una conexión a Internet estable y robusta es la columna vertebral de cualquier esfuerzo de streaming. Las velocidades de carga inadecuadas, la congestión de la red o los problemas de conectividad intermitentes pueden provocar retrasos y almacenamiento en búfer en tus transmisiones.
📸 Hardware de baja calidad: La calidad de tus componentes de hardware, como el micrófono, la cámara y la tarjeta gráfica, desempeña un papel fundamental a la hora de determinar la calidad de tu transmisión en Discord. Un hardware anticuado o de baja calidad puede afectar significativamente a la claridad de tu transmisión.
💻Ubicación del servidor: Discord tiene múltiples servidores ubicados en varias regiones. Seleccionar un servidor alejado de tu ubicación física puede provocar problemas de latencia y reducir la calidad.
🎨Aplicaciones en segundo plano: ¿Estás ejecutando aplicaciones que consumen muchos recursos en segundo plano, especialmente las que consumen CPU y RAM? Éstas pueden hacer que tu flujo de Discordia tartamudee o pierda fotogramas.
¡Comparte este post con otras personas necesitadas!
Soluciones para Arreglar la Mala Calidad del Stream de Discordia
Ahora que hemos identificado los culpables habituales de la mala calidad de la transmisión de Discord, es hora de abordar estos problemas de frente. A continuación resumimos las 8 mejores soluciones integrales para hacer frente a la mala calidad del streaming de Discordia.
Solución 1. Utiliza una conexión de red de alta velocidad
Una conexión de red fuerte y estable es la piedra angular de una experiencia de streaming de Discord sin problemas. Empieza por comprobar la velocidad de subida de tu conexión a Internet utilizando herramientas en línea o los recursos de tu proveedor de servicios. Se recomienda una velocidad mínima de subida de 3-5 Mbps para una calidad de transmisión decente.
Además, opta por una conexión Ethernet por cable siempre que sea factible. Las conexiones por cable ofrecen una mayor fiabilidad y son menos susceptibles a las interferencias, proporcionando un flujo de datos consistente para tus necesidades de streaming.
Solución 2. Activa el Streaming de Vídeo de Alta Definición
Para asegurarte de que tu transmisión en Discord tenga la mayor calidad de vídeo posible, es esencial activar la transmisión de vídeo en alta definición (HD). Para ello, necesitarás comprar un complemento Nitro en Discord. Sigue estos pasos para comprar Discord Nitro mediante la aplicación Discord y solucionar el problema de la mala calidad de la transmisión de Discord.
Paso 1. Abre la aplicación Discord en tu ordenador y haz clic en la opción "Configuración de usuario" cerca de tu nombre de Discord. Desplázate a la sección "Configuración de facturación" y haz clic en "Nitro".
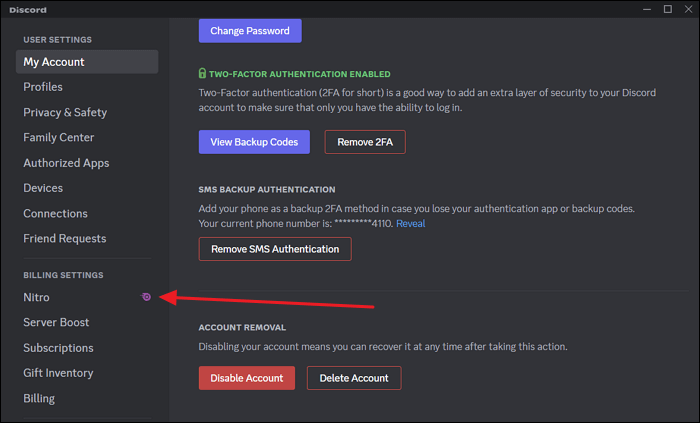
Paso 2. Ahora, elige el servicio de suscripción Nitro al que deseas suscribirte. Nitro Básico está disponible por tan sólo 2,99 $ al mes, pero para desbloquear la transmisión de vídeo HD, tendrás que pasar a un plan más avanzado, a partir de 9,99 $ al mes.
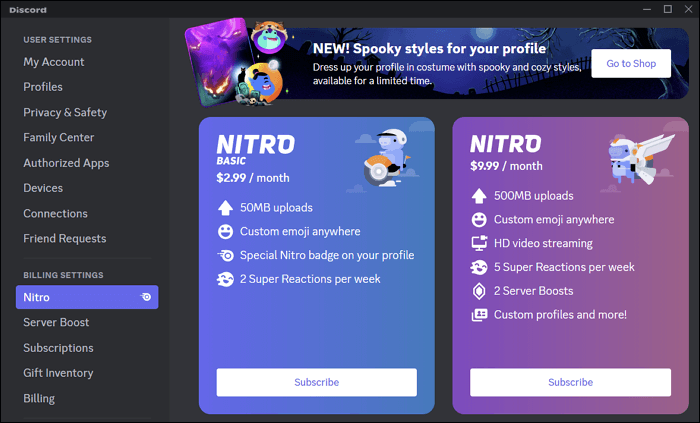
Paso 3. Tras elegir el plan deseado, procede a completar el pago siguiendo las indicaciones en pantalla. Ahora, reinicia la aplicación Discord y disfruta de la transmisión de vídeo HD.
Solución 3. Activa la Aceleración por Hardware en Discordia
La aceleración por hardware puede mejorar significativamente el rendimiento y la calidad de tus transmisiones de Discord. Lo hace descargando algunas tareas de procesamiento de tu CPU a tu tarjeta gráfica (GPU). Sigue estos pasos para activar la aceleración por hardware en Discord.
Paso 1. Tras iniciar la app Discord, haz clic en "Configuración de usuario" y accede a la sección "Configuración de la app". Para acceder a ella, selecciona "Voz y Vídeo" y desplázate hasta "Códec de Vídeo".

Paso 2. Asegúrate de activar el conmutador "Aceleración de hardware". Después de activarlo, reinicia la aplicación Discord y comprueba la calidad de la transmisión.

Solución 4. Desactiva el fondo de vídeo
Desactivar el fondo de vídeo puede mejorar la calidad de tu streaming de Discord. A continuación te explicamos cómo desactivar el fondo de vídeo para solucionar el problema de la mala calidad de la transmisión de Discordia .
Paso 1. En la app Discord, accede a "Ajustes de la app" a través de "Ajustes de usuario" y haz clic en "Voz y vídeo".
Paso 2. Ahora, desplázate hasta la sección "Fondo de vídeo" y elige "Ninguno". Así se eliminará el fondo del vídeo cuando se retransmita en Discord.

Solución 5. Dar prioridad a la Discordia para un rendimiento más rápido de Internet
Puedes asegurarte de que Discordia tenga prioridad sobre otras aplicaciones y obtenga el ancho de banda que necesita para una experiencia de streaming más fluida y de alta calidad. Es posible darle prioridad en los ajustes de Discordia. Sigue las instrucciones para dar a la Discordia alta prioridad de paquetes.
Paso 1. Accede a la pestaña "Voz y Vídeo" a través de "Configuración de Usuario" en la app Discord.
Paso 2. Ve a la sección "Calidad de servicio" y activa la opción "Activar prioridad alta de paquetes de calidad de servicio".

Solución 6. Borrar caché de Discord
Con el tiempo, la caché de Discord puede acumular datos que pueden afectar a su rendimiento y, en consecuencia, a la calidad de tus retransmisiones. A continuación te explicamos cómo borrar la caché de Discord para solucionar el problema de calidad de las transmisiones de Discord en .
Paso 1. Utiliza la combinación de teclas "Win + R" para iniciar la operación Ejecutar y escribe "%appdata%" para continuar. Ahora, busca y abre la carpeta "Discord" en App Data.
Paso 2. Dentro de la carpeta "Discord", encontrarás una carpeta llamada "Caché". Abre esta carpeta, selecciona todo su contenido y elimínalo. Después, vacía la papelera de reciclaje para borrar la caché de Discord.

Solución 7. Cierra las aplicaciones en segundo plano
Para garantizar que tus transmisiones se ejecutan sin problemas y con alta calidad, es esencial cerrar las aplicaciones de fondo innecesarias. A continuación se indican los pasos para cerrar las aplicaciones de fondo innecesarias.
Paso 1. Pulsa "Ctrl + Mayús + Esc" para abrir el Administrador de Tareas de Windows, donde podrás ver una lista de todas las aplicaciones en ejecución y su uso de recursos.
Paso 2. Haz clic en la columna "CPU" o "Memoria" para ordenar las aplicaciones por su uso de recursos. Haz clic con el botón derecho en cualquier aplicación no esencial y selecciona "Finalizar tarea" para cerrarla. Ten cuidado de no cerrar ningún proceso crítico para el sistema.

Solución 8. Consigue una webcam de alta calidad
La calidad de tu webcam desempeña un papel fundamental en la calidad visual general de tus retransmisiones de Discord. La actualización a una webcam de alta calidad puede mejorar enormemente la claridad, nitidez y profesionalidad general de tu transmisión. Puede mejorar significativamente la calidad visual de tus streams de Discordia, haciendo que tu contenido sea más atractivo y profesional.
Bono: Consigue el Mejor Grabador de Pantalla Gratuito
Para ayudarte a conseguir la máxima calidad en tus retransmisiones grabadas de Discord, te presentamos una herramienta inestimable que elevará tu creación de contenidos al siguiente nivel. La grabación de pantalla es un aspecto crucial del streaming, y tener el software de grabación de pantalla adecuado puede marcar la diferencia. EaseUS RecExperts es una solución de grabación de pantalla potente y versátil entre las numerosas opciones disponibles.
Te permite grabar tu pantalla en Full HD con ajustes personalizables, garantizando que tus transmisiones de Discord sean nítidas y visualmente cautivadoras. El software te permite grabar simultáneamente el audio del sistema y el de tu micrófono. Puedes integrar la señal de tu webcam en la grabación de pantalla, lo que te permitirá hacer transmisiones cara a cara con la cámara e interactuar cara a cara con tu público en Discord.
Descargar gratis Grabador de pantalla de EaseUS
Descargar gratisGrabador de pantalla de EaseUS
Trustpilot Valoración 4,7
Preguntas frecuentes sobre la mala calidad del streaming de Discord
Discord es una potente plataforma de comunicación y compartición de contenidos, pero como cualquier herramienta, puede tener sus dificultades. A continuación, te presentamos algunas de las preguntas más frecuentes sobre la terrible calidad de la transmisión de Discord en .
1. ¿Por qué Discord se ve borroso cuando transmito?
Discord puede aparecer borroso cuando estás retransmitiendo por varias razones, y los factores principales suelen estar relacionados con la conexión a Internet, el hardware del ordenador y la configuración de Discord. Para empezar, comprueba que dispones de una conexión a Internet fiable y de alta velocidad.
Además, ten en cuenta el papel esencial que desempeñan las especificaciones de hardware de tu ordenador. Ajustar la configuración de tu Discord también es esencial; asegúrate de que estás transmitiendo con los ajustes óptimos de resolución y tasa de bits.
2. ¿Qué resolución es mejor para el stream de Discordia?
La resolución de transmisión óptima para Discordia puede variar, influida por factores como las capacidades de hardware de tu ordenador y la velocidad de la conexión a Internet. Un estándar comúnmente sugerido para el streaming en Discordia es 720p (1280x720 píxeles) a 30 fotogramas por segundo (FPS). Esta resolución logra un equilibrio armonioso, proporcionando una transmisión clara y estéticamente agradable sin sobrecargar tu hardware y tu conexión a Internet.
3. ¿Cómo puedo arreglar el bitrate de Discordia?
Sigue estos pasos para fijar el bitrate de tu canal en Discord.
Paso 1. Inicia la aplicación Discord y desplázate al canal deseado. Aquí, pasa el ratón sobre el canal y, de las opciones que aparecen, haz clic en "Editar canal".
Paso 2. En la página de configuración del canal, ve a la pestaña "Visión general". Aquí, cambia el bitrate con la ayuda del deslizador de bitrate.
Sobre el autor
Luis es un entusiasta de la tecnología, cuyo objetivo es hacer que la vida tecnológica de los lectores sea fácil y agradable. Le encanta explorar nuevas tecnologías y escribir consejos técnicos.
Artículos Relacionados
-
Cómo transmitir PS5 a Discord [Guía rápida]
![Luis]() Luis
2025/07/18
Luis
2025/07/18 -
Cómo hacer capturas de pantalla en IG sin que se enteren | 4 Soluciones
![Luis]() Luis
2025/07/18
Luis
2025/07/18
-
Cómo grabar audio de escritorio con OBS (Guía paso a paso)
![Pedro]() Pedro
2025/07/18
Pedro
2025/07/18 -
3 maneras | Cómo hacer capturas de pantalla en Acer fácilmente
![Luis]() Luis
2025/09/06
Luis
2025/09/06