Tabla de Contenido
![]() Sobre el autor
Sobre el autor
![]() Artículos Relacionados
Artículos Relacionados
-
-
-
-
Discord es una revelación, teniendo en cuenta todas las funciones que ofrece. Ya sea chatear con amigos, Discord Overlay, alojar bots de discordia como MidJourney, Streaming, etc. Pero, si alguna de las funciones no se carga, resulta frustrante para los usuarios. Algo similar está ocurriendo con la función Stream, y muchos usuarios se enfrentan al problema de que el stream de Discord no se carga. Esto ocurre de la nada, dejando la pantalla en negro o gris y a veces sólo con ruido de fondo.
En este blog, abordaremos las razones y estudiaremos las soluciones para resolver el problema de carga del stream de Discord que se quedó atascado.
Cómo arreglar que no se cargue el stream de Discord
A veces, si hay algún problema con Discord, necesitas comprobar el estado del servidor. Sólo tienes que ir a la página de Discord en X (antes Twitter) para enterarte de los problemas en curso. Si todo está correcto, podría tratarse de un problema local, y aquí tienes algunas soluciones que puedes probar para solucionar el problema de que no se cargue la secuencia de Discord.
Método 1. Reinicia el dispositivo
Un reinicio de cualquier ordenador es bastante eficaz, ya que resuelve muchos problemas menores. Así que, antes de seguir adelante con nada, reinicia tu dispositivo e intenta hacer streaming en tu PC desde Discord y comprueba si funciona correctamente. Si no es así, puedes seguir adelante con el siguiente método.
Método 2. Comprueba la conexión a Internet
Que el Discord Stream no funcione puede ser un escenario de una conexión a Internet débil. Transmitir cualquier cosa requiere una buena conexión a Internet para cargar el contenido. En primer lugar, comprueba si la conexión es fuerte utilizando otra aplicación.

Haz una prueba de velocidad de Internet en tu ordenador; si es baja, reinicia el módem o el router para ver si funciona. Si no funciona nada, soluciona el problema de la configuración de red e Internet.
¡Comparte este post con los demás si te resulta útil!
Método 3. Ejecuta Discord en modo Administrador
Discord funciona correctamente sin acceso de administrador en la mayoría de los casos, pero a veces puede haber algún problema que requiera acceso de administrador. Así que, para comprobar si el flujo de vídeo de Discord que no se carga es consecuencia de un problema de este tipo, cierra la aplicación Discord y ejecútala con acceso de administrador. Pero recuerda finalizar todas las tareas de Discord antes de reiniciarla.
Pasos para finalizar todos los procesos de Discordia:
Paso 1. Haz clic con el botón derecho del ratón en la barra de tareas y haz clic en Administrador de Tareas.
Paso 2. Haz clic con el botón derecho en Procesos de Discordia y haz clic en Finalizar Tarea.

Paso 3. Vuelve a iniciar la aplicación Discord con derechos de administrador.
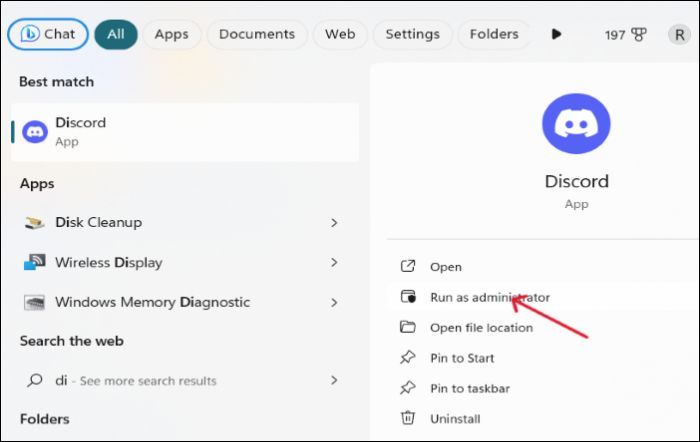
✏️✏️Other problemas con el streaming de Discord:
Método 4. Desactiva la aceleración por hardware
La aceleración por hardware es una función que permite al PC utilizar otros componentes de hardware para trabajar de forma más eficiente. Como el streaming es una tarea pesada, utiliza más recursos con la ayuda de componentes de hardware. El inconveniente de la aceleración por hardware es que si tu hardware es débil, tiende a afectar al rendimiento en lugar de mejorarlo. Para ver si la aceleración por hardware es un problema, tenemos que desactivarla y ejecutar el streaming de Discordia.
Paso 1. Inicia la aplicación Discord y abre Configuración.
Paso 2. Ve a Ajustes de Voz y Vídeo, desplázate hacia abajo y desactiva la Aceleración de Hardware.

Paso 3. Cierra la aplicación y vuelve a abrirla para ver si es posible el Streaming de Discordia.
¡Despliega ya la guía!
Método 5. Actualiza los controladores gráficos y de red
Los controladores gráficos y de red defectuosos u obsoletos son los principales responsables de que no se muestre la pantalla mientras intentas hacer streaming. Tienes que descargar los controladores más recientes o actualizarlos para ver si se resuelve el problema. Puedes hacerlo accediendo al sitio del fabricante o directamente en tu PC. Así que, para actualizar los controladores de la tarjeta gráfica y los controladores de red, sigue los pasos que se indican a continuación.
Paso 1. Busca el Administrador de Dispositivos en tu PC y ábrelo.
Paso 2. Despliega los Adaptadores de Pantalla, haz clic con el botón derecho en la tarjeta gráfica de tu PC y selecciona Actualizar.

Paso 3. Haz lo mismo con los Adaptadores de Red y reinicia la aplicación.
Método 6. Borrar Cacahe de la Discordia
La caché y las cookies de Discord acumuladas en tu dispositivo pueden causar problemas en la aplicación, como que el juego de pantalla compartida de Discord no se muestre y otros. Para evitarlos, hay que borrar la caché.
Paso 1. Cierra la aplicación Discord y todos sus programas en ejecución utilizando el Administrador de Tareas.
Paso 2. Pulsa Windows + R para abrir el cuadro de diálogo Ejecutar.
Paso 3. Escribe el siguiente comando y pulsa OK.
%APPDATA%/Discord/Cache

Paso 4. Selecciona todos los archivos y elimínalos para eliminar la caché de Discord.
Método 7. Cambia a otro modo
Muchos usuarios informaron de varios problemas de carga de secuencias de Discord para siempre con la pantalla completa y la pantalla en ventana. Algunas funciones no funcionan bien con la pantalla completa y otras pocas con el modo ventana.
Así que puedes probar a cambiar entre los modos para ver si se soluciona el problema. Puedes pulsar Ctrl + Mayús + F para convertir a pantalla completa y dejarlo también.
Método 8. Prueba con otro navegador
Algunos usuarios utilizan Discord en los navegadores. Aunque todos los navegadores populares como Chrome, Firefox, Opera y otros son compatibles con Discord, algunos tienden a no funcionar debido a la caché del navegador o a otras razones.
En tales casos, puedes utilizar otros navegadores o descargar la versión de escritorio para transmitir el contenido.
Método 9. Reinstala Discord
Si el problema persiste, puede deberse a algunos archivos de Discord corruptos o dañados. Para reparar los archivos, puedes reinstalar el Discord.
Paso 1. Pulsa Windows + R para abrir la aplicación Ejecutar.
Paso 2. Escribe appwiz.cpl y pulsa OK.

Paso 3. Busca la aplicación Discord, haz clic con el botón derecho sobre ella y pulsa Desinstalar. Vuelve a instalar Discord desde el sitio oficial e intenta transmitir contenido.
Bonus: Cómo grabar en Discord
Si el problema de Discord no te permite hacer streaming, la mejor forma de proteger tu contenido ante tus amigos o público es grabarlo en pantalla y compartirlo con ellos. Con el grabador de pantalla profesional EaseUS RecExperts, puedes capturar tu pantalla en varios modos junto con el vídeo de la webcam y compartirlo en varios formatos con facilidad.

Graba tu pantalla en calidad 4K/8K con la posibilidad de editar el audio y el vídeo para que tenga un aspecto profesional. Utiliza el eliminador de ruido AI, el editor y los modos de recodificación para hacer vídeos de tutoriales, jugabilidad y muchos más de la máxima calidad. Descarga la herramienta ahora, graba tu pantalla y compártela con tus amigos.
Características principales de EaseUS RecExperts:
- Graba tu pantalla en 4K/8K a 144 fps.
- Captura el audio del micrófono y del sistema a la vez.
- Edita el audio y el vídeo con los editores incorporados.
- Graba vídeos encriptados, guías de juego, tutoriales y mucho más.
Descargar gratis Grabador de pantalla de EaseUS
Descargar gratisGrabador de pantalla de EaseUS
Trustpilot Valoración 4,7
Palabras finales
Discord está registrando un enorme número de usuarios activos diarios debido a sus extraordinarias funciones. El streaming es una de las funciones más populares y muchos lo utilizan a diario. Si te enfrentas al problema de que el streaming de Discord no se carga, espero que este post te ayude a solucionar el problema y volver a hacer streaming.
Si eso no te ha ayudado, la mejor forma de mostrar tu contenido es grabar tu trabajo con un grabador de pantalla profesional como EaseUS RecExperts y compartirlo con ellos. Descarga la herramienta y graba ahora.
Discord Stream no se carga Preguntas frecuentes
Éstas son algunas de las preguntas más frecuentes sobre el Discord Stream que no se carga. Si tienes dudas similares, espero que esto te ayude.
1. ¿Por qué no se carga la pantalla de mi Discordia?
Hay bastantes razones por las que la pantalla de Discordia no se carga. En particular, los motivos más frecuentes son una red defectuosa, controladores de red y gráficos incompatibles, aceleración de hardware, archivos corruptos, etc.
2. ¿Por qué mi flujo de Discordia siempre se queda en búfer?
Una aplicación se queda en búfer si no es capaz de obtener suficiente ancho de banda de Internet. Para solucionarlo, debes detener las aplicaciones que ocupan demasiado ancho de banda y utilizar Discordia.
3. ¿Cómo arreglo el fallo de carga de Discord?
Para resolver el problema de carga de Discord:
- 1. Reinicia la aplicación.
- 2. Comprueba la conexión a Internet.
- 3. Borra la caché de Discordia.
- 4. Reinstala la aplicación.
Sobre el autor
Luis es un entusiasta de la tecnología, cuyo objetivo es hacer que la vida tecnológica de los lectores sea fácil y agradable. Le encanta explorar nuevas tecnologías y escribir consejos técnicos.
Artículos Relacionados
-
Las 8 mejores alternativas gratuitas a Camtasia en 2024 [Windows/macOS].
![Luis]() Luis
2024/03/15
Luis
2024/03/15 -
Cómo grabar Facecam en Windows 10/Mac/iOS/Android
![Luis]() Luis
2024/03/15
Luis
2024/03/15
-
[Gratis] Cómo grabar Disney Plus en Windows/Mac/Phone
![Luis]() Luis
2024/03/15
Luis
2024/03/15 -
¿Compartir pantalla en Discord Mac no funciona? Comprueba las soluciones
![Luna]() Luna
2024/01/11
Luna
2024/01/11