Tabla de Contenido
![]() Sobre el autor
Sobre el autor
![]() Artículos Relacionados
Artículos Relacionados
-
-
-
-
Comunidad Apple
Al igual que el usuario anterior, ¿te encuentras con el problema de la pantalla en negro de FaceTime en tu Mac, iPhone o iPad? Es frustrante cuando FaceTime se conecta sin vídeo ni audio, especialmente durante videollamadas importantes, ya que dificulta la productividad y la comunicación.
Pero no te preocupes; esta guía te ayudará a garantizar una experiencia de videollamada FaceTime sin problemas con tu familia, amigos y compañeros. Conocerás las mejores soluciones para deshacerte de la pantalla negra en Facetime, tanto para usuarios de Mac como de dispositivos iOS.
Navegación rápida:
- Pantalla negra de FaceTime en Mac
- Pantalla negra de FaceTime en iPhone/iPad
- Solución definitiva para resolver el problema de la pantalla negra de FaceTime
- Preguntas frecuentes sobre la pantalla negra de FaceTime
Pantalla negra de FaceTime en Mac
Con tiempo y paciencia, puedes solucionar el error de pantalla negra de FaceTime. Profundicemos en algunas soluciones prácticas para usuarios de Mac:
Solución 1. Fuerza el reinicio de la aplicación FaceTime
La primera y principal solución para arreglar la pantalla negra de FaceTime es salir de él pulsando los botones "Comando + Q" del teclado. También puedes realizar esta acción haciendo clic en "FaceTime" y eligiendo "Salir". Vuelve a iniciarlo desde la carpeta de aplicaciones del Mac.
Arreglo 2. Actualiza tu Mac
A continuación, debes comprobar si hay alguna actualización de software disponible para tu Mac. Puede arreglar los fallos de software, solucionando así el problema de la pantalla negra. Para ello:
- 1. Ve a "Configuración", haz clic en "General" y abre "Actualización de software".
- 2. Si hay alguna actualización disponible, pulsa "Actualizar ahora".
- 3. Si no hay ninguna actualización, haz clic en el icono "Apple" de tu Mac y selecciona "Reiniciar".

Arreglo 3. Comprueba si es una llamada de audio
Muchas veces, haces la llamada sólo de audio, esperando que sea de vídeo. Así que desconecta la llamada y vuelve a hacer la videollamada pulsando el botón "Vídeo".
Arreglo 4. Permitir el acceso a la cámara
¿Has concedido acceso a la cámara a FaceTime antes de realizar la videollamada FaceTime? Si no es así, completa esta tarea como se indica a continuación:
- 1. Abre el "Menú Apple" para seleccionar "Preferencias del Sistema".
- 2. Pulsa "Seguridad y privacidad" y haz clic en "Cámara".
- 3. Marca la aplicación "FaceTime" para que utilice tu cámara.
Arreglo 5. Asegúrate de que FaceTime utiliza la cámara correcta
A veces, tu dispositivo utiliza varias cámaras, y la selección incorrecta de la cámara provoca una pantalla negra de FaceTime. Por tanto, debes asegurarte de que está seleccionada la cámara correcta. Para comprobarlo:
- 1. Abre FaceTime en tu Mac.
- 2. Ahora, haz clic en "Vídeo" en la barra de menú.
- 3. Asegúrate de que está seleccionada la cámara correcta.
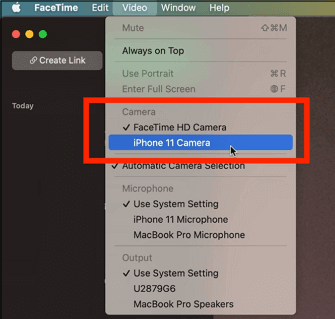
Arreglo 6. Garantizar una red Wi-Fi estable
Necesitas una conexión a Internet fuerte y estable para que tu videollamada FaceTime funcione correctamente. Por tanto, reinicia tu módem Wi-Fi o comprueba una vez la velocidad de Internet.
Arreglo 7. Cierra todas las aplicaciones innecesarias
Ejecutar demasiadas apps en tu Mac consume recursos, lo que entorpece las llamadas FaceTime. Puedes cerrar las apps manualmente con el botón de cierre o utilizar el dock para forzar el cierre de las apps en ejecución.
Arreglo 8. Reinicio del SMC
Tu pantalla negra de FaceTime en Mac puede deberse a un problema de hardware. Entonces, prueba a reiniciar el SMC. El método varía según la versión de macOS.
- Para el Mac de sobremesa, el iMac y el Mac Mini, apaga el Mac y desenchufa el cable de alimentación. Tras esperar quince segundos, conecta el cable. Vuelve a esperar quince segundos y enciende el Mac.
- Para Macbook Air y Pro, apaga el dispositivo mientras está conectado a una fuente de alimentación. Mantén pulsados los botones "Mayúsculas + Control + Opción + Encendido" durante quince segundos. Suelta los botones, espera 15 segundos y enciende el dispositivo.
- Para Macbook 2018 o posterior, apaga el dispositivo mientras aseguras la conexión a la fuente de alimentación. Mantén pulsadas las teclas "Ctrl Izquierda + Opción Izquierda + Mayús Derecha" durante diez segundos.

Pantalla negra de FaceTime en iPhone/iPad
¿Te enfrentas al error de que la cámara no funciona en FaceTime iPhone? Si es así, aquí tienes todas las soluciones viables para los usuarios de iPhone o iPad:
Solución 1. Reinicia tu iPhone iPad
La primera solución a la pantalla negra de FaceTime en iPhone iPad es reiniciar; sin embargo, depende de los distintos modelos.
- Mantén pulsado el botón lateral de encendido y uno de los botones de volumen para un iPhone X y posteriores. Arrastra el "Deslizar para apagar" hacia la derecha. Espera 30 segundos y pulsa el botón lateral hasta que aparezca el logotipo de Apple.
- Mantén pulsado el botón de encendido de un iPhone 6 y posteriores antes del X y arrástralo hasta apagarlo. Enciéndelo con el botón de encendido.
- Para el iPhone 5 y 5S, mantén pulsado el botón superior y arrastra el control deslizante para apagarlo. Enciéndelo con el botón redondo del centro.
Solución 2. Comprueba si has activado FaceTime
Reinicia tu dispositivo y asegúrate de la disponibilidad de FaceTime en tu región. Ahora, descarga FaceTime de la tienda de aplicaciones, inicia sesión con tu ID de Apple y activa la aplicación FaceTime. Ábrela y pulsa "Continuar" para activarla. Aunque la aplicación esté activada, ve a "Ajustes" del dispositivo, haz clic en "FaceTime" y activa y desactiva esta aplicación con el interruptor para solucionar los pequeños fallos.

Arreglo 3. Comprueba tu conexión a Internet
Como FaceTime utiliza una conexión a Internet para iniciar una videollamada FaceTime, debes comprobar si la red Wi-Fi es estable. Si no es así, activa los datos móviles desde la barra de control. Y si es estable, prueba a cerrar todas las demás aplicaciones en ejecución.
Arreglo 4. Actualiza tu iPhone iPad
A veces, puedes olvidarte de actualizar tu dispositivo a la última versión, lo que provoca los problemas de pantalla negra de FaceTime. Para solucionarlo, esto es lo que tienes que hacer:
- 1. Abre los "Ajustes" de tu dispositivo.
- 2. Ahora, haz clic en "General" y en "Actualización de software".
- 3. Una vez hecho, pulsa "Instalar ahora".

Arregla 5. Conceder permisos a la cámara y al micrófono
No puedes realizar una llamada sin activar la cámara y el micrófono de tu dispositivo. Sigamos los pasos indicados:
- 1. Abre los "Ajustes" y elige "Privacidad".
- 2. Despliega la sección "Cámara" y actívala.
- 3. Toca el botón "Micrófono" y activa el interruptor.
Arreglo 6. Asegúrate de que el objetivo de la cámara no está bloqueado
Cuando estés seguro de que vas a realizar una videollamada y hayas concedido el permiso a la cámara, comprueba la cámara del iPhone/iPad. A veces, se bloquea debido a la cubierta u otras obstrucciones; deberías comprobarlo una vez. Retira la tapa o límpiala una vez hasta que funcione correctamente.
🔥Comparte este post con quienes busquen formas de solucionar los problemas de pantalla negra en FaceTime.
Solución definitiva para resolver el problema de la pantalla negra de FaceTime
Si ninguna de las soluciones puede resolver el problema de la pantalla negra en FaceTime, puedes grabar la pantalla de tus dispositivos y enviar el vídeo a profesionales para pedirles ayuda. EaseUS RecExperts for Mac es la mejor solución para que los usuarios de Mac capturen su pantalla. Sin embargo, debes conectar el iPhone al Mac para grabar la pantalla del iPhone.
Este completo software facilita la captura de tu pantalla de forma flexible, es decir, a pantalla completa o de una región concreta. Te permite grabar la pantalla con la voz del micrófono, el audio del sistema y la webcam. Así puedes decir lo que está pasando mientras grabas la pantalla de error. Esto podría ayudar al técnico a identificar mejor el problema.
También puedes configurar la grabación automática con su función de grabación programada. Además, ofrece funciones avanzadas de edición, como un recortador de vídeo/audio, un extractor de audio, un compresor de vídeo, etc. Incluso puedes previsualizar y exportar las grabaciones en varios formatos populares, como MP4, WAV, M4A, AAC, etc.
¡Haz clic en el botón de descarga para conseguir esta herramienta y disfrutar de sus inmensas funciones!
Descargar gratis Grabador de pantalla de EaseUS
Descargar gratisGrabador de pantalla de EaseUS
Trustpilot Valoración 4,7
Preguntas frecuentes sobre la pantalla negra de FaceTime
1. ¿Por qué está negra la pantalla en FaceTime?
Algunas de las principales causas de la pantalla negra en FaceTime son que la cámara esté desactivada o apagada, que la cámara esté siendo utilizada por otra aplicación, que algo obstruya la lente, que la cámara no funcione y una mala conexión a Internet.
2. ¿Por qué no puedo ver a la otra persona en FaceTime en mi iPhone?
Es porque puede que tu conexión a Internet esté apagada. Enciende los datos móviles si el Wi-Fi no funciona. Además, es posible que FaceTime y la cámara no estén activados en los ajustes, que la fecha y la hora sean incorrectas, que la versión de iOS/iPadOS no esté actualizada o que haya pequeños fallos.
3. ¿Por qué mi FaceTime no muestra vídeo?
Existen múltiples razones para que FaceTime no muestre vídeo, como que FaceTime esté desactivado en Restricciones de contenido y privacidad, que la cámara y el micrófono estén desactivados o no funcionen correctamente, que los servicios de Apple estén caídos o que no haya conexión a Internet.
4. ¿Por qué mi FaceTime no muestra mi foto?
FaceTime no muestra tu foto si las Fotos en directo de FaceTime están desactivadas en los ajustes. De lo contrario, es posible que tu dispositivo iOS no tenga suficiente espacio de almacenamiento para las nuevas fotos o que estés utilizando una versión obsoleta de la aplicación FaceTime.
Conclusión
En este post te ofrecemos las mejores formas de solucionar los problemas de pantalla negra de FaceTime en iPhone, iPad y Mac. Puedes probar las soluciones en función de los requisitos de tu dispositivo. Sin embargo, si el problema persiste, deberías grabar tu dispositivo y compartirlo con los profesionales para que te ayuden.
EaseUS RecExperts for Mac es muy recomendable para realizar grabaciones sin esfuerzo, rápidas y personalizadas. Descarga este software ahora y graba tu pantalla con la ayuda de expertos.
Descargar gratis Grabador de pantalla de EaseUS
Descargar gratisGrabador de pantalla de EaseUS
Trustpilot Valoración 4,7
Sobre el autor
Luis es un entusiasta de la tecnología, cuyo objetivo es hacer que la vida tecnológica de los lectores sea fácil y agradable. Le encanta explorar nuevas tecnologías y escribir consejos técnicos.
Artículos Relacionados
-
Cómo grabar video en Mac [Guía 2024✅]
![Luis]() Luis
2024/02/22
Luis
2024/02/22 -
Cómo editar una grabación de voz en el teléfono/ordenador fácilmente
![Luna]() Luna
2024/03/14
Luna
2024/03/14